Sano hyvästit ei-toivotuille tunkeutumisille ja tietovuodoille! 🚫🔑 Tämän päivän digitaalisessa maailmassa turvallisuus on suuri huolenaihe yksityishenkilöille ja yrityksille. Yksi yleisimmistä näiden uhkien vektoreista on USB-asemien käyttö, jotka voivat helposti siirtää haittaohjelmia tai varastaa arkaluonteisia tietoja. Mutta älä huoli, meillä on ratkaisu sinulle! Windows on mahdollista turvata estämällä USB-avainten käyttö .
Tässä on video-opastus, joka säästää aikaa artikkelimme menetelmällä 3!
USB-avainten käyttöön liittyvät riskit
Ennen kuin sukellamme, on tärkeää ymmärtää, miksi USB-asemien käyttö on estettävä. Irrotettavat tallennuslaitteet sisältävät useita riskejä:
- Haittaohjelmien leviäminen
- Arkaluonteisten tietojen varastaminen
- Tiedostojen vahingossa katoaminen tai vioittuminen
Estämällä pääsyn USB-asemiin vähennät merkittävästi näitä uhkia ja suojaat tietokonettasi tehokkaasti. tähän Microsoftin artikkeliin tutkimuksesi aikana ? Etkö ymmärtänyt mitään? Suorita toimenpide onnistuneesti noudattamalla näitä yksinkertaisia ja tehokkaita menetelmiä.
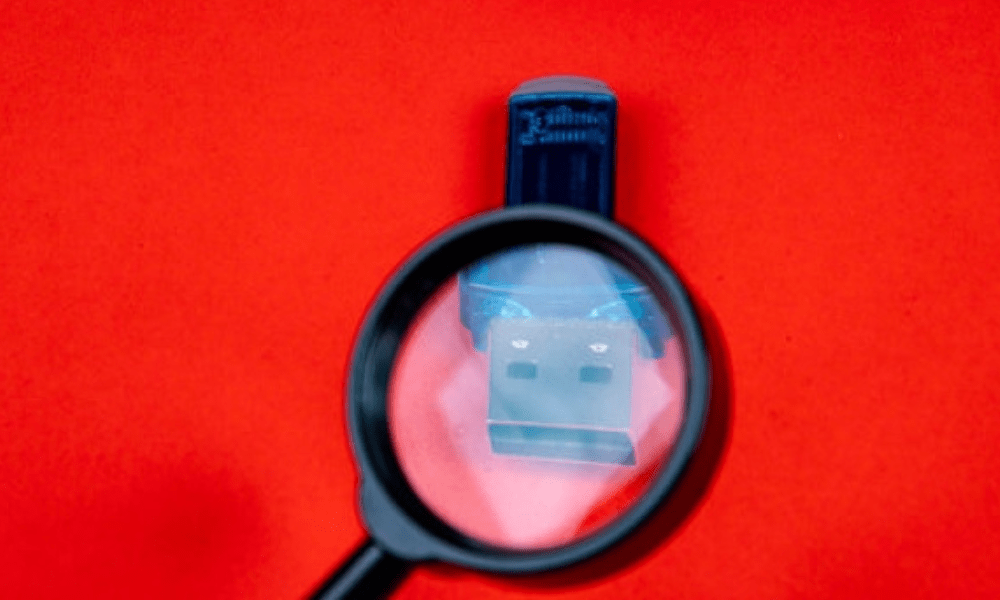
Tapa 1: Käytä paikallista suojauskäytäntöeditoria
Yksi menetelmistä estää USB-asemien käyttö Windows on käyttää paikallista suojauskäytäntöeditoria. Noudata seuraavia ohjeita:
Vaihe 1: Avaa Suorita-valintaikkuna painamalla Windows + R
Vaihe 2: Kirjoita secpol.msc ja paina Enter avataksesi Local Security Policy Editorin.

Vaihe 3: Siirry vasemmassa sarakkeessa kohtaan Paikalliset suojauskäytännöt > Paikalliset käytännöt > User Rights Assignment.

Vaihe 4: Kaksoisnapsauta " Kieltäydy pääsy irrotettaviin lukijoihin " oikeassa ikkunaluukumassa.
Jos et löydä "kieltäytymistä pääsy irrotettaviin lukijoihin" -vaihtoehtoa paikallisesta tietoturva -strategiaeditorista, tämä voi johtua käyttämästäsi Windows -versiosta. Tietyt Windows-versiot, erityisesti "koti" tai "perhe" -versiot, eivät tarjoa tätä vaihtoehtoa. Tässä tapauksessa voit yrittää käyttää paikallista ryhmästrategiaeditoria (gpedit.msc) tai muokata Windows -rekisteriä estääksesi pääsyn USB -näppäimiin. Kutsumme sinut näkemään alla olevat menetelmät!
Vaihe 5: Valitse "Määritä tämä turvallisuusstrategia" ja lisää kyseiset käyttäjätilit.
Vaihe 6: Ota muutokset käyttöön ja sulje Local Security Policy Editor.
Näiden vaiheiden suorittamisen jälkeen käyttäjät, joita asia koskee, eivät voi enää käyttää tietokoneen USB-asemia.
Hyvä tietää : Et välttämättä löydä näitä tarkkoja vaihtoehtoja tietokoneeltasi. Oletko tässä tilanteessa? Huoleton. Kokeile seuraavaa menetelmää
Tapa 2: Käytä ryhmäkäytäntöeditoria
Toinen tapa estää USB-asemien käyttö on käyttää ryhmäkäytäntöeditoria. Voit tehdä sen seuraavasti:
Vaihe 1: Avaa Suorita-valintaikkuna painamalla Windows + R
Vaihe 2: Kirjoita gpedit.msc ja avaa ryhmäkäytäntöeditori painamalla Enter.
Vaihe 3: Siirry vasemmassa sarakkeessa kohtaan Tietokoneen asetukset > Hallintamallit > Järjestelmä > Siirrettävän tallennustilan käyttö.

Vaihe 4: Kaksoisnapsauta "Irrotettavia levyjä: kieltäytymisen lukemisen käyttöoikeus" ja "Irrotettavat levyt: Kieltäytyy kirjoittaminen pääsy" oikeassa ikkunassa.
Vaihe 5: Valitse "aktivoitu" jokaiselle näistä strategioista ja napsauta sitten "OK" tallentaaksesi muutokset.

Vaihe 6: Sulje ryhmäkäytäntöeditori ja käynnistä tietokone uudelleen, jotta muutokset tulevat voimaan.
Kun olet suorittanut nämä vaiheet, pääsy USB-asemiin estetään kaikilta tietokoneen käyttäjiltä.
Tapa 3: Muokkaa Windows rekisteriä
Viimeinen tapa on muokata Windowsrekisteriä. Tämä menetelmä on hankala ja sisältää riskejä, joten on suositeltavaa luoda palautuspiste ennen jatkamista. Näin voit estää USB-tikkujen käytön muokkaamalla rekisteriä:
Vaihe 1: Avaa Suorita-valintaikkuna painamalla Windows + R
Vaihe 2: Kirjoita regedit ja paina Enter avataksesi rekisterieditorin.
Vaihe 3: Siirry seuraavaan näppäimeen: HKEY_LOCAL_MACHINE\SYSTEM\CurrentControlSet\Services\USBSTOR .

Vaihe 4: Kaksoisnapsauta DWORD- aloitusarvoa oikeanpuoleisessa ruudussa.
Vaihe 5: Vaihda "Käynnistä" arvo 4 ja napsauta "OK" tallentaaksesi muutokset.

Vaihe 6: Sulje Rekisterieditori ja käynnistä tietokone uudelleen.
Uudelleenkäynnistyksen jälkeen pääsy USB-asemiin estetään tietokoneelta.
Tämä artikkeli saattaa kiinnostaa sinua: Kuinka näyttää Android-näyttö PC:llä USB:n kautta?
Menetelmien vertailutaulukko
| Menetelmä | Edut | Haitat |
|---|---|---|
| Paikallinen suojauskäytäntöeditori | Helppokäyttöinen, sovelletaan tiettyihin käyttäjätileihin | Saatavilla vain tietyissä Windows versioissa |
| Ryhmäkäytäntöeditori | Helppokäyttöinen, sopii kaikille käyttäjille | Saatavilla vain tietyissä Windows versioissa |
| Windows rekisterin muokkaaminen | Koskee kaikkia Windows versioita | Herkkää ja riskialtista käsittelyä |
Lyhyesti sanottuna jokaisella näistä menetelmistä on etuja ja haittoja. On tärkeää valita se, joka parhaiten sopii tilanteeseen ja taitotasoon. Muista, että Windows rekisterin käsittelyyn liittyy riskejä, joten muista luoda palautuspiste ennen muutosten tekemistä.
Käyttämällä jotakin näistä menetelmistä suojaat tietokoneesi tehokkaasti USB-avainten käyttöön liittyviltä riskeiltä. Tietoturva on tärkeä asia digitaaliaikana, ja on välttämätöntä ryhtyä ennaltaehkäiseviin toimiin arkaluonteisten tietojesi eheyden säilyttämiseksi.
UKK!

Onko mahdollista estää ulkoisten kiintolevyjen käyttö samoilla menetelmillä kuin USB-tikuilla?
Kyllä, on mahdollista estää ulkoisten kiintolevyasemien käyttö samoilla menetelmillä, jotka on kuvattu USB-asemille. Nämä menetelmät koskevat kaikentyyppisiä irrotettavia tallennuslaitteita, mukaan lukien ulkoiset kiintolevyt. Noudata vain jollekin menetelmälle annettuja ohjeita (paikallinen suojauskäytäntöeditori, ryhmäkäytäntöeditori tai Windowsrekisterin muokkaus) estääksesi pääsyn ulkoisiin kiintolevyihin samalla tavalla kuin USB-asemien kohdalla.
Kuinka voin poistaa USB-asemien käytön, jos minun on käytettävä niitä uudelleen?
Jos haluat poistaa USB-asemien käytön eston, sinun on peruutettava eston aikana tehdyt muutokset. Voit tehdä kunkin menetelmän seuraavasti:
Tapa 1: Paikallinen suojauskäytäntöeditori
- Avaa Paikallinen suojauskäytäntöeditori aiemmin kuvatulla tavalla.
- Pääsy "kieltäytyä pääsystä irrotettaviin lukijoihin" ja poista valinta "määrittele tämä tietoturvastrategia".
- Ota muutokset käyttöön ja sulje Paikallinen suojauskäytäntöeditori.
Tapa 2: Ryhmäkäytäntöeditori
- Avaa ryhmäkäytäntöeditori aiemmin kuvatulla tavalla.
- Access "Kaikki irrotettavat lukijat: kieltäytyminen lukusta" ja "kaikki irrotettavat lukijat: kieltäytyy kirjoittaminen pääsy" ja valitse sitten "Ei konfiguroitu" jokaiselle näistä strategioista.
- Ota muutokset käyttöön ja sulje ryhmäkäytäntöeditori.
Tapa 3: Muokkaa Windows rekisteriä
- Avaa Rekisterieditori edellä kuvatulla tavalla.
- Siirry kohtaan
HKEY_LOCAL_MACHINE\SYSTEM\CurrentControlSet\Services\USBSTOR. - Vaihda "Käynnistä" arvo
3ja napsauta "OK". - Sulje Rekisterieditori ja käynnistä tietokone uudelleen.
Kun olet suorittanut nämä vaiheet, pääsy USB-asemiin palautetaan.
Onko olemassa kolmannen osapuolen ohjelmistoa, joka estää pääsyn USB-asemiin helpommin?
Kyllä, on olemassa useita kolmannen osapuolen ohjelmistoja, jotka on suunniteltu estämään pääsy USB-asemiin yksinkertaisemmalla ja käyttäjäystävällisellä tavalla. Joitakin näistä ohjelmistoista ovat USB Block, USB Disk Manager ja Ratool. Nämä työkalut tarjoavat yleensä helppokäyttöisen graafisen käyttöliittymän, jonka avulla käyttäjät voivat estää USB-asemien käytön ja poistaa niiden eston muutamalla napsautuksella. Ne voivat sisältää myös lisäominaisuuksia, kuten salasanapohjaisen hallinnan, käyttöoikeuksien hallinnan ja USB-toiminnan valvonnan.
Kuinka estää erityisesti pääsy USB-asemiin joillekin käyttäjille, mutta ei kaikille?
Voit estää pääsyn USB-asemiin vain tietyiltä käyttäjiltä käyttämällä paikallista suojauskäytäntöeditoria seuraavasti:
- Avaa paikallinen suojauskäytäntöeditori noudattamalla edellä kuvattuja vaiheita.
- Access "Paikalliset tietoturvastrategiat"> "Käyttäjäoikeuksien toimeksiannon strategiat"> "Kieltäytyy pääsy irrotettaviin lukijoihin".
- Napsauta "Lisää käyttäjä tai ryhmä" ja valitse käyttäjät, joille haluat estää pääsyn USB -näppäimiin.
- Ota muutokset käyttöön ja sulje Paikallinen suojauskäytäntöeditori.
Kun olet suorittanut nämä vaiheet, pääsy USB-asemiin estetään vain valituilta käyttäjiltä.
Voimmeko estää USB-avainten käytön yritysverkossa tietovuotojen estämiseksi?

Kyllä, on mahdollista estää USB-asemien käyttö yritysverkossa käyttämällä Windowspalvelimen ryhmäkäytäntöeditoria. Voit asettaa ryhmäkäytännön, joka koskee kaikkia verkon tietokoneita estääksesi USB-asemien käytön. Voit tehdä tämän noudattamalla aiemmin kuvattuja menetelmän 2 vaiheita, mutta soveltamalla sitä yritysryhmäkäytäntöön yksittäisen tietokoneen sijaan.
Onko USB-asemille vaihtoehtoja tiedon siirtämiseen turvallisesti?
USB-asemille on useita vaihtoehtoja tiedon siirtämiseen turvallisesti. Joitakin näistä vaihtoehdoista ovat:
- Online (pilvi)tallennuspalvelut: Google Drive, Dropbox, Microsoft OneDrive jne.
- Siirrä tiedostoja suojatun verkkoyhteyden, kuten FTPS, SFTP tai VPN, kautta.
- Salattujen kiintolevyjen käyttö arkaluontoisten tietojen tallentamiseen ja siirtämiseen.
- Suojattu tiedostojen jakaminen sähköpostitse salasanalla suojattujen liitteiden
On tärkeää valita vaihtoehto, joka parhaiten sopii tietoturva- ja yksityisyystarpeisiisi.
Onko mahdollista estää USB-asemien käyttö muissa käyttöjärjestelmissä, kuten macOS tai Linux?
Kyllä, on mahdollista estää USB-asemien käyttö muissa käyttöjärjestelmissä , kuten macOS ja Linux. Toimenpiteet vaihtelevat käyttöjärjestelmän mukaan:
macOS: Voit käyttää sisäänrakennettua lapsilukkoominaisuutta estääksesi USB-asemien käytön tietyiltä käyttäjiltä tai käyttää päätekomentoja estääksesi USB-asemien käytön kaikilta käyttäjiltä.
Linux: Linux-järjestelmissä voit estää USB-asemien käytön udev-sääntöjen avulla tai muuttaa USB-laitetiedostojen käyttöoikeuksia estääksesi niiden käytön.
On tärkeää huomata, että tietyt menettelyt voivat vaihdella Linux-jakelun ja käytetyn macOS-version mukaan.
Kuinka tarkistan, onko tietokoneeni suojattu USB-uhkilta?
Voit tarkistaa, onko tietokoneesi suojattu USB-aseman uhkia vastaan, yrittämällä asentaa USB-asema ja tarkistaa, onko se käytettävissä. Jos estit USB-asemien käytön jollakin aiemmin kuvatuista tavoista, tietokoneesi ei pitäisi havaita USB-asemaa tai antaa sinulle pääsyä sen sisältöön. Lisäksi voit tarkistaa paikallisen suojauskäytännön, ryhmäkäytännön tai Windows rekisteriasetukset varmistaaksesi, että muutokset on otettu käyttöön oikein.
Ovatko kuvatut menetelmät USB-asemien käytön estoon tehokkaita kaikentyyppisiä haittaohjelmia vastaan?

Vaikka kuvatut menetelmät USB-asemien käytön estoon voivat vähentää merkittävästi haittaohjelmatartunnan riskiä, ne eivät takaa täydellistä suojaa kaikentyyppisiä uhkia vastaan. On tärkeää pitää virustorjuntaohjelmistosi ajan tasalla ja ottaa käyttöön vahvoja IT-suojauskäytäntöjä, kuten säännöllisten päivitysten suorittaminen ja tietojen varmuuskopiointi, jotta voit suojautua mahdollisilta uhilta.
Voimmeko mukauttaa USB-avaimen käyttörajoituksia sallimaan vain tietyt avaimet?
Kyllä, on mahdollista mukauttaa USB-avaimen käyttörajoituksia sallimaan vain tietyt avaimet. Voit esimerkiksi käyttää myyjätunnukseen ja tuotetunnukseen (VID/PID) perustuvia sääntöjä salliaksesi vain tietyt USB-asemat. Tämä edistynyt asennus edellyttää yleensä Windows rekisteriasetusten manuaalista muokkaamista tai erikoistuneiden kolmannen osapuolen ohjelmistojen käyttöä.
Saatat myös pitää: Tietokoneesi ei enää tunnista levyä tai USB-avainta? Muutamia mahdollisia ratkaisuja!
Yhteenvetona voidaan todeta, että USB-asemien käytön estäminen on tärkeä turvatoimenpide tietosi ja tietokoneesi suojaamiseksi mahdollisilta uhilta. Noudattamalla tässä FAQ:ssa kuvattuja menetelmiä voit hallita tehokkaasti USB-asemien käyttöä Windows . On kuitenkin tärkeää täydentää tätä toimenpidettä muilla tietoturvakäytännöillä, kuten ajan tasalla olevien virustorjuntaohjelmistojen ja tietojen varmuuskopiointiprotokollien käyttöönotolla, jotta tietosi ja tietokoneesi optimaalinen suoja voidaan varmistaa.




