Outlook on sähköpostipalvelu, jonka avulla voit hallita sähköposteja, yhteystietoja, kalenteria ja tehtäviä. Outlook on osa Microsoft 365 -pakettia, joka sisältää myös sovelluksia, kuten Word, Excel, PowerPoint ja OneDrive.
Outlook tarjoaa useita vaihtoehtoja ulkoasun mukauttamiseen, mukaan lukien tumma tila. Tumma tila on ominaisuus, joka muuttaa käyttöliittymän värejä vähentääkseen visuaalista väsymystä ja säästääkseen laitteesi akkua. Tumma tila käyttää tummia, kontrastisia sävyjä tekstin helpottamiseksi mustalla taustalla.
Tässä artikkelissa selitämme sinulle, kuinka voit aktivoida ja määrittää tumman tilan Outlookissa verkkoversiossa, Windows tai Mac-sovelluksessa tai Android- tai iOS-mobiilisovelluksessa.
Mitä etuja tumman tilan käytöstä on Outlookissa?
Tummalla tilalla on useita etuja, mukaan lukien:
- Se vähentää silmien väsymistä vähentämällä näytön ja ympäristön välistä kontrastia.
- Se edistää keskittymistä poistamalla visuaalisia häiriötekijöitä.
- Se säästää laitteesi akkua kuluttamalla vähemmän virtaa.
- Se luo kodikkaamman ja rentouttavan tunnelman .
Kuinka tumma tila otetaan käyttöön tai poistetaan käytöstä Outlook for webissä?
Jos haluat ottaa tumman tilan käyttöön Outlook Webissä, sinun on ensin kirjauduttava sisään Outlook-tiliisi verkkoselaimella. Sitten sinun on noudatettava näitä vaiheita:
- Napsauta sivun oikeassa yläkulmassa olevaa rataskuvaketta päästäksesi asetuksiin.
- Valitse avattavasta valikosta Näytä kaikki Outlook-asetukset.
- Napsauta avautuvassa ikkunassa "Yleiset" ja sitten "Ulkoasu".
- Valitse "Tila"-osiosta "Ota tumma tila käyttöön" -ruutu.
- Voit myös valita Käytä mukautuvia värejä -ruudun saadaksesi viestien värit mukautumaan tummaan tilaan.
- Napsauta "Tallenna" vahvistaaksesi valintasi.


Näet sitten, että Outlookin verkkokäyttöliittymä muuttaa väriä ja ottaa käyttöön tumman tilan. Voit vaihtaa takaisin vaaleaan tilaan poistamalla valinnan "Ota tumma tila käyttöön" -ruudusta asetuksista.
Kuinka ottaa tumma tila käyttöön Outlook for Microsoft 365:ssä Windows ja Macissa?
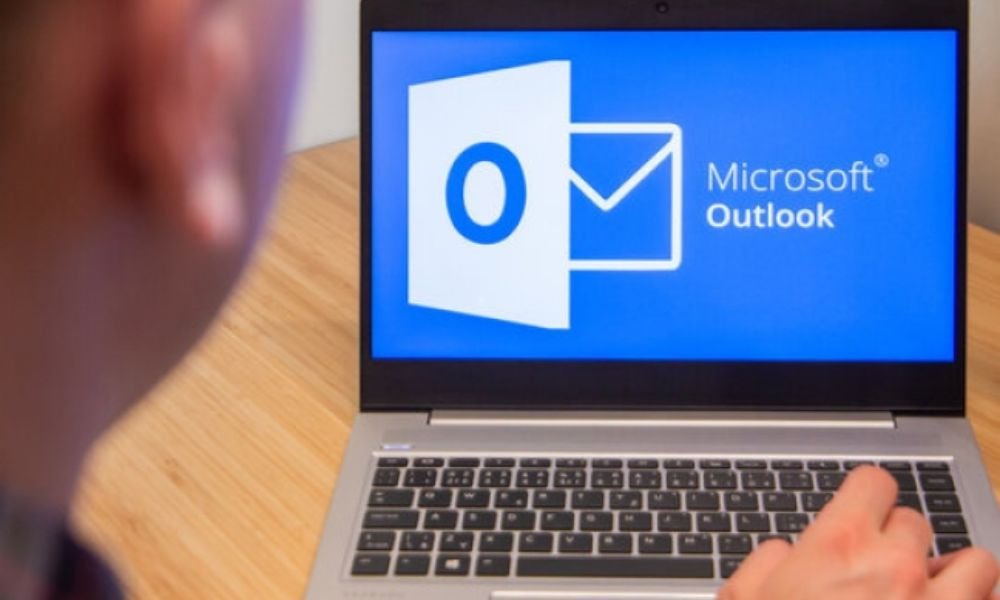
Outlook for Microsoft 365 on Outlookin työpöytäsovellus , jonka voit asentaa tietokoneellesi ja jonka avulla voit muodostaa yhteyden postilaatikkoosi . Voit ottaa tumman tilan käyttöön Outlook for Microsoft 365:ssä Windows tai Macissa seuraavasti:
- Avaa Outlook- tietokoneellasi.
- Napsauta Tiedosto ikkunan vasemmassa yläkulmassa.
- Napsauta sivuvalikosta Office-
- Valitse Office-teema -kohdan avattavasta luettelosta Musta
- Palaa postilaatikkoon napsauttamalla yläreunassa olevaa paluunuolta.
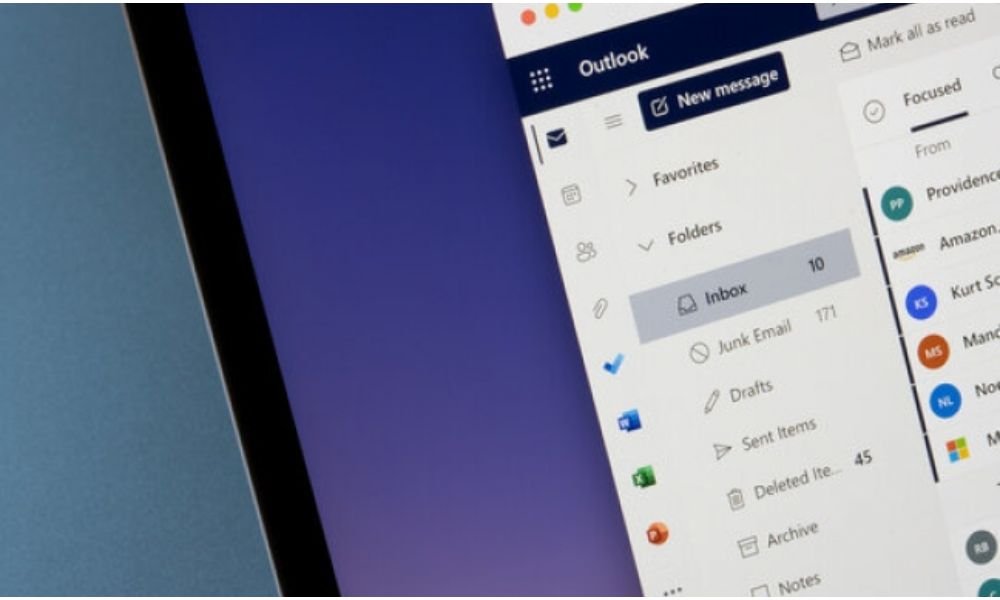
Sitten näet, että musta teema koskee kaikkia Microsoft 365 -ohjelmistopaketin sovelluksia, mukaan lukien Outlook . Tumma tila on oletuksena käytössä, kun käytät mustaa teemaa, mutta voit poistaa käytöstä, jos haluat, että viesteissäsi on valkoinen tausta. Voit tehdä tämän valitsemalla Outlookin yleisistä asetuksista Älä koskaan muuta viestin taustaväriä -valintaruudun
Jotta voit ottaa tumman tilan käyttöön Outlook for Windows tai Macissa, sinun on avattava Outlook-sovellus tietokoneellasi. Sitten sinun on noudatettava näitä vaiheita:
- Napsauta "Tiedosto" -välilehteä ikkunan vasemmassa yläkulmassa.
- Napsauta näkyviin tulevassa valikossa "Asetukset".
- Napsauta avautuvassa ikkunassa vasemmassa ruudussa "Yleistä".
- Valitse "Muokkaa Microsoft Office -kopiosi" -otsikon alla "Musta" "Office Theme" -pudotusvalikosta.
- Napsauta "OK" vahvistaaksesi valintasi.
Näet sitten, että Windows tai Macin Outlook-käyttöliittymä muuttaa väriä ja ottaa käyttöön tumman tilan.
Kuinka ottaa tumma tila käyttöön Outlookissa Androidille tai iOS:lle?
Jotta voit ottaa tumman tilan käyttöön Outlook for Android- tai iOS-versiossa, sinun on avattava Outlook-sovellus älypuhelimellasi tai tablet-laitteellasi. Sitten sinun on noudatettava näitä vaiheita:
- Avaa sivuvalikko napauttamalla hampurilaiskuvaketta näytön vasemmassa yläkulmassa.
- Siirry asetuksiin napauttamalla valikon alareunassa olevaa rataskuvaketta.
- Napauta "Teema" vaihtoehtoluettelosta.
- Valitse näkyviin tulevasta valikosta ”Dark”.
Outlookin tumman tilan UKK
Mistä tiedän, onko tumma tila päällä vai pois päältä?
Voit selvittää, onko tumma tila päällä vai pois päältä, katsomalla postilaatikkosi ja viestiesi taustaväriä. Jos tausta on musta tai tummanharmaa, tumma tila on käytössä . Jos tausta on valkoinen tai vaaleanharmaa, tumma tila ei ole käytössä .
Koskeeko tumma tila kaikkia viestejä?
Ei, tumma tila ei koske kaikkia viestejä . Joillakin viesteillä voi olla eri tausta kuin tumman tilan taustalla, riippuen viestin alkuperäisestä muotoilusta tai vastaanottajan valinnasta. Voit muuttaa tietyn viestin taustaväriä napsauttamalla aurinko- tai kuukuvaketta lukuruudun yläosassa.
Vaikuttaako tumma tila viestien luettavuuteen?
Ei, tumma tila ei vaikuta viestien luettavuuteen . Tumma tila säätää automaattisesti tekstin ja kuvien värin niin, että ne näkyvät tummaa taustaa vasten. Voit myös säätää näytön kirkkautta ja kontrastia parantaaksesi luettavuutta .
Muuttaako tumma tila liitteiden väriä?
Ei, tumma tila ei muuta liitteiden väriä . Liitteet säilyttävät alkuperäisen värinsä, olivatpa ne asiakirjoja, kuvia, videoita tai äänitiedostoja. Voit avata liitteitä vastaavissa sovelluksissa nähdäksesi ne .
Onko tumma tila käytettävissä kaikissa laitteissa?
Kyllä, tumma tila on käytettävissä kaikissa laitteissa, joilla on pääsy Outlookiin , olipa kyse sitten tietokoneesta, tabletista tai älypuhelimesta. Voit ottaa tumman tilan käyttöön tai poistaa sen käytöstä käyttämäsi laitteen ja mieltymystesi mukaan.
Voinko ajastaa pimeän tilan kytkeytymään päälle/pois automaattisesti?
Kyllä, voit ajastaa pimeän tilan kytkeytymään päälle/pois automaattisesti vuorokaudenajasta tai tavoistasi riippuen. Tätä varten sinun on käytettävä teema-asetuksissa Järjestelmä- Tämä vaihtoehto noudattaa laitteesi pimeän tilan asetusta, joka voidaan ohjelmoida laitteesi yleisissä asetuksissa
Onko tumma tila yhteensopiva muiden Outlookin mukautusvaihtoehtojen kanssa?
Kyllä, tumma tila on yhteensopiva muiden Outlookin mukautusvaihtoehtojen kanssa, kuten fontin, tekstin koon, kategorian värin, taustakuvan tai ilmoitusäänen valitseminen. Voit muokata Outlookia makusi ja tarpeidesi mukaan.
Johtopäätös
tila on mukautusvaihtoehto , joka voi tarjota sinulle paremman Outlookin käyttökokemuksen . Käytätpä sitten Outlook for the webiä , PC:tä tai Androidia tai Microsoft 365:tä, voit ottaa tumman tilan käyttöön tai poistaa sen käytöstä mieltymystesi ja tarpeidesi mukaan. Tumma tila voi tuoda sinulle etuja, kuten vähentää silmien rasitusta, keskittymistä , akun säästöä ja visuaalista mukavuutta . Mutta se ei ole Outlookin ainoa hieno ominaisuus. Voit myös tehdä sähköisen allekirjoituksen Outlookissa todentaaksesi viestisi ja tehdäksesi niistä ammattimaisempia. Outlook , tehokas ratkaisu , oletko samaa mieltä?




