Käytätkö Google Kuvia ja videoiden tallentamiseen ja jakamiseen , mutta onko tallennustilasi loppumassa? Älä panikoi, on olemassa yksinkertaisia ja tehokkaita ratkaisuja tämän palvelun käytön optimoimiseksi . Tässä artikkelissa näytämme sinulle kuusi tapaa vapauttaa tallennustilaa Google Kuvissa menettämättä muistojasi.
Tapa 1: Hallinnoi Google-tilisi tallennustilaa
Ensimmäinen tapa on Google-tilisi tallennustilaa , joka on jaettu muiden Google-palvelujen, kuten Gmailin ja Driven, . Tämä johtuu siitä, että näihin palveluihin tallentamasi sähköpostit, tiedostot ja valokuvat vievät tilaa Google-tililläsi.
Siksi on tärkeää lajitella säännöllisesti , poistaa tavarat, joita et enää tarvitse tai jotka ovat liian isoja.
Pääset tallennustilan hallintasivulle napsauttamalla tätä linkkiä: one.google.com/storage/management
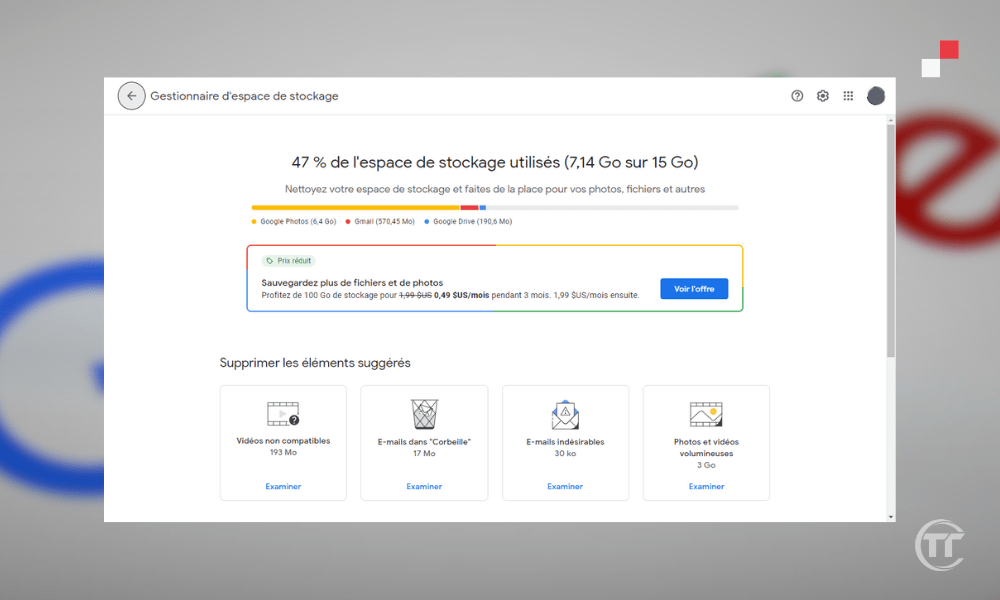
Näet sitten tämän kaavion, joka näyttää tallennustilan jakautumisen eri Google-palveluiden välillä . Näet myös vaihtoehtoja tilan vapauttamiseksi, kuten:
- poistetut, ei-toivotut, suuret tai liitetyt sähköpostit
- poistetut, suuret tai käyttämättömät tiedostot
- Poista kuvia ja videoita alkuperäislaatuisina Google Kuvissa
Tapa 2: Vapauta tilaa laitteeltasi Google Kuvien avulla
Toinen tapa on vapauttaa tilaa laitteeltasi Google Kuvien avulla . Tämä johtuu siitä, että kun varmuuskopioit valokuvasi ja videosi pilveen , ne pysyvät myös laitteessasi, ellet poista niitä manuaalisesti. Tämä voi viedä paljon tilaa älypuhelimen tai tabletin sisäisestä muistista tai SD-kortilta.
Onneksi Google Photos tarjoaa sinulle erittäin käytännöllisen ominaisuuden vapauttaa tilaa laitteeltasi poistamalla jo pilveen varmuuskopioidut kuvat ja videot.
Voit tehdä tämän avaamalla Google Photos , napsauttamalla vasemmassa yläkulmassa kolmea vaakapalkkia Vapauta tilaa ". Näet sitten kuvien ja videoiden määrän, jotka voit poistaa laitteestasi menettämättä niitä pilveen.

Huomaa, että alle 30 päivää vanhat valokuvat ja videot säilytetään laitteella, jotta sinulla on aikaa katsella tai muokata niitä. Jos olet samaa mieltä, napsauta " Poista " ja se on siinä!
Tapa 3: Pakkaa valokuvat ja videot korkealaatuisina
Kolmas tapa on pakata valokuvat ja videot korkealaatuisina. Google Kuvat tarjoaakin kaksi laatuvaihtoehtoa kuvien ja videoiden tallentamiseen: alkuperäinen tai korkealaatuinen .
- Alkuperäinen laatu on laitteesi suurin resoluutio ilman pakkausta. Se on ihanteellinen ammattivalokuvaajille tai vaativille amatööreille, jotka haluavat säilyttää kuviensa optimaalisen laadun. Mutta sillä on haittapuoli: se lasketaan Google-tilisi tallennustilaan.
- Korkea laatu vastaa valokuviesi ja videoidesi kevyttä pakkausta, joka pienentää niiden kokoa muuttamatta niiden visuaalista ulkonäköä. Se sopii useimmille käyttäjille, jotka haluavat nauttia Google Kuvista huolehtimatta tallennustilasta. Korkea laatu on todellakin ilmaista ja rajoittamatonta, mikä tarkoittaa, että voit tallentaa niin monta valokuvaa ja videota kuin haluat, ylittämättä koskaan Google-tilisi 15 Gt.
Piimataksesi valokuvat ja videot korkealaatuisesti, sinun on käytettävä Google Photos -asetuksia napsauttamalla kolme vaakapalkkia tai -profiilikuvaa vasemmassa yläkulmassa ja sitten “ Asetukset ”. Napsauta sitten ” Varmuuskopio ja synkronointi ”, sitten “ Lataa koko ” tai “ Varmuuskopion laatu ”.
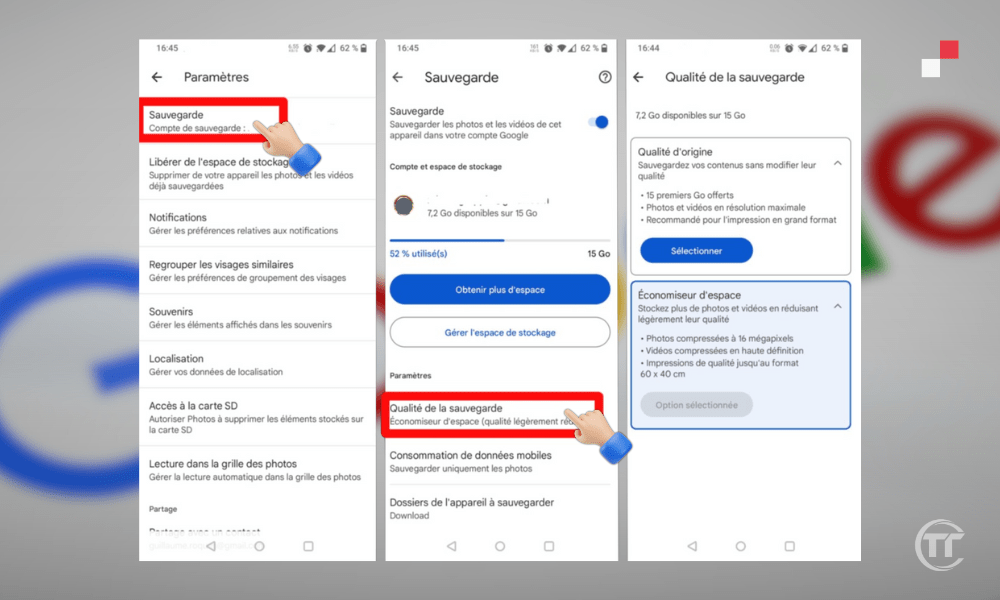
Jos haluat päivittää alkuperäisestä laadusta korkeaan laatuun, napsauta " Korkea laatu " (ilmainen ja rajoittamaton) ja sitten " Vahvista ". Näet sitten viestin, jossa kerrotaan, että alkuperäislaatuiset valokuvasi ja videosi pakataan korkealaatuisiksi ja että niiden käyttämä tallennustila vapautuu . Napsauta " Pakkaa " ja odota prosessin valmistumista.
Hyvä tietää : Kuinka luoda toissijainen sähköpostiosoite Gmailiin?
Tapa 4: Poista päällekkäiset tai ei-toivotut valokuvat ja videot
Neljäs tapa on poistaa päällekkäiset tai ei-toivotut valokuvat ja videot . Tämä johtuu siitä, että Google Kuvat voi joskus tallentaa päällekkäisiä tai ei-toivottuja kuvia ja videoita, kuten kuvakaappauksia, epäonnistuneita selfieitä, asiakirjoja jne. Nämä kohteet vievät tarpeettomasti tilaa ja voivat olla haitallisia kirjastosi järjestämiselle.
Siksi on suositeltavaa poistaa ne manuaalisesti tai kolmannen osapuolen sovelluksilla .
Voit poistaa päällekkäisiä tai ei-toivottuja kuvia ja videoita manuaalisesti avaamalla Google Kuvat ja napsauttamalla sitten oikeassa alakulmassa olevaa hakukuvaketta Näet sitten erilaisia valokuva- ja videoluokkia, kuten " Ihmiset ja eläimet ", " Paikat ", " Asiat " jne.
Voit tutkia näitä luokkia löytääksesi poistettavat kohteet valitsemalla ne painamalla pitkään ja napsauttamalla sitten oikeassa yläkulmassa olevaa roskakorikuvaketta Voit myös käyttää hakupalkkia kirjoittaaksesi avainsanoja, kuten " kuvakaappaus ", " dokumentti ", " sumennus " jne.
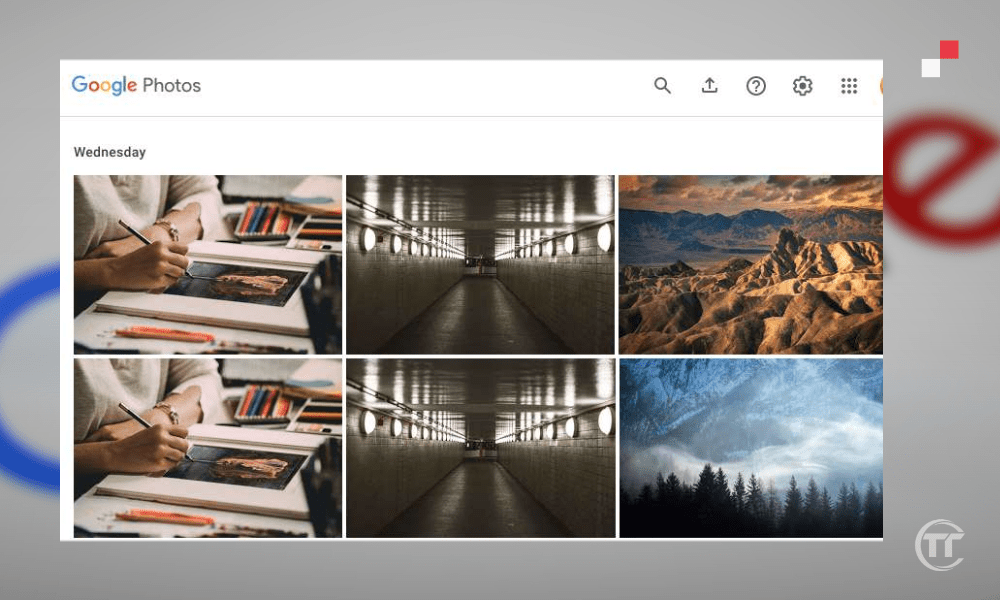
Voit poistaa päällekkäisiä tai ei-toivottuja kuvia ja videoita kolmannen osapuolen sovelluksilla käyttämällä sovelluksia, kuten Duplicate Photos Fixer , Remo Duplicate Photos Remover jne. Nämä sovellukset skannaavat Google Photos -kirjastosi ja tarjoavat mahdollisuuden poistaa päällekkäiset, epäselvät, tummat, samankaltaiset valokuvat ja videot jne.
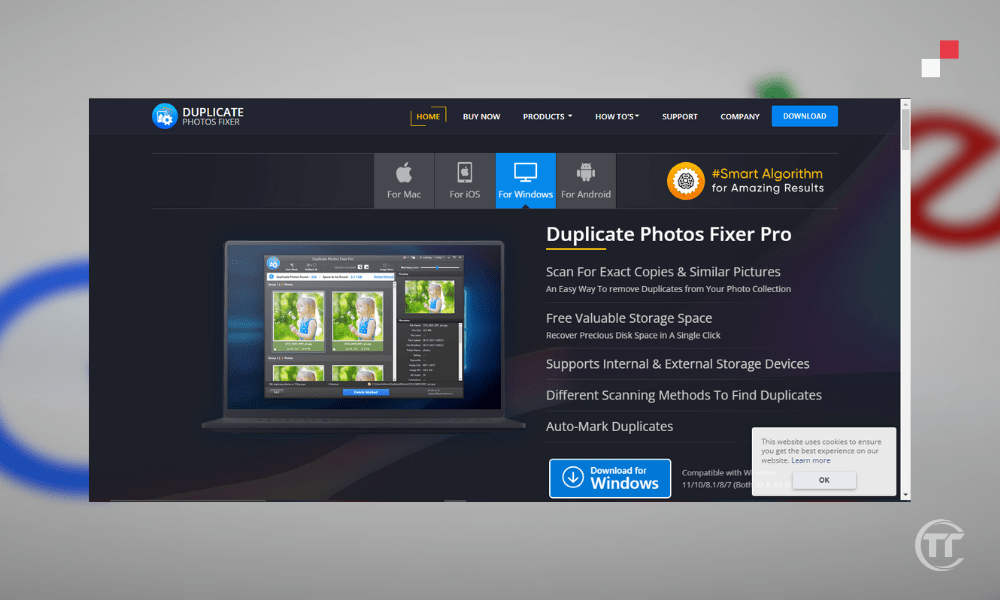
Tapa 5: Arkistoi vähemmän tärkeät valokuvat ja videot
Viides tapa on arkistoida vähemmän tärkeät valokuvat ja videot . Google Kuvien avulla voit arkistoida vähemmän tärkeitä kuvia ja videoita, kuten kuitteja, laskuja, henkilökortteja jne.
Näitä kohteita ei välttämättä tarvitse poistaa, mutta niitä ei saa näyttää Google Kuvien päänäkymässä, jonka on tarkoitus koota yhteen parhaat muistosi. Arkistoimalla ne poistat ne päänäkymästä, mutta säilytät ne erillisessä osiossa, joka on käytettävissä milloin tahansa.
Jos haluat arkistoida vähemmän tärkeitä kuvia ja videoita, sinun on avattava Google Kuvat ja valittava arkistoitavat kohteet painamalla pitkään . Napsauta sitten oikeassa yläkulmassa olevaa arkistokuvaketta Näet sitten viestin, joka vahvistaa, että valitut kohteet on arkistoitu.

Voit tarkastella arkistoituja valokuvia ja videoita siirtymällä " Arkisto " -valikkoon. Näet sitten kaikki arkistoidut kohteet päivämäärän mukaan lajiteltuina. Voit palauttaa ne päänäkymässä valitsemalla ne ja napsauttamalla sitten oikeassa yläkulmassa olevaa nuolikuvaketta.
Tapa 6: Tilaa Google One -tilaus
Kuudes ja viimeinen tapa on tehdä Google One -tilaus . Google One on Googlen maksullinen tilauspalvelu lisätä tallennustilaasi Google Kuvissa, Gmailissa ja Drivessa.
Jos tarvitset yli 15 Gt tallennustilaa tai jos haluat säilyttää valokuvasi ja videosi alkuperäislaatuisina, Google One voi olla mielenkiintoinen ratkaisu. Google One tarjoaakin sinulle erilaisia hintoja ja etuja tarpeidesi ja budjetin mukaan.
Voit saada esimerkiksi:
- 100 Gt tallennustilaa hintaan 1,99 € kuukaudessa tai 19,99 € vuodessa
- 200 Gt tallennustilaa hintaan 2,99 € kuukaudessa tai 29,99 € vuodessa
- 2 TB tallennustilaa 9,99 € kuukaudessa tai 99,99 € vuodessa
- Jne.
Lisätallennustilan lisäksi Google One tarjoaa sinulle myös:
- Mahdollisuus jakaa tallennustilasi jopa viiden perheenjäsenen kanssa
- Pyydä Googlen asiantuntijoita auttamaan kaikissa ongelmissa
- Eksklusiivisia etuja , kuten Google Store -alennukset, Google Play -saldot jne.
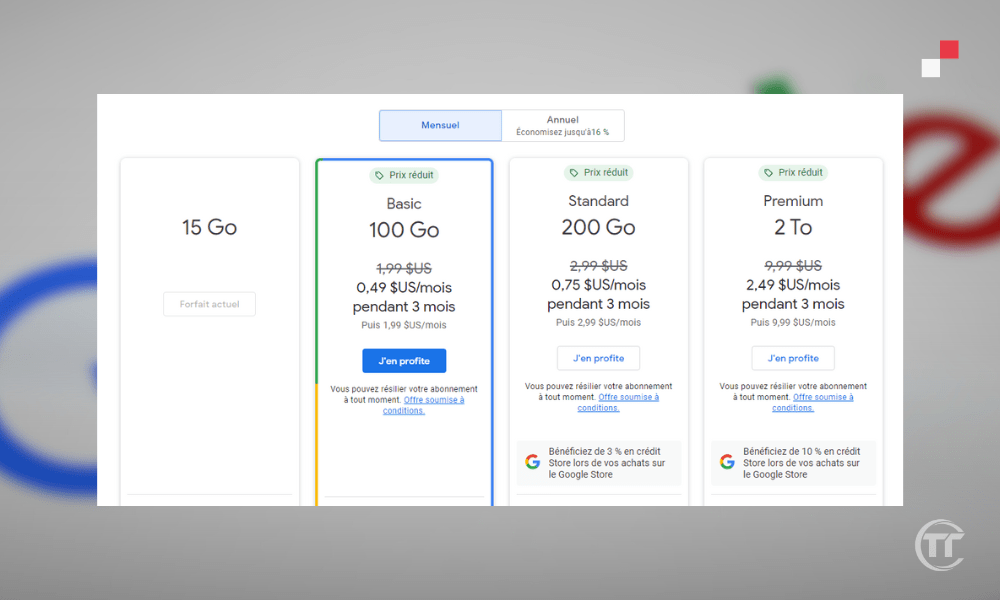
Voit tilata Google One -tilauksen napsauttamalla tätä linkkiä: one.google.com . Näet sitten saatavilla olevat erilaiset tarjoukset hinnoista ja eduista. Voit valita itsellesi parhaiten sopivan klikkaamalla " Tilaa ". Tämän jälkeen sinun on annettava maksutietosi ja vahvistettava tilauksesi.
Käännä tekstiä, etsi tuotetta ja muita ominaisuuksia kamerallasi : Kuinka käyttää Google Lensiä kuvien analysointiin ja tunnistamiseen?
UKK
Mitä eroa on Google Kuvien ja Google Driven välillä?
Nämä ovat molemmat Googlen verkkotallennuspalveluita
- Google Kuvat on erikoistunut kuvien ja videoiden tallentamiseen ja jakamiseen
- Google Drive on yleisempi, ja sen avulla voit tallentaa ja synkronoida kaikentyyppisiä tiedostoja, kuten asiakirjoja, laskentataulukoita, esityksiä jne.
Google Kuvat ja Google Drive ilmaisen 15 Gt:n tallennustilan
Kuinka tallennat valokuvasi Google Kuviin tietokoneeltasi?
Voit tallentaa valokuvasi Google Kuviin tietokoneeltasi kahdella tavalla :
- Ensimmäinen tapa on käyttää -sivustoa siirtymällä osoitteeseen photos.google.com . Napsauta sitten " Tuo " -painiketta näytön oikeassa yläkulmassa. Tämän jälkeen voit valita valokuvat tai kansiot, jotka haluat tuoda, ja valita varmuuskopion laadun (alkuperäinen tai korkea laatu).
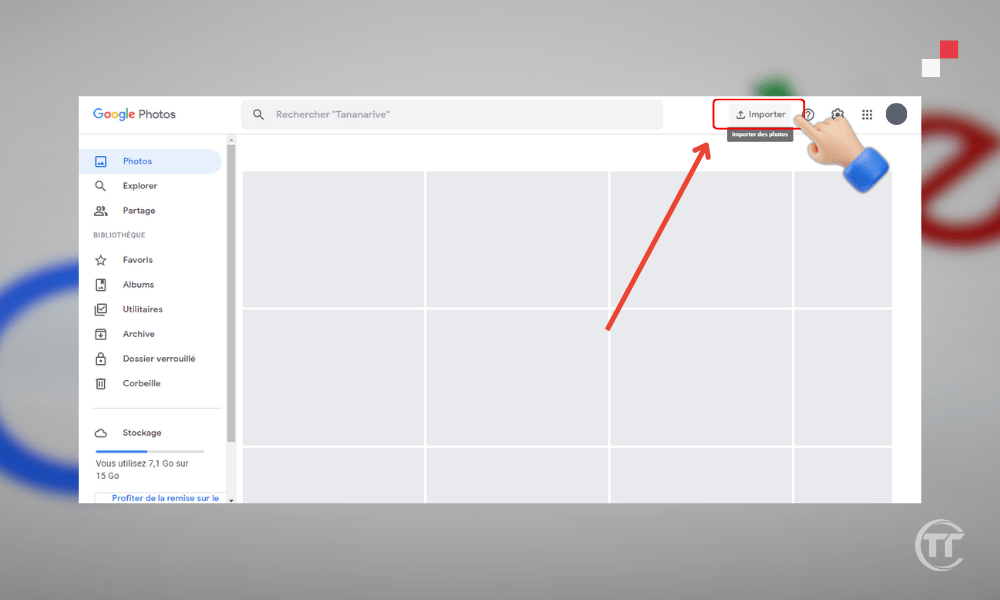
- Toinen tapa on käyttää Backup & Sync -sovellusta, joka on saatavana Windows ja Macille. Lataa ensin tästä linkistä photos.google.com ja asenna sovellus ja kirjaudu sitten sisään Google-tililläsi . Voit sitten valita kansiot, jotka haluat synkronoida Google Kuvien , ja varmuuskopion laadun (alkuperäinen tai korkea laatu). Sovellus tallentaa sitten automaattisesti valituissa kansioissa olevat valokuvat ja videot.
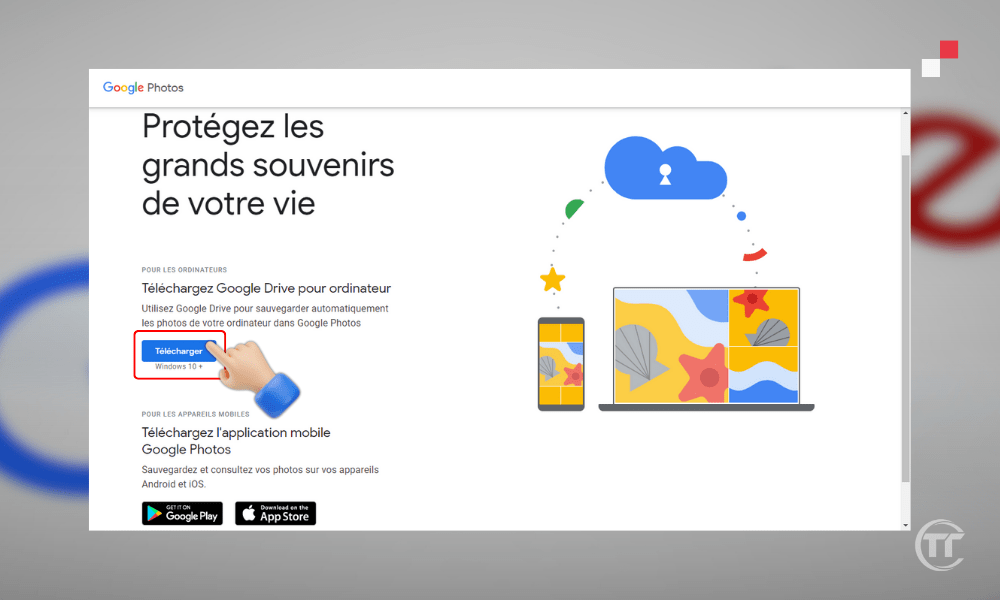
K: Kuinka tallennat valokuvasi Google Kuviin älypuhelimesta tai tabletista?
Jos haluat tallentaa valokuvasi Google Kuviin älypuhelimellasi tai tablet-laitteellasi, sinun on käytettävä Google Kuvat , joka on saatavilla Androidille ja iOS:lle . Sinun on ensin ladattava ja asennettava sovellus ja kirjauduttava sitten sisään Google-tililläsi.
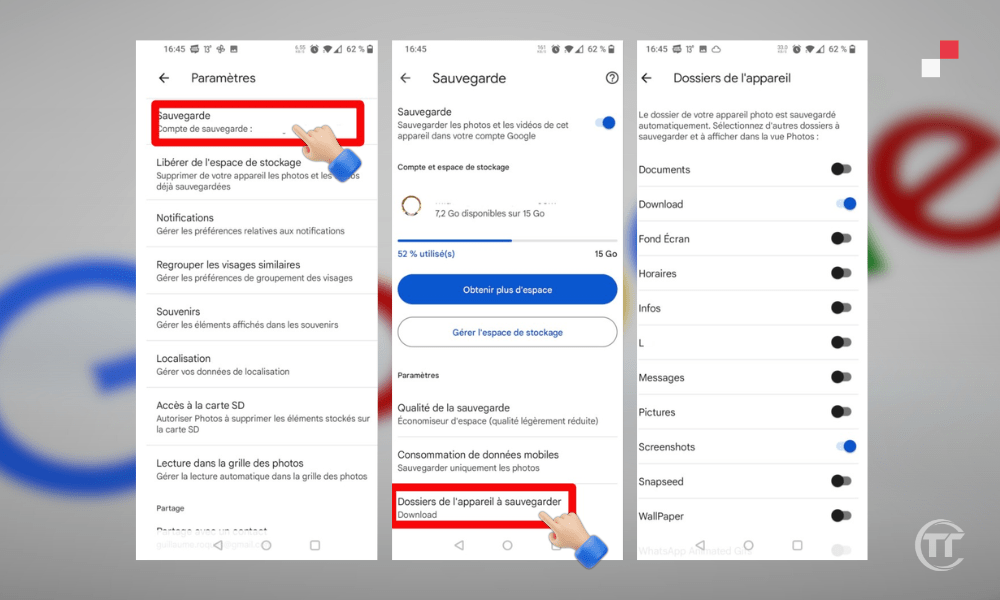
Tämän jälkeen voit aktivoida Varmuuskopiointi ja synkronointi -toiminnon, jonka avulla voit automaattisesti tallentaa laitteella otetut tai galleriassa näkyvät kuvat ja videot. Voit myös valita varmuuskopion laadun (alkuperäinen tai korkealaatuinen) ja yhteysvaihtoehdot (Wi-Fi tai mobiilidata).
Kuinka jakaa valokuvasi Google Kuvissa kontaktiesi kanssa?
Voit jakaa valokuviasi Google Kuvissa kontaktiesi kanssa useilla tavoilla:
- Ensimmäinen mahdollisuus koostuu luoda jaetun albumin, jonka avulla voit kutsua ihmisiä katsomaan ja lisäämään valokuvia ja videoita yhteiseen albumiin. Sen vuoksi :
- Sinun on avattava Google Kuvat ja klikattava jakokuvaketta vasemmassa alakulmassa.
- Voit sitten luoda uuden albumin tai valita olemassa olevan albumin ja lisätä sitten valokuvat ja videot, jotka haluat jakaa.
- Napsauta sitten " Jaa " ja valitse sitten ihmiset , joiden kanssa haluat jakaa albumin, Google-kontaktiesi joukosta tai lähettämällä linkin.
- Kutsutut ihmiset voivat sitten katsella ja lisätä kuvia ja videoita albumiin ja kommentoida kohteita.
- Toinen mahdollisuus on lähettääksesi valokuvia ja videoita suoraan kontakteillesi, luomatta albumia. Sen vuoksi :
- Sinun on avattava Google Photos ja lähetettävät valokuvat ja videot
- Napsauta sitten oikeassa yläkulmassa olevaa jakokuvaketta valitse sitten ihmiset , joiden kanssa haluat jakaa valokuvat ja videot, Google-yhteystietojesi joukosta tai lähettämällä linkin.
- Vastaanottajat voivat sitten katsella ja ladata valokuvia ja videoita ja lisätä Google-kuvakirjastoonsa.
Kuinka luoda videomontaasi Google Kuvien avulla?
Jos haluat luoda videomontaasin Google Kuvilla, sinun on käytettävä Google Kuvat , joka on saatavilla Android- ja iOS-laitteille.
- Sinun on ensin avattava sovellus, napsauta sitten oikeassa yläkulmassa olevaa + Movie ".
- Voit sitten montaasi teeman Muistot ", " Selfiet ", " Eläimet " jne.
- Sovellus luo sitten automaattisen montaasin , jossa on teemaa vastaavat valokuvat ja videot sekä sopiva musiikki.
- Voit myös luoda henkilökohtaisen montaasin valitsemalla valokuvat ja videot, jotka haluat sisällyttää, ja valitsemalla musiikin, siirtymät, suodattimet jne.
- Kun muokkaus on valmis , voit tallentaa Google Kuvien kirjastoosi ja jakaa sen yhteystietojesi kanssa.




