Ctrl + Alt + Del on pikanäppäin, jota käytetään Windows sovelluksen sulkemiseen. Mutta onko mahdollista käyttää tätä näppäinyhdistelmää Macissa ?
Mikä on Ctrl + Alt + Del -pikanäppäin Windows ?

Tämä pikanäppäin on hyödyllinen, kun sinulla on ongelmia tietokoneen kanssa ja haluat sulkea ohjelman , joka ei enää vastaa, tai kun haluat vaihtaa nopeasti käyttäjiä ilman, että sinun tarvitsee sulkea kaikkia avoinna olevia ohjelmia.
Ctrl + Alt + Del -pikanäppäin Windows useilla toiminnoilla:

- Lukitus : Tämä vaihtoehto lukitsee tietokoneen ja näyttää lukitusnäytön. Sinun on syötettävä salasanasi avataksesi tietokoneen lukituksen ja jatkaaksesi työskentelyä.
- Vaihda käyttäjää : Tämän vaihtoehdon avulla voit vaihtaa käyttäjää ilman, että sinun tarvitsee käynnistää tietokonetta uudelleen. Tästä voi olla hyötyä, jos useat ihmiset käyttävät samaa tietokonetta ja haluat vaihtaa tilillesi menettämättä toisen käyttäjän tietoja tai asetuksia.
- Kirjaudu ulos : Tämä vaihtoehto kirjaa sinut ulos Windows ja näyttää kirjautumisnäytön. Sinun on syötettävä käyttäjätunnuksesi ja salasanasi kirjautuaksesi takaisin tilillesi.
- Tehtävienhallinta : Tämä vaihtoehto avaa Tehtävienhallinnan, jonka avulla voit nähdä tietokoneellasi käynnissä olevat ohjelmat ja prosessit sekä pysäyttää ne tarvittaessa. Tehtävienhallinta voi olla hyödyllinen suorituskykyongelmien vianmäärityksessä tai reagoimattomien ohjelmien sulkemisessa.
On tärkeää huomata, että nämä vaihtoehdot ovat käytettävissä vain, kun olet kytketty Windows-tiliisi. Jos olet yhteysnäytössä tai jos olet lukittanut tietokoneen, vain asetukset "vaihtavat käyttäjää" ja "katkaise" ovat saatavilla.
Miksi Ctrl + Alt + Del-pikanäppäin ei toimi Macissa?

Macissa pikanäppäin Ctrl + Alt + Del ei toimi, koska sillä ei ole samaa käyttötarkoitusta kuin Windowstietokoneessa.
Macissa näppäinyhdistelmää Ctrl+Alt+Del käytetään muuttamaan näyttötilaa , esimerkiksi siirtymään normaalista koko näytön tilaan tai säätämään näytön resoluutiota.
Jos haluat suorittaa samanlaisen toiminnon kuin tavallisesti Ctrl+Alt+Del-näppäinyhdistelmällä Windows-tietokoneessa Windows voit pakottaa pysäyttämään reagoimattoman sovelluksen Macissa käyttämällä Command+Option+Esc-näppäinyhdistelmää.
Katsotaan nyt yhdessä kaikki mahdolliset vaihtoehdot samojen tehtävien suorittamiseen kuin Ctrl + Alt + Del -pikanäppäin!
Vaihtoehdot Ctrl + Alt + Del ohjelman sulkemiseen
1: Komento + Optio + Esc
Macissa joskus sovellus lakkaa vastaamasta eikä sitä voida sulkea normaalisti. voit käyttää näppäinyhdistelmää Command + Option + Esc sen sijaan, että käyttäisit näppäinyhdistelmää Ctrl + Alt + Del, kuten Windowsissa, Windows sulkemaan sovelluksen Macissa .

Voit tehdä sen seuraavasti:
- Paina ohjausnäppäintä + vaihtoehtoa + paeta samanaikaisesti. Mac -valintaikkunan pakottaminen jättämään sovelluksia -valintaikkunan
- Valitse sovellus, joka ei vastaa näytettyjen sovellusten luettelosta.
- Napsauta " Force R " -painiketta sulkeaksesi sovelluksen.
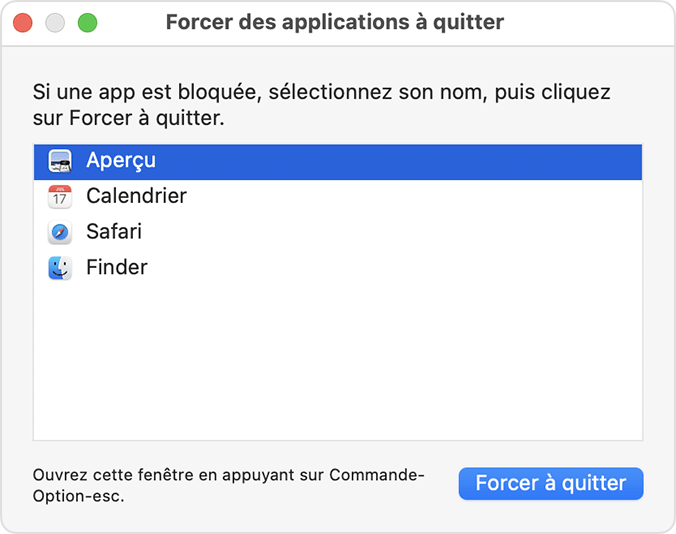
On tärkeää huomata, että sovelluksen pakottaminen pysähtymään voi johtaa tallentamattomien tietojen menetykseen tai tiedostojen vioittumiseen. Käytä tätä vaihtoehtoa vain viimeisenä keinona, kun sovellus ei vastaa eikä sitä voi sulkea muuten.
Jos kohtaat säännöllisesti ongelmia sovelluksen kanssa, joka ei vastaa, yritä asentaa se uudelleen tai pyytää apua kehittäjältä. Yleensä sovelluksen pakottaminen pysähtymään ei ole suositeltu ratkaisu suorituskyky- tai vakausongelmien vianmääritykseen Macissa.
2. Käytä Omenavalikkoa
Yhtä nopeasti kuin pikanäppäin Ctrl + Alt + Del. Tässä on yksi helpoimmista tavoista sulkea reagoimaton ohjelma Macissasi

sulkea ohjelman Macissa Apple Menu -valikon avulla seuraavasti:
- Napsauta Omenavalikkoa näytön vasemmassa yläkulmassa.
- Valitse avattavasta valikosta "pakottaminen poistumaan".
- Valitse käynnissä olevien sovellusten luettelosta ohjelma, jonka haluat sulkea.
- Napsauta "Pakottaminen jättää" -painiketta sulkeaksesi ohjelman.
Tämän menetelmän pitäisi sulkea reagoimaton ohjelma ja antaa sinun jatkaa työskentelyä. Jos tämä menetelmä ei toimi, voit kokeilla Tehtävienhallintaa
3. Sulje sovellus Dockista
Voit sulkea reagoimattoman ohjelman Macin Dockista kokeilemalla seuraavia vaiheita:

- Napsauta hiiren kakkospainikkeella ohjelman kuvaketta Dockissa.
- Valitse avattavasta valikosta "pakottaminen poistumaan".
- Napsauta "Pakottaminen jättää" -painiketta sulkeaksesi ohjelman.
Tämän menetelmän pitäisi sulkea reagoimaton ohjelma ja antaa sinun jatkaa työskentelyä. Jos tämä menetelmä ei toimi, voit yrittää pysäyttää ohjelman manuaalisesti Macin Task Managerilla tai Activity Monitorilla. Voit myös yrittää käynnistää Macin uudelleen sulkeaksesi kaikki käynnissä olevat ohjelmat ja prosessit.
Tämä artikkeli saattaa kiinnostaa sinua: Kuinka käyttää Instagramia Macissa
4. Avaa Task Manager
Mac Task Manager on sovellus, jonka avulla voit nähdä tietokoneellasi käynnissä olevat ohjelmat ja prosessit sekä pysäyttää ne tarvittaessa. Tästä voi olla hyötyä suorituskykyongelmien vianmäärityksessä tai reagoimattomien ohjelmien sulkemisessa.
Jos et pysty käyttämään näppäinyhdistelmää Ctrl + Alt + Del Macissa, voit avata Macin tehtävähallinnan seuraavasti:
- Avaa Finder napsauttamalla Finder-kuvaketta Dockissa.
- Valitse "Go" -valikosta "apuohjelmat".
- Kaksoisnapsauta apuohjelmien luettelossa "Aktiviteetti" -kuvaketta. Tämä avaa Mac Task Manager -sovelluksen.
Mac Task Manager näyttää luettelon kaikista ohjelmista ja prosesseista, samoin kuin tiedot muistin ja prosessorin käytöstä kunkin ohjelman avulla. Jos näet ohjelman, joka käyttää paljon resursseja, jotka eivät vastaa, voit valita sen ja napsauttaa "Stop Process" -painiketta.
Jos mikään näistä tavoista ei auta, yritä asentaa ohjelma .
Varotoimet ennen pikakuvakkeen käyttöä: Komento + Optio + Esc Macissa

- Muista varmuuskopioida tietosi . Kun pakotat ohjelman pysäyttämään, on olemassa vaara, että tallentamattomat tiedot menetetään tai tiedostot vioittuvat. Tämän välttämiseksi sinun tulee aina varmuuskopioida tiedot ennen kuin pakotat ohjelman pysähtymään.
- Kokeile ensin muita sulkemismenetelmiä. Ennen kuin pakotat ohjelman lopettamaan, sinun kannattaa sulkea se normaalisti "tiedosto" -valikossa tai napsauttamalla ohjelmaikkunan "Sulje" -painiketta. Jos tämä ei toimi, voit yrittää käyttää Task Manager- tai MAC -aktiviteetti -ohjaajaa pysäyttämään ohjelman manuaalisesti.
- Käytä Command+Option+Esc-pikanäppäintä vain viimeisenä keinona. Tämä vaihtoehtoinen pikanäppäin Ctrl+Alt+Del macille on suunniteltu pakottamaan ohjelman lopettaminen kiireellisesti, mutta sen säännöllistä käyttöä ei suositella. Jos sinulla on säännöllisesti ongelmia reagoimattomien ohjelmien kanssa, yritä asentaa ne uudelleen tai ottaa yhteyttä kehittäjään saadaksesi apua. Yleensä ohjelman pakottaminen pysähtymään voi johtaa tietojen katoamiseen tai tiedostojen vioittumiseen, joten on parempi löytää kestävämpi ratkaisu ongelmaan.
- Ole tietoinen turvallisuusriskeistä. Jos pakotat pysäyttämään ohjelman, joka suorittaa tietoturvatehtäviä, kuten virustorjuntaa tai palomuuria , se voi vaarantaa tietokoneesi. Varmista, että et sulje tällaisia ohjelmia, ellei se ole ehdottoman välttämätöntä ja ymmärrät niihin liittyvät riskit.
Yhteenvetona voidaan todeta, että Command+Option+Esc-pikanäppäintä tulee käyttää varoen ja vain silloin, kun sitä tarvitaan kiireellisesti. Jos kohtaat säännöllisesti ongelmia Mac-tietokoneesi ohjelmien kanssa, jotka eivät vastaa, sinun tulee yrittää löytää kestävämpi ratkaisu ongelmaan tämän menetelmän käyttämisen sijaan.
Vaihtoehtoja Ctrl + Alt + Del lukitaksesi Macin
Voit lukita Macin kuten Windowsissa Windows pikanäppäintä, joka on samanlainen kuin Ctrl+Alt+Del .
Käytti pikakuvaketta " Maj + Command + Q ". Tämä lukitsee Macin ja näyttää lukitusnäytön. Sinun on kirjoitettava salasanasi tietokoneen lukituksen avaamiseksi ja työskentelyn jatkamiseksi.
Voit myös lukita Macin Apple-valikosta. Voit tehdä tämän seuraavasti:
- Napsauta Omenavalikkoa näytön vasemmassa yläkulmassa.
- Valitse valikosta "Lukitse näyttö".
- Avaa tietokoneen lukitus ja jatka työtä kirjoittamalla salasanasi.
Lopuksi voit myös asettaa Macin lukittumaan automaattisesti tietyn ajanjakson käyttämättömyyden jälkeen. Voit tehdä tämän seuraavasti:
- Napsauta Omenavalikkoa näytön vasemmassa yläkulmassa.
- Valitse "Järjestelmäasetukset".
- Napsauta "Turvallisuus ja luottamuksellisuus".
- Valitse "Yleinen" -välilehti "Vaaditaan salasana [tietty aika] kello -näytön jälkeen".
- Valitse haluamasi aika, jonka jälkeen tietokoneen lukituksen avaamiseen vaaditaan salasana.
Joten! Nyt tiedät kuinka lukita Mac, kuten Windows . Älä unohda syöttää salasanaasi avataksesi tietokoneen lukituksen ja jatkaaksesi työskentelyä.
Vaihtoehdot Ctrl + Alt + Del Macissa käyttäjän vaihtamiseksi:
Windowsvoit käyttää pikanäppäintä "Ctrl + Alt + Poista" ja sitten "Vaihda käyttäjä" muuttaaksesi käyttäjää nopeasti.
Macissa ei ole erityistä pikanäppäintä käyttäjien vaihtamiseksi, mutta voit käyttää kirjautumisvaihtoehtoja Apple-valikosta. Voit tehdä tämän seuraavasti:

- Napsauta Omenavalikkoa näytön vasemmassa yläkulmassa.
- Valitse "Järjestelmäasetukset".
- Napsauta "Käyttäjät ja ryhmät".
- "Käyttäjät" -välilehdessä näet luettelon MAC: n käyttäjistä. Napsauta käyttäjän nimeä valitaksesi sen ja napsauta sitten "Yhdistä".
- Kirjoita valitun käyttäjän salasana kirjautuaksesi sisään Maciin kyseisenä käyttäjänä.
Joten! Nyt tiedät kuinka vaihtaa käyttäjää Macissa.
Jos haluat käyttää MAC: n pikakuvaketta, kuten Ctrl + ALT + Poista, pääset nopeasti yhteysvaihtoehtoihin. Voit luoda yhden käyttämällä Macin "pikakuvaketta". Tätä varten seuraa näitä vaiheita:
- Avaa "pikakuvake" -sovellus etsimällä sitä laukaisulaitteesta tai käyttämällä Spotlight -hakukonetta.
- Napsauta ikkunan vasemmassa yläkulmassa olevaa " +" -painiketta luodaksesi uuden pikakuvakkeen.
- Anna avautuvassa ikkunassa pikakuvakkeelle nimi ja lisää halutessasi kuvaus.
- Valitse "Action" -osiossa "Apple -valikko" "toimintatyyppi" pudotusluettelosta.
- Valitse "Konfiguraatio" -osiossa "Järjestelmäasetukset" "sovellus" pudotusluettelosta.
- Napsauta "Lisää toiminto" ja valitse "Käyttäjät ja ryhmät" -valikosta pudotusluettelosta.
- Napsauta "Valmis" tallentaaksesi pikakuvakkeen.
- Napsauta "Pikanäppäin" -näppäimessä "Lisää pikakuvake" ja määrittele pikakuvakkeen pikakuvake valitsemasi näppäimisillä avaimilla.
- Napsauta "Valmis" tallentaaksesi pikanäppäimen.
Joten! Olet nyt luonut pikanäppäimen käyttäjien vaihtamiseksi Macissa .
Voit nyt käyttää tätä pikanäppäintä päästäksesi nopeasti kirjautumisvaihtoehtoihin ja vaihtaaksesi käyttäjää Macissasi.
On tärkeää huomata, että sinun on syötettävä sen käyttäjän salasana, jota haluat käyttää kirjautuaksesi sisään Maciin. Jos unohdat käyttäjän salasanan, sinun on vaihdettava käyttäjiä tai nollattava käyttäjän salasana muulla tavalla.
Yhteenvetona voidaan todeta, että Macilla ei ole ennalta määritettyjä pikanäppäimiä, kuten Ctrl + ALT + Poista , mutta voit luoda henkilökohtaisen pikakuvakkeen Macin "pikakuvakkeiden" sovelluksella. Voit käyttää myös Apple -valikkoa käyttääksesi yhteysvaihtoehtoja ja muuttaaksesi käyttäjää.
Kirjaudu ulos
Kuten tiedät, Macissa et voi käyttää katkaisua pikanäppäintä "Ctrl + ALT + Poista" . Mutta voit käyttää Apple -valikkoa päästäksesi katkaisuvaihtoehtoihin. Tätä varten seuraa näitä vaiheita:
- Napsauta Omenavalikkoa näytön vasemmassa yläkulmassa.
- Valitse "Järjestelmäasetukset".
- Napsauta "Käyttäjät ja ryhmät".
- "Käyttäjät" -välilehdessä näet luettelon MAC: n käyttäjistä. Napsauta käyttäjän nimeä valitaksesi sen ja napsauta sitten "Irrota".
- Jos sinulla on käynnissä ohjelmia, sinun on suljettava tai tallennettava ne ennen uloskirjautumista.
Joten! Tiedät nyt, kuinka kirjaudut ulos Macistasi . Jos haluat käyttää pikanäppäintä nopeasti katkaisuvaihtoehtojen pääsyyn, voit luoda yhden Macin "pikakuvaus" -sovelluksella . Tätä varten seuraavat aiemmin kuvattuja vaiheita, jotta voit luoda pikanäppäimen valitsemalla "Irrota" "käyttäjien ja ryhmien" sijasta pudotusluettelossa "-valikossa".




