Oletko käynnistänyt tietokoneesi ja huomannut olevasi mustalla näytöllä, jossa on " alueen ulkopuolella "? Älä panikoi, tämä on yleinen ongelma, joka voidaan korjata helposti. Tässä artikkelissa selitämme tämän ongelman syitä ja annamme sinulle 7 tehokasta ratkaisua sen ratkaisemiseksi.
Mikä on "alueen ulkopuolella" -virhe?

" Out of range " -virhe tarkoittaa, että näytön tarkkuus tai Resoluutio tarkoittaa näytöllä näkyvien pikselien määrää, kun taas virkistystaajuus on kuinka monta kertaa sekunnissa kuva päivitetään.
Jos tarkkuus tai virkistystaajuus on liian korkea, näyttö ei pysty näyttämään kuvaa oikein ja näyttää mustan näytön, jossa on viesti " alueen ulkopuolella ". Windows tai pelin näyttöasetuksia
Kuinka ratkaista "alueen ulkopuolella" -virhe?
"Out of range" -virheen ratkaisemiseksi on useita ratkaisuja. Tässä on 7 tehokkainta ratkaisua:
Ratkaisu 1: Muuta näyttöasetuksia

Ensimmäinen ratkaisu on Windowsin näyttöasetuksia alentaaksesi näytön tarkkuutta tai virkistystaajuutta Windows Tätä varten sinun on käynnistettävä tietokoneesi vikasietotilassa , joka on diagnostiikkatila, jonka avulla voit käynnistää Windows vähimmäisasetuksilla .
Voit käynnistää vikasietotilassa seuraavasti:
- Käynnistä tietokone uudelleen ja paina F8-näppäintä useita kertoja, ennen kuin Windows logo tulee näkyviin.
- Valitse näkyviin tulevasta valikosta " Vikasietotila " näppäimistön nuolilla ja paina Enter.
- Kun Windows on käynnistynyt vikasietotilassa, napsauta hiiren kakkospainikkeella työpöytää ja napsauta "Ominaisuudet".
- Siirry avautuvassa ikkunassa " Asetukset " -välilehteen ja vähennä näytön resoluutiota tai virkistystaajuutta. Voit esimerkiksi valita resoluutioksi 1024 x 768 pikseliä ja taajuuden 60 Hz.
- Napsauta "Käytä" ja sitten "OK" vahvistaaksesi muutokset.
- Käynnistä tietokone uudelleen normaalisti ja tarkista, onko ongelma ratkennut.
Ratkaisu 2: Käytä vikasietotilaa

Jos et pääse vikasietotilaan F8-näppäimellä , voit käyttää sitä toisella tavalla. Voit tehdä tämän seuraavasti:
- Käynnistä tietokone uudelleen ja paina Del- tai Del-näppäintä useita kertoja päästäksesi BIOSiin (Basic Input Output System), joka on ohjelma, joka hallitsee tietokoneesi perusasetuksia.
- Etsi BIOSista "Boot Menu" tai "Boot Order" ja muuta käynnistysjärjestystä siten, että CD/DVD-asema on ensin.
- Aseta Windows asennuslevy CD/DVD-asemaan ja käynnistä tietokone uudelleen.
- Kun viesti "Paina mitä tahansa painiketta käynnistääksesi CD- tai DVD -levyt, näytä painamalla näppäintä käynnistääksesi Windows-asennusohjelman."
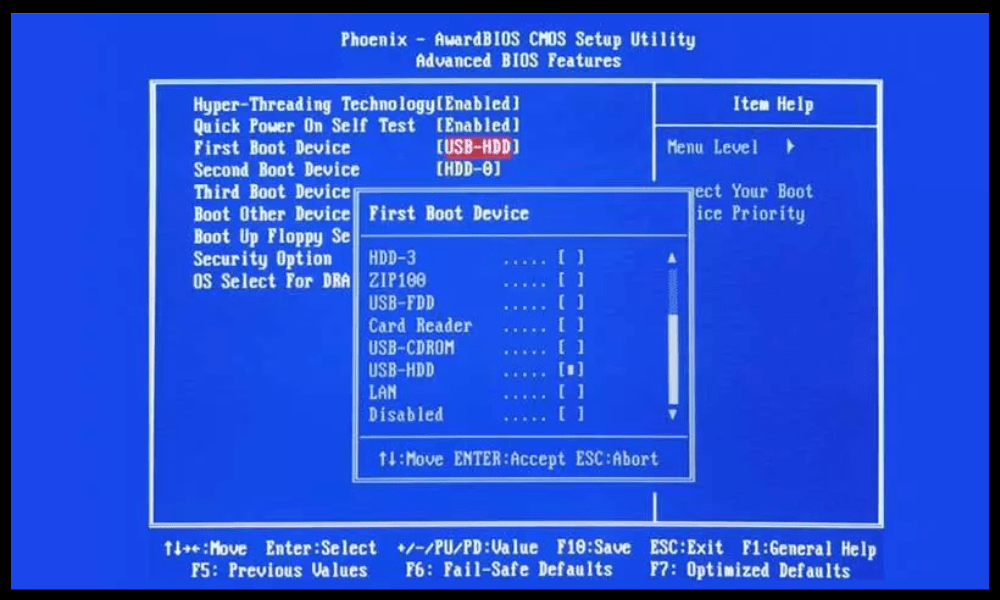
- Napsauta ensimmäisessä avautuvassa ikkunassa vasemmasta alakulmasta Korjaa tietokone
- Valitse seuraavassa ikkunassa käyttöjärjestelmä, jonka haluat korjata ja napsauta "Seuraava".
- " Järjestelmän palautusasetukset " -ikkunassa "Komentokehote".
- Kirjoita avautuvaan mustaan ikkunaan komento "bcdedit /set {default} safeboot minimal" ja paina Enter. Tämä komento määrittää Windows käynnistymään vikasietotilassa seuraavan uudelleenkäynnistyksen yhteydessä.
- Kirjoita komento "exit" ja sulje komentokehote painamalla Enter.
- Käynnistä tietokone uudelleen ja anna sen käynnistyä vikasietotilaan.
- Kun Windows on käynnistynyt vikasietotilassa, muuta näytön asetuksia noudattamalla samoja vaiheita kuin ratkaisussa 1.
- Jos haluat poistaa vikasietotilan käytöstä seuraavan uudelleenkäynnistyksen yhteydessä, avaa komentokehote uudelleen ja kirjoita komento "bcdedit /deletevalue {default} safeboot" ja paina Enter.
- Käynnistä tietokone uudelleen normaalisti ja tarkista, onko ongelma ratkennut.
Ratkaisu 3: Yksittäiset sovellukset
Jos ongelma ilmenee vain, kun käynnistät tietyn sovelluksen , kuten pelin tai grafiikkaohjelmiston, voit yrittää muuttaa kyseisen sovelluksen näyttöasetuksia. Tätä varten sinun on käytettävä sovelluksen asetustiedostoa, joka sijaitsee yleensä asennuskansiossa tai "Omat asiakirjat" -kansiossa.
Jos sinulla on esimerkiksi ongelmia Darksiders Warmastered Edition -pelin kanssa, sinun on poistettava "options.dopt"-tiedosto, joka sijaitsee kansiossa "C:\Users\Username\Documents\My Games\Darksiders\Warmastered". Tämä tiedosto sisältää pelin näyttöasetukset, jotka nollataan seuraavan käynnistyksen yhteydessä.

Voit muuttaa sovelluksen näyttöasetuksia seuraavasti:
- Etsi sovelluksen määritystiedosto ja avaa se tekstieditorilla, kuten Notepad.
- Etsi rivejä, jotka sisältävät sanat "resoluutio" tai "virkistystaajuus", ja muuta arvoja vastaamaan sitä, mitä näyttösi tukee. Voit esimerkiksi korvata "1920×1080@75" sanalla "1024×768@60".
- Tallenna tiedosto ja sulje se.
- Käynnistä sovellus ja tarkista, onko ongelma ratkaistu.
Ratkaisu 4: Laiteohjain
Toinen mahdollinen syy "alueen ulkopuolella" -virheeseen on vanhentunut tai vioittunut laiteohjain. Laiteohjain on ohjelmisto, jonka avulla käyttöjärjestelmäsi voi kommunikoida näytönohjaimen tai näytön kanssa. Jos ohjain on vanhentunut tai toimii väärin, se voi aiheuttaa näyttöongelmia.
Päivitä tai asenna laiteohjain uudelleen seuraavasti:
- Käynnistä tietokone vikasietotilassa ( katso ratkaisu 1 tai 2 ).
- Napsauta hiiren kakkospainikkeella Käynnistä-painiketta ja napsauta "Laitehallinta".
- Laajenna avautuvassa ikkunassa "Graphics Cards" -luokka ja napsauta hiiren kakkospainikkeella näytönohjainta. Napsauta " Päivitä ohjain" .
- Napsauta seuraavassa ikkunassa "Etsi päivitetty ajuri automaattisesti". Windows etsii Internetistä näytönohjaimesi uusimman ohjaimen ja asentaa sen tarvittaessa.
Jos Windows ei löydä päivitettyä ohjainta, voit yrittää asentaa nykyisen ohjaimen uudelleen. Voit tehdä tämän napsauttamalla hiiren kakkospainikkeella näytönohjainta ja napsauttamalla "Poista laite". Vahvista asennuksen poistaminen ja käynnistä tietokone uudelleen. Windows tunnistaa näytönohjaimesi ja asentaa ohjaimen uudelleen automaattisesti.
Voit myös ladata näytönohjaimen uusimman ohjaimen valmistajan verkkosivustolta (Nvidia, AMD, Intel jne.) ja asentaa sen manuaalisesti. Asenna ohjain oikein noudattamalla valmistajan ohjeita.
Tee sama näytönohjaimellesi, joka löytyy Laitehallinnan "Monitorit"-luokasta. Päivitä tai asenna näytönohjain uudelleen samalla menetelmällä kuin näytönohjain.
Käynnistä tietokone uudelleen normaalisti ja tarkista, onko ongelma ratkennut.
Ratkaisu 5: Poista lepotilasta

Toinen mahdollinen syy "alueen ulkopuolella" -virheeseen on tietokoneesi lepotila. Lepotila on ominaisuus , jonka avulla tietokone voi pysähtyä virran säästämiseksi . Kun heräät lepotilasta, näyttösi ei ehkä tunnista tietokoneesi näyttöasetuksia ja näyttää mustan näytön, jossa on "alueen ulkopuolella" -viesti.
Voit välttää tämän ongelman sammuttamalla lepotilan tai muuttamalla tietokoneen power supply . Voit tehdä tämän seuraavasti:
- Napsauta hiiren kakkospainikkeella Käynnistä-painiketta ja napsauta " power supply ".

- Napsauta " power supply asetukset" oikeassa sivupalkissa

- Napauta avautuvassa ikkunassa "Muuta tilan asetuksia" käyttämäsi tilan vieressä (tasapainotettu, virransäästö…).

- Napsauta "Muuta power supply lisäasetuksia".

- Laajenna seuraavassa ikkunassa "Sleep"-luokka ja napsauta "Lepotilan jälkeen". Muuta aikaa, jonka jälkeen tietokoneesi menee nukkumaan, kun et käytä sitä. Valitse "Ei koskaan" -vaihtoehto poistaaksesi lepotilan käytöstä.
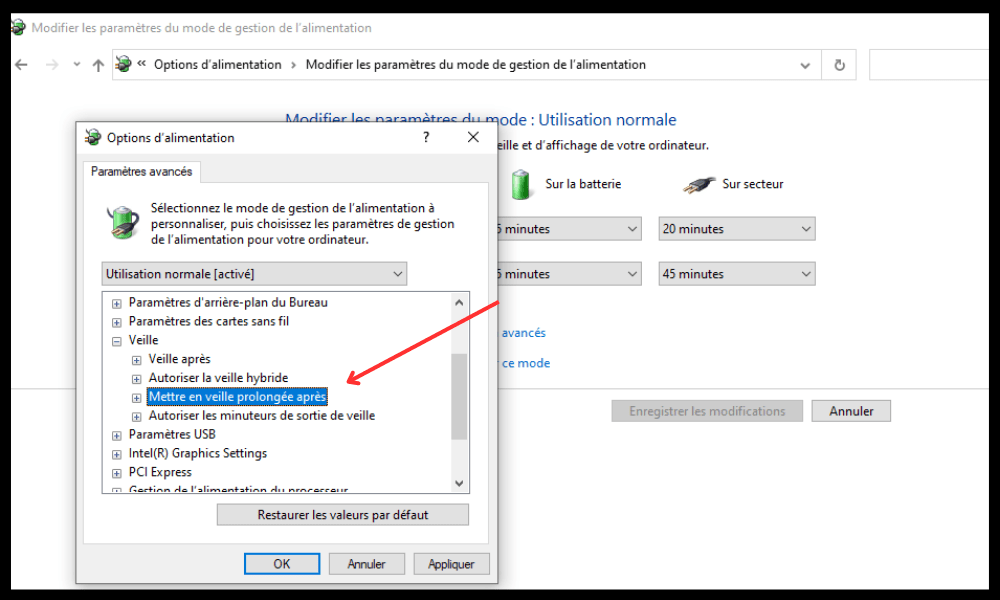
- Napsauta "OK" vahvistaaksesi muutokset.
- Käynnistä tietokone uudelleen ja tarkista, onko ongelma ratkennut.
Ratkaisu 6: Palauta BIOS

Toinen mahdollinen syy "alueen ulkopuolella" -virheeseen on ongelma BIOSissa (Basic Input Output System), joka on ohjelma, joka hallitsee tietokoneesi perusasetuksia. Jos BIOS on määritetty väärin tai vioittunut, se voi aiheuttaa näyttöongelmia.
Voit ratkaista tämän ongelman palauttamalla BIOSin oletusasetukset. Voit tehdä tämän seuraavasti:
- Käynnistä tietokone uudelleen ja paina Del- tai Del-näppäintä useita kertoja siirtyäksesi BIOS:iin.
- Etsi BIOSista vaihtoehto "Load Optimized Defaults" tai "Load Setup Defaults" ja valitse se näppäimistön nuolilla. Vahvista painamalla Enter.
- Paina F10 tallentaaksesi muutokset ja poistuaksesi BIOSista.
- Käynnistä tietokone uudelleen ja tarkista, onko ongelma ratkennut.
Ratkaisu 7: Vaihda näyttö

Jos mikään yllä olevista ratkaisuista ei toimi, näyttösi saattaa olla viallinen tai yhteensopimaton näytönohjaimesi kanssa. Tässä tapauksessa voit yrittää vaihtaa näyttöä ja kytkeä tietokoneesi toiseen näyttöön, joka tukee haluamaasi resoluutiota ja virkistystaajuutta. Tämä ilmoittaa , jos näytönohjain on kuollut vai onko ongelma näytössä.
Voit vaihtaa näyttöä seuraavasti:
- Sammuta tietokone ja irrota kaapeli, joka yhdistää näytön näytönohjaimeen. Tämä voi olla VGA-, DVI-, HDMI- tai DisplayPort- käyttämäsi yhteystyypin mukaan.
- Liitä uusi näyttö näytönohjainkorttiisi samantyyppisellä kaapelilla tai sovittimella tarvittaessa.
- Kytke uusi näyttö päälle ja aseta resoluutio ja virkistystaajuus valmistajan ohjeiden mukaan. Voit tarkistaa optimaaliset asetukset näytön ohjekirjasta tai valmistajan verkkosivustolta.
- Käynnistä tietokone ja tarkista, onko ongelma ratkennut.
UKK
Tässä on joitain usein kysyttyjä kysymyksiä " alueen ulkopuolella " -virheestä:
Mitä eroa on resoluutiolla ja virkistystaajuudella?
Resoluutio tarkoittaa näytöllä näkyvien pikselien määrää, kun taas virkistystaajuus on kuinka monta kertaa sekunnissa kuva päivitetään. Mitä suurempi tarkkuus, sitä terävämpi ja yksityiskohtaisempi kuva. Mitä korkeampi virkistystaajuus, sitä tasaisempi ja tasaisempi kuva on.
Mistä tiedän näytön tukeman enimmäisresoluution ja virkistystaajuuden?
Voit näytön teknisiä tietoja näytön ohjekirjasta tai valmistajan verkkosivustosta Voit myös napsauttaa työpöytää hiiren kakkospainikkeella ja valita "Ominaisuudet". Siirry avautuvassa ikkunassa "Asetukset" -välilehteen ja napsauta "Lisäasetukset". Siirry seuraavassa ikkunassa "Näyttö"-välilehteen ja valitse "Piilota tilat, joita tämä näyttö ei voi näyttää" -ruutu. Näet sitten näytön resoluutiot ja virkistystaajuudet.
Mikä on paras resoluutio ja virkistystaajuus näytölleni?
Näytön paras resoluutio ja virkistystaajuus riippuvat henkilökohtaisista mieltymyksistäsi ja siitä, miten käytät tietokonettasi . Yleensä on suositeltavaa käyttää näytön alkuperäistä resoluutiota, toisin sanoen sitä, joka vastaa sen todellista pikselien määrää. Jos näytön natiiviresoluutio on esimerkiksi 1920 x 1080 pikseliä, on parempi käyttää tätä resoluutiota pienemmän tai korkeamman resoluution sijaan.
Näytön paras virkistystaajuus riippuu myös siitä, minkä tyyppistä toimintaa teet tietokoneellasi. Jos käytät tietokonettasi yksinkertaisiin tehtäviin, kuten web-selailuun tai tekstinkäsittelyyn, 60 Hz:n taajuus saattaa olla riittävä. Jos käytät tietokonettasi vaativampaan toimintaan, kuten videopeleihin tai videoeditointiin, korkeampi taajuus, kuten 75 Hz, 120 Hz tai 144 Hz, saattaa olla sopivampi. Korkeampi taajuus tarjoaa tasaisemman ja reagoivamman kuvan, mutta se myös kuluttaa enemmän virtaa ja saattaa vaatia tehokkaamman näytönohjaimen.
Kuinka muutan näytön resoluutiota ja virkistystaajuutta Windows ?

Voit muuttaa näytön tarkkuutta ja virkistystaajuutta Windowsissa Windows :
- Napsauta työpöytää hiiren kakkospainikkeella ja napsauta "Ominaisuudet".
- Siirry avautuvassa ikkunassa "Asetukset"-välilehteen ja säädä "Näytön tarkkuus" -kohdan liukusäädintä valitaksesi resoluutio, jota haluat käyttää. Voit myös napsauttaa "Lisäasetukset" -painiketta saadaksesi lisää vaihtoehtoja.
- Siirry seuraavassa ikkunassa "Näyttö"-välilehteen ja valitse käytettävä virkistystaajuus "Valvo virkistystaajuus" -kohdan avattavasta valikosta. Voit myös valita "Piilota tilat, joita tämä näyttö ei voi näyttää" -ruudun nähdäksesi vain näytön kanssa yhteensopivat taajuudet.
- Napsauta "Käytä" ja sitten "OK" vahvistaaksesi muutokset.
Johtopäätös
"Out of range" -virhe on näyttöongelma, joka voidaan ratkaista helposti muuttamalla näytön tai näytönohjaimen näyttöasetuksia. Olemme antaneet sinulle 7 tehokasta ratkaisua tämän ongelman ratkaisemiseksi ja joiden avulla voit hyödyntää tietokonettasi täysimääräisesti. Jos sinulla on edelleen kysyttävää tai vaikeuksia, älä epäröi ottaa meihin yhteyttä tai kääntyä ammattilaisen puoleen. Toivomme, että tämä artikkeli oli hyödyllinen sinulle ja opit jotain uutta.




