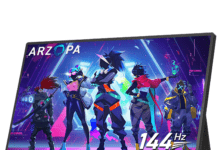On monia syitä, miksi saatat haluta liittää muita näyttöjä tietokoneeseesi. Olipa kyseessä kannettava tai kiinteä, voit esimerkiksi haluta pitää työpöydän ensimmäisessä näytössä, kun katsot sovellusta tai muuta toisella näytöllä. Yleensä lisänäyttöjen liittämisen tarkoituksena on saada suurempi näyttöruutu. Videopelien harrastajat ja ammattilaiset ovat pääasiallisia moninäyttöjärjestelmien käyttäjiä.
Tässä on suosituksemme näyttöjen liittämiseksi kannettavaan tietokoneeseen
Kuinka yhdistää 2 näyttöä tietokoneeseen jollain HDMI- tai VGA-liitännällä?
Kannettavat tietokoneet ovat helpoin integroida moninäyttöprojektiin. Kokoonpano, jonka kohtaamme eniten ja joka integroi kannettavan tietokoneen näytön, on se, jossa on kaksi näyttöä. Sinun tarvitsee vain liittää toinen näyttö lähtöporttiin. VGA, HDMI, Thunderbolt 3, Miracast over WiFi, näyttöportti ovat niitä, joita kohtaat.
Jos kannettavassa tietokoneessasi on oma 3D GPU, joka on integroitu näytönohjain, on hyvin todennäköistä, että siinä ei ole vain videolähtöä. Meillä voi siis olla yhdistelmä Mini DisplayPort, HDMI, VGA. Thunderbolt 3 löytyy uusimmista tietokoneista. Tämän tyyppinen portti pystyy tuottamaan ääntä, videota ja dataa samanaikaisesti. Käytä vain USB Type-C:n kanssa identtistä liitintä. Mahdolliset skenaariot:
Kannettavat tietokoneet VGA- ja HDMI-liitännöillä
Joissakin kaiken ikäisissä kannettavissa tietokoneissa on VGA-portti ja HDMI-portti. Tässä tapauksessa on mahdollista yhdistää kaksi näyttöä ja käyttää niitä samanaikaisesti. Vaikka tietokoneessasi olisi vain VGA-portti ja USB-portti, älä huoli. Lisänäytön liittämiseen on muitakin vaihtoehtoja. Tarvitset vain muutamia vara-USB-portteja ulkoisen USB:n liittämiseen VGA- tai DVI-näytönohjainkorttiin. Tämän kortin avulla voit liittää näytön kannettavaan tietokoneeseen.
Suosituksemme
Kannettavat tietokoneet, joissa on HDMI-portit ja mininäyttöportti
Pieni näyttöportit löytyvät viimeaikaisista tietokoneista. Niissä voi joissain tapauksissa onneksi olla ylimääräisiä HDMI-portteja. Kaikkien näiden kahden portin tehtävänä on mahdollistaa yhteyden muodostaminen useisiin näyttöihin, joista jokainen on kytketty porttiin. Jos tietokoneessasi on vain mini-näyttöportti, etsi DisplayPort Splitter Hub.
Tietokoneet, joissa on Thunderbolt 3 -portit
Kun käytät tämäntyyppisiä portteja, etsi sopiva sovitinkaapeli, jolla voit yhdistää tietokoneesi ulkoiseen näyttöön. Jos sinulla on vuonna 2015 julkaistu MacBook, Dell, Chromebook Pixel, HP Pavilion, porttisi ovat Thunderbolt 3 -tyyppisiä.
Kannettava tietokone eGPU:lla (ulkoinen näytönohjain)

Ulkoista GPU:ta tai grafiikkakiihdytintä käytetään laajasti peleissä. Mutta se voi toimia välittäjänä näytön liittämisessä kannettavaan tietokoneeseen, jossa on USB Type-C -portti. Tämä grafiikkakiihdytin tukee myös yhdistämistä useisiin näyttöihin, joissa on useita HDMI- ja DVI-portteja. On myös eGPU:ita, joissa ei ole ulkoista videolähtöä, mutta jotka parantavat huomattavasti sisäisen näytön grafiikkaa.
Jos olet tee-se-itse-fani ja valitset mieluummin oman näytönohjaimesi, Thunderbolt 3 -portilla varustettu eGPU-kotelo sopii sinulle. Tässä kotelossa on käyttövalmis PCIe-kortin laajennuspaikka. Lisäksi löydät näytönohjaimen power supply tai jäähdytyksellä. Joskus löydät USB 3.0-, Ethernet- ja SATA-portit. Tämän tyyppisen näytönohjaimen leveys vastaa kolmea korttipaikkaa.
Saattaa käydä niin, että kannettavan tietokoneen kaikki sisäiset videoportit ovat lopussa ja harkitset muiden näyttöjen yhdistämistä. Tässä tapauksessa voit valita seuraavista:
- DisplayPort-jakolaatikko useisiin DisplayPort-portteihin
Se on tapa lisätä nopeasti kannettavan tietokoneen tehoa 2, 3 tai 4 kertaa. Jakajan päissä on DisplayPort-liitin toisella puolella ja neljä DisplayPort-liitäntää toisella.
- Ulkoinen USB VGA/HDMI/DVI-näytönohjain
Tämä on yksinkertaisin ja halvin tapa lisätä näyttöjä kannettavaan tietokoneeseen. Siinä on vain 1080p resoluutio. Näitä USB-videografiikkasovittimia rajoittaa kuitenkin 1920 × 1980 pikselin enimmäisresoluution tuen puute.
- Ulkoinen USB-näyttö
Se on USB-virralla toimiva slim line kannettava LED-näyttö. Tässä tietokonenäytön versiossa on oma integroitu näytönohjain, joka mahdollistaa minkä tahansa ilmaisen USB 3.0 -portin käytön. Sen etuna on mahdollisuus laajentaa liitettävien näyttöjen määrää. Lisäksi se on käytännöllinen (voit ottaa sen mukaan minne tahansa) ja helppo asentaa.
Kaikkien edellä mainittujen kohteiden lisäksi tarvitset näyttöjä VGA-, HDMI- ja/tai DVI-tuloilla. He suorittavat asennuksen loppuun, jos sinulla on kaapeleita, portteja ja sovittimia ja etsit tiettyä resoluutiota näytön vaatimuksiin. Etsi myös usean näytön tuki, jotta et jätä sormenjälkiä näytöistäsi pöydälle ja suojaa niitä iskuilta.
Voitko liittää 3 tai 4 näyttöä tietokoneeseesi?
On mahdollista kytkeä 3 näyttöä kannettavaan tietokoneeseen tai jopa 4 näyttöä! Edellyttäen, että tietokoneesi näytönohjain tukee tätä numeroa. Saat selville siirtymällä näytönohjaimesi valmistajan verkkosivustolle ja tarkistamalla hyväksyttyjen näyttöjen määrän. Jos tietokoneesi näytönohjain ei tue useita näyttöjä, sinun on ostettava sopiva.
Osta sen sijaan moniporttinen sovitin:
Tämän tarkistuksen lisäksi sinun on muistettava tunnistaa PC:n porttityypit. Tämä on, jotta tiedät tarvitsemasi kaapelit ja sovittimet, jos tietokoneesi ja näyttösi eri portit eroavat toisistaan. Jos porteissa on eroja, harkitse seuraavia vaihtoehtoja:
- Käytä HDMI–VGI-sovitinta
- Valitse telakointiasemassa useita eri portteja
- Kerro tarvittaessa HDMI-porttien määrä lisäämällä HDMI-jakaja.
Mikä näytönohjain 2 näytölle?

Grafiikkakortin olemassaolon tarkistaminen on ensimmäinen toimenpide, joka on suoritettava ennen näytön liittämistä kannettavaan tietokoneeseen. Saat nämä tiedot siirtymällä tietokoneesi laitteiston kokoonpanotietoihin. Itse asiassa ilman viimeaikaista näytönohjainta on mahdotonta ohjata kahta näyttöä samanaikaisesti. Näytön vähimmäismäärä, jota näytönohjainkortin on tuettava, on kaksi ja niissä on oltava tarvittavat liittimet.
Yleensä useimmissa viimeaikaisissa pöytätietokoneissa tai kannettavissa tietokoneissa on näytönohjain. Halutun näytön laatu riippuu näytönohjaimen tehosta. Vähintään paremman näytön takaamiseksi on, että kortti tukee Full HD -näyttöä. Molempien näyttöjen näyttö todella teräväpiirtona on ihanteellinen. Lisäksi löydät korkean suorituskyvyn tietokoneita kahdella näytönohjaimella. Tässä tapauksessa käyttäjän on päätettävä, liitetäänkö näytöt yhteen kortista vai molempiin samanaikaisesti.
Kuinka määrittää kaksoisnäyttö windows 10:ssä?
Tietokoneen konfigurointi on olennainen vaihe, kun haluat liittää lisänäyttöjä. Siksi on viisasta varmistaa monitorin (monitoreiden) tehokas yhteys lähteeseen tai tietokoneeseen. Tämän jälkeen voit siirtyä konfigurointiin säätämällä Windows 10 -asetuksia.
Tässä on selittävä video kaksoisnäytön asentamisesta Windows 10:een
Miksi sinun pitäisi määrittää tietokoneesi?
Useiden näyttöjen käyttö optimoi suorituskykysi päivittäisten tehtäviesi suorittamisessa. Sinulla on mahdollisuus seurata kahta tehtävää alusta loppuun samanaikaisesti keskittyen kuitenkin päätehtävään. Lisäksi kokoonpano mahdollistaa paremman näkyvyyden. Tarpeen mukaan sinulla voi olla useita kokoonpanoja, nimittäin:
- Täysikokoinen alkuperäinen näyttö yhdistettynä suurempaan diagonaaliseen näyttöön
- Ulkoiseen näyttöön liitetty kannettavan tietokoneen näyttö
- Kaksi samankokoista näyttöä kaksinkertaistaa näyttöalueen
Lopuksi kaksoisnäytön valitseminen antaa sinulle mahdollisuuden katsella valokuvia ja videoita suuren näytön tilassa liittämällä tietokoneen televisioon. Tietokoneessa tarvitsee olla vain HDMI-portti hyvälaatuista näyttöä varten.
Tässä on parhaat tuet useiden näyttöjen käyttämiseen tietokoneellesi
Kahden näytön konfigurointi: edellytykset!
Usean näyttöprojektin onnistuminen riippuu seuraavien ohjeiden tiukasta noudattamisesta:
- Tarkista, että tietokoneesi näytönohjain tukee useita näyttöjä
- Tarkista tietokoneesi liitännät. Tässä on kysymys olemassa olevien lähtötyyppien tunnistamisesta: HDMI, VGA, Thunderbolt, USB-C, DisplayPort. Nämä liittimet on kytketty suoraan näytönohjaimeen ja sijoitettu vaakasuoraan. Löydät liittimet pystyasennossa. Tässä tapauksessa se on kytketty näytönohjainkorttiin. Epäedullinen asia usean näytön ohjauksessa
- Kerää kaikki tarvittavat tarvikkeet ja materiaalit. Kahden tai kolmen näytön näyttöä varten tarvitset joko 2 HDMI-kaapelia, yhden HDMI- ja yhden DVI- tai VGA-kaapelin. Mac PC:lle tarvitset Thunderbolt 3 - HDMI- tai VGA-, DisplayPort-VGA- tai HDMI-, USB-C-HDMI- tai VGA-sovitinkaapelin.
Lisättävällä näytöllä on oltava korkein mahdollinen resoluutio ja PC-videolähdön renderöintiä vastaava määritelmä. Myös käytettävien kaapeleiden tulee olla näyttöihin sopivia. Kun tietokoneessa ja näytössä on identtiset liittimet, kaapelien valinta, joilla on samat ominaisuudet, näytetään. Nämä ovat halvempia ja vähentävät siten moninäyttöjärjestelmän asennuskustannuksia.
Lisäksi yhteyksien luomiseksi on kysymys seuraavista:
- Etsi liittimet näytöistä ja tietokoneesta
- Liitä kaapelien päät tietokoneen liittimiin ja näyttöjen liittimiin
- Liitä liitettyjen monitorien virtajohto;
- Määritä näyttö käyttämään molempia näyttöjä kannettavassa tietokoneessa, jossa on Windowskäyttöjärjestelmä.
Konfigurointimenettely
Aloita napsauttamalla windows -logoa vasemmalla puolella, käyttöliittymän alakulmassa. Valikossa, joka tapahtuu, näet ikkunan vasemmalla puolella olevassa sarakkeessa, joka on juuri avannut COG -kuvakkeen. Napsauta sitä ja päästä asetuksiin. Asetukset -valikossa näet vasemmalla ensimmäisten elementtien joukossa "järjestelmä" -vaihtoehtoa ja napsauta sitä. Muussa tapauksessa siirry näyttövaihtoehtoihin.
Yleensä tietokoneelle on ilmestyvä kytkettyjä näyttöjä. Jos näytöllä ei näytetä näyttöä, napsauta "havaitse" niin, että tietokone tunnistaa ne. Myöhemmin avata ikkunan pohjaan asti saavuttaaksesi "useat näytöt" -osan. Kerran "Multiple Ecrans" -sovelluksessa valitse parametri, joka sopii sinulle eniten. "Kopio nämä näytöt" -vaihtoehdon avulla voit hankkia pääosan kaksoisnäytön, toisin sanoen kahdessa muussa näytössä.
Tämä toiminto on ilmoitettu, kun näytökseen kytketty tietokone on keskusyksikön rooli. "Näiden näytöiden laajentaminen" -vaihtoehto mahdollistaa suuremman työpinnan hankkimisen ja erilaisten näytöjen saamisen jokaisella näytöllä. Se on erittäin tehokas, kun kaksi näyttöä on vierekkäin, liimattu, jos mahdollista ohuilla rajoilla paremman tuloksen saavuttamiseksi. Lopulta kahdesta 17 tuuman näytöstä tulee 34 -tuumainen näyttö.
Jos haluat pitää yhden näytön näkyvänä, aktivoi "Näytä vain 1" -painikkeella, jos se on näytön 1, joka sinun on pidettävä näytettävä. Näyttö 2 pysyy siten mustana. Sama aktivoinnin kanssa »Näyttö vain 2 ″. Asetuksistasi riippuen voit määrittää toisen tai ensimmäisen näytön päänäytöksi (näyttö, jossa ilmoitusalue ja tehtäväpalkki sijaitsevat).
Windows , jotka näyttävät näyttöjä vierekkäin, eivät ole tarpeeksi älykkäitä tietääkseen näyttöjen todellisen sijainnin. Tehtävä korjata tämä virhe on sinun. Sinun tarvitsee vain sijoittaa ne uudelleen työpöydälläsi olevaan järjestykseen. Joten mene asetusikkunaan ja siirrä näyttöjä hiirellä vetämällä niitä.