Kuvittele, että olet tietokoneella ja näytönohjain epäonnistuu yhtäkkiä. Useimmissa tapauksissa oireet eivät aina ole kovin selkeitä. Katsomme kuitenkin yhdessä, kuinka voit kertoa, onko näytönohjainsi kuollut.
Selvennys: ensi silmäyksellä näytönohjain saattaa olla kuollut, mutta elektroniikka-ammattilainen saattaa pystyä ratkaisemaan sen.
Artikkelin loppuosassa käytämme ilmaisuja, kuten "ehkä kuollut", "todennäköisesti kuollut" jne. Nämä ovat yksinkertaisia toimituksellisia varotoimia. Itse asiassa, koska meillä ei ole näytönohjainta käsissämme, emme voi varmuudella sanoa, onko kortti kuollut vai ei. Sinulla on kuitenkin tarpeeksi elementtejä tässä ensimmäisen tason diagnoosin suorittamiseen.
Varoitus: jokainen manipulointi on suoritettava rauhallisesti, ilman häiriötekijöitä. Yksi väärä toimenpide voi vahingoittaa tietokonettasi. Emme voi olla vastuussa virheellisen käsittelyn seurauksista.
Aloita tarkistamalla laitteistosi
Tarkista varusteesi, jotta et joutuisi väärälle tielle alusta alkaen:
Vaihe 1: virtajohto turvallisuuden vuoksi power supply

Vaihe 2: Avaa tietokoneesi ja irrota sitten näytönohjain emolevystä. Liitä se sitten uudelleen kunnolla. Tämä koskee tietysti vain tietokoneita, joissa näytönohjainkorttia ei ole integroitu emolevyyn.
Jos sinulla on käytettävissäsi toinen tietokone, joka voi hyväksyä tämän näytönohjaimen, voit kytkeä sen tähän toiseen tietokoneeseen ja katsoa, mitä se tekee. Jos kaikki on hyvin toisessa tietokoneessa ja näyttö on kunnossa näytönohjaimesi kanssa, voit päätellä, että kortti ei ehkä ole syynä.
Mutta takaisin tietokoneeseen, jossa on ongelma.
Vaihe 3: Poista muistitikut ja aseta ne takaisin paikoilleen. Joskus vialliset muistimoduulit aiheuttavat järjestelmän epävakautta.
Vaihe 4: Käynnistä tietokone uudelleen. Jos ongelma jatkuu, voit siirtyä seuraaviin vaiheisiin.

Mistä tiedät, että näytönohjain on kuollut? yleisimmät merkit

Vaihe 1: Jos näet, että osa kuvasta katoaa, mutta muu osa toimii hyvin, käynnistä tietokone uudelleen. Jos kuva on edelleen katkaistu, näytönohjain saattaa olla kuollut.
Vaihe 2: Näyttöongelmat voivat kuitenkin johtua myös näyttöongelmasta. Voit sulkea tämän nopeasti pois käyttämällä toista näyttöä ja tarkistamalla, että kaikki toimii hyvin. Jos kaikki on palannut normaaliksi ja kuvat näkyvät hyvin, vika on siis näytössä, ei näytönohjaimessa.

Vaihe 3: Kokeile samalla tapaa vaihtaa kaapelit, jotka yhdistävät näytönohjaimen näyttöön. Jos sinulla on toinen tietokone, jossa on vastaavat kaapelit, vaihda. Varmista, että nykyiset kaapelit toimivat hyvin toisessa tietokoneessa ja että toisen tietokoneen kaapelit toimivat hyvin nykyisessä tietokoneessasi.
Tässä on muita merkkejä siitä, että näytönohjain on todennäköisesti kuollut:
- värit muuttuvat, vaalenevat tai tummenevat satunnaisesti
- ruudulle ilmestyy omituisen värisiä neliöitä tai viivoja
- esiintyy esineitä; Artefaktit ovat kohinaa tai ei-toivottuja graafisia tehosteita. Tyypillisesti artefaktit johtuvat liiallisesta ylikellotuksesta*, korkeasta lämpötilasta tai jopa liiallisesta pölystä.
Nämä ei-toivotut grafiikkatehosteet ovat merkkejä siitä, että näytönohjaimessasi on ongelmia tai se on todennäköisesti kuollut.
*Ylikellotus on tekniikka, jolla nostetaan prosessorin kellotaajuutta suorituskyvyn lisäämiseksi.
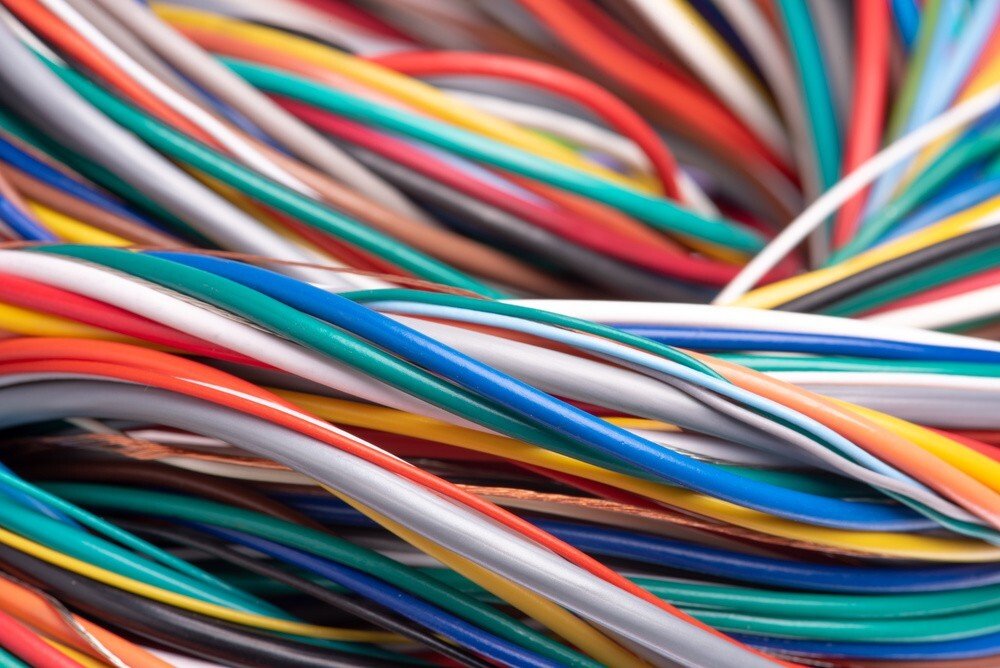
Grafiikkakorttiongelma: satunnainen näyttö kaatuu
Kun näyttösi kaatuu satunnaisesti ja/tai näyttöön tulee musta tai sininen näyttö, toimi seuraavasti:
Vaihe 1: Varmista, että näppäimistö, hiiri ja muut laitteet ovat päällä kaatumisen aikana. Jos pelasit tai kuuntelit musiikkia, kuulet silti äänen kaiuttimistasi. Näyttöä ei kuitenkaan ole.
Vaihe 2: Jos sinulla on toinen näyttö, vaihda nykyinen näyttösi toiseen varmistaaksesi, ettei se ole näyttöongelma.
Vaihe 3: Käynnistä tietokone uudelleen. Jos ongelma jatkuu, voimme päätellä, että tämä näyttöongelma saattaa johtua näytönohjaimestasi.
Kuten aiemmin on kuvattu, älä epäröi testata myöskään kaapeleitasi.
Älä jätä huomiotta varoituksia

Jos huomaat hidastuksia suoritettaessa intensiivisiä grafiikkatehtäviä, ole varovainen. Sininen näyttö saattaa ilmestyä hetkeksi. Näin voi olla erityisesti silloin, kun käytät resurssiintensiivisiä sovelluksia: 3D-videopelejä, korkealaatuisia elokuvia jne.
Jos näyttösi jumiutuu säännöllisesti, vaikka tällaista ongelmaa ei ollut aiemmin, tämä voi olla varoitus siitä, että näytönohjain on kuolemassa.
Näytönohjaimen tuulettimen ääni

Kun näytönohjain kuumenee liian kuumaksi, näytönohjaimen tuuletin ei toimi. Jos näytönohjaimen tuuletin pitää tavallista enemmän ääntä, voit noudattaa näitä yksinkertaisia ohjeita:
Vaihe 1: Sammuta tietokone.
Vaihe 2: Puhdista näytönohjaimen tuuletin.
Vaihe 3: Käynnistä tietokone uudelleen.
Jos tuuletin pitää edelleen paljon ääntä, se voi johtua näytönohjaimesta.
GPU-rasitustesti MSI Afterburnerilla

MSI Afterburner on tunnetuin ohjelmisto näytönohjainten ylikellotukseen. Se on ilmainen. Sen avulla voit myös diagnosoida kortin grafiikan suorituskyvyn.
Tämä analyysi tehdään käyttämällä sen benchmarking-työkalua nimeltä MSI Kombustor , joka suorittaa useita GPU-rasitustestejä. GPU, niille, jotka eivät vielä tiedä, on kortin näytönohjain. Tämä ohjelmisto on yhteensopiva kaikkien GPU:iden, ei vain MSI-tuotemerkin GPU:iden kanssa.
Joten näiden testien avulla voit nähdä, kuinka hyvin näytönohjainsi reagoi paineeseen. Jos tulokset ovat suotuisat, kaikki on hyvin. Muussa tapauksessa, jos testitulokset ovat epäsuotuisat, kannattaa harkita kortin vaihtamista.
Koska MSI Kombustor käyttää Furmark-työkalua stressitestiosassa, siirrymme suoraan tämän ohjelmiston tutkimiseen artikkelimme loppuosassa.
Jos haluat tietää lisää MSI AfterBurner -työkalusta, napsauta seuraavaa linkkiä: https://fr.msi.com/Landing/afterburner/graphics-cards
GPU-rasitustestaus Furmarkin kanssa

FurMark-benchmarking- ja stressitestausohjelmisto GPU:ille. Sen avulla voit analysoida näytönohjaimen reaktioita, kun se on raskaan kuormituksen alaisena. Se on ilmainen ja helppokäyttöinen apuohjelma.
Vaihe 1: Kirjoita "Furmark" Googleen.
Vaihe 2: Valitse "Geeks3d"-editorilinkki.
Vaihe 3: Lataa ohjelmisto.
Vaihe 4: Kaksoisnapsauta suoritettavaa tiedostoa käynnistääksesi sen.
Vaihe 5: Suorita stressitesti. Se käyttää näytönohjainta 100%. Ihanteellinen olisi antaa testin kestää 1 tunti. Koko testin ajan tiedot näkyvät näytöllä. Näiden tietojen avulla voit tarkistaa kortin suorituskyvyn ja tarkentaa diagnoosiasi.
Johtopäätös
Näytönohjain on tietokoneesi keskeinen osa. Ongelman ilmetessä se voi kuitenkin ilmetä monella tavalla: outo kuva, odottamattomat värit, sininen näyttö jne. Ihanteellinen on ladata ohjelmisto, kuten Furmark, joka testaa erityisesti kortin suorituskyvyn. Tämä auttaa sinua ymmärtämään ongelman paremmin ja tekemään hyviä päätöksiä…




