olet keskellä villiä peliä, adrenaliinisi nousee pilviin, ja yhtäkkiä... CRACK! Näyttösi sammuu, tietokoneesi jähmettyy ja kohtaat korviaan vaivaavan hiljaisuuden. Syy ? GPU:n ylikuumeneminen .
Älä hätäänny ! Tämä artikkeli on sinun elinehtosi. Tutustu:
- Ihanteellinen lämpötila näytönohjaimellesi
- Merkkejä , jotka viittaavat ylikuumenemiseen
- Tehokkaita ratkaisuja GPU:n jäähdyttämiseen
- Vinkkejä ylikuumenemisen estämiseksi tulevaisuudessa
Valmistaudu kesyttämään lämpöä ja parantamaan tietokoneesi suorituskykyä!
Ihanteellinen lämpötila näytönohjaimen tyypistä riippuen (NVIDIA tai AMD)

Markkinoilla on kaksi suurta näytönohjainmerkkiä: NVIDIA ja AMD . Jokainen näistä merkeistä tarjoaa erilaisia näytönohjainmalleja, joilla on erilaiset ominaisuudet ja suorituskyky. Siksi näytönohjainkortin ihanteellinen lämpötila vaihtelee mallin mukaan.
Yleensä NVIDIA-näytönohjaimet toimivat viileämmin kuin AMD-näytönohjaimet, koska ne ovat tehokkaampia ja tehokkaampia. NVIDIA-näytönohjainkorttien keskilämpötila on 60 °C kuormitettuna, kun taas AMD-näytönohjainkorttien keskilämpötila on 70 °C kuormitettuna.
Nämä arvot ovat kuitenkin keskiarvoja ja voivat vaihdella näytönohjaimesi mallin mukaan. Voit selvittää näytönohjaimesi ihanteellisen lämpötilan valmistajan viralliselta verkkosivustolta tai näytönohjaimesi käyttöoppaasta.
Sieltä löydät näytönohjaimesi tekniset tiedot sekä sen suurimman sallitun lämpötilan ( Tjunction tai Tj Max ), joka on lämpötila, josta näytönohjain alkaa suojautua vähentämällä suorituskykyään.
Optimaalinen lämpötila näytönohjaimen käytöstä riippuen (pelit, videoeditointi jne.)
Näytönohjaimen optimaalinen lämpötila riippuu myös käyttötavasta. Itse asiassa, mitä enemmän käytät näytönohjaintasi, sitä kuumemmaksi se tulee. Siksi on normaalia, että näytönohjaimesi lämpötila on korkeampi , kun pelaat grafiikkaresursseja vaativaa videopeliä , kuin kun surffaat Internetissä tai katsot elokuvaa.
Yleisesti ottaen voimme erottaa näytönohjaimen kolme käyttötasoa:
- Lepo : tämä on silloin, kun tietokoneesi on päällä, mutta et käytä sovellusta, joka vaatii paljon grafiikkaresursseja. Tässä tapauksessa näytönohjain on vähäisessä käytössä ja sen lämpötila on alhainen. Näytönohjaimen optimaalinen lämpötila lepotilassa on 30–40 ° C .

- Kohtalainen kuormitus : tämä on silloin, kun käytät sovelluksia, jotka vaativat vähän grafiikkaresursseja, kuten web-selailua, videoiden suoratoistoa tai toimistoautomaatiota. Tässä tapauksessa näytönohjainkorttiasi käytetään kohtuullisesti ja sen lämpötila on kohtalainen. Näytönohjaimen optimaalinen lämpötila kohtalaisen kuormituksen alaisena on 40–60 ° C .
- Suuri kuormitus : Tämä tapahtuu, kun käytät sovelluksia, jotka vaativat paljon grafiikkaresursseja, kuten videopelejä, videon editointia tai 3D-renderöintiä . Tässä tapauksessa näytönohjain on kovassa käytössä ja sen lämpötila on korkea. Näytönohjaimen optimaalinen lämpötila suurella kuormituksella on 60–80 ° C .
Nämä arvot ovat arvioita ja voivat vaihdella näytönohjaimesi tyypin ja mallin mukaan. Sinun on myös otettava huomioon näytönohjaimen käyttöaika: mitä pidempään käytät näytönohjainta, sitä kuumemmaksi se tulee. Siksi on suositeltavaa pitää säännöllisiä taukoja, jotta näytönohjain jäähtyy .
Maksimilämpötilaa ei saa ylittää ylikuumenemisen välttämiseksi
Ylikuumeneminen on näytönohjaimesi suurin vihollinen. Jos näytönohjain ylittää suurimman sallitun lämpötilansa ( Tjunction tai Tj Max ), se voi vaurioitua tai aiheuttaa ongelmia tietokoneellesi. Siksi sinun on kaikin keinoin vältettävä sitä, että näytönohjain saavuttaa tämän rajan.
Näytönohjaimen suurin sallittu lämpötila vaihtelee näytönohjaimen tyypin ja mallin mukaan. Yleensä se on 90 °C ja 105 °C . Voit tarkistaa näytönohjaimesi suurimman sallitun lämpötilan valmistajan viralliselta verkkosivustolta tai näytönohjaimesi käyttöohjeesta.
Yhteenvetona voidaan todeta, että näytönohjaimen ihanteellinen lämpötila vaihtelee GPU:n merkin, käytön ja jäähdytyksen mukaan. Voimme ajatella, että 50°C - 80°C on yleensä hyväksyttävä näytönohjainkortille työn aikana. Yli 90°C:n on olemassa ylikuumenemisen ja laitteen vaurioitumisen vaara. Alle 50 °C: ssa on mahdollista parantaa suorituskykyä lisäämällä grafiikkasuorittimen kellotaajuutta tai jännitettä.
Kuinka tarkistaa GPU:n lämpötila?
Ensimmäinen askel näytönohjaimen lämpötilan hallitsemiseksi on mitata se. Tätä varten on useita menetelmiä, joista jokaisella on etuja ja haittoja.
Käytä ohjelmistoa
Helpoin ja yleisin tapa tarkistaa GPU:n lämpötila on käyttää erityistä ohjelmistoa. On monia, ilmaisia tai maksullisia, joiden avulla voit seurata näytönohjaimesi lämpötilaa reaaliajassa sekä muita parametreja, kuten taajuutta, jännitettä, käyttöastetta tai tuulettimen nopeutta.
Suosituimmista ohjelmistoista voimme mainita:
- MSI Afterburner : ilmainen ja täydellinen ohjelmisto, jonka avulla voit paitsi valvoa GPU:n lämpötilaa, myös ylikellottaa sitä, eli lisätä sen suorituskykyä valmistajan ohjeiden yli. Se on yhteensopiva kaikkien merkkien näytönohjainkorttien kanssa, ja siinä on intuitiivinen ja muokattavissa oleva käyttöliittymä.
- GPU-Z : ilmainen ja kevyt ohjelmisto, joka näyttää kaikki tiedot näytönohjaimesta, mukaan lukien sen lämpötila. Se pystyy tunnistamaan GPU:si tarkan mallin sekä sen tekniset ominaisuudet. Siinä on myös vakaustestiominaisuus, jonka avulla voit tarkistaa, että näytönohjain toimii oikein.
- HWMonitor : ilmainen ja monipuolinen ohjelmisto, jonka avulla voit seurata tietokoneesi kaikkien osien, mukaan lukien GPU:n, lämpötilaa. Se näyttää myös kunkin parametrin saavuttamat minimi- ja maksimiarvot, mikä voi olla hyödyllistä mahdollisten ongelmien havaitsemisessa.
Ohjelmiston etuna on, että sitä on helppo käyttää ja se antaa yleiskuvan näytönohjaimesi suorituskyvystä. Huono puoli on, että ne kuluttavat järjestelmäresursseja ja voivat häiritä tiettyjä pelejä tai sovelluksia.
Käytä Windows Tehtävienhallintaa
Toinen tapa tarkistaa, kuumeneeko näytönohjain liikaa, on käyttää käyttöjärjestelmäsi tehtävänhallintaa. Näin teet sen Windows kanssa:
- Avaa Tehtävienhallinta napsauttamalla hiiren kakkospainikkeella tehtäväpalkissa tai etsimällä sitä Windows hakupalkista

- Valitse " Suorituskyky " -välilehti ikkunan yläreunasta.
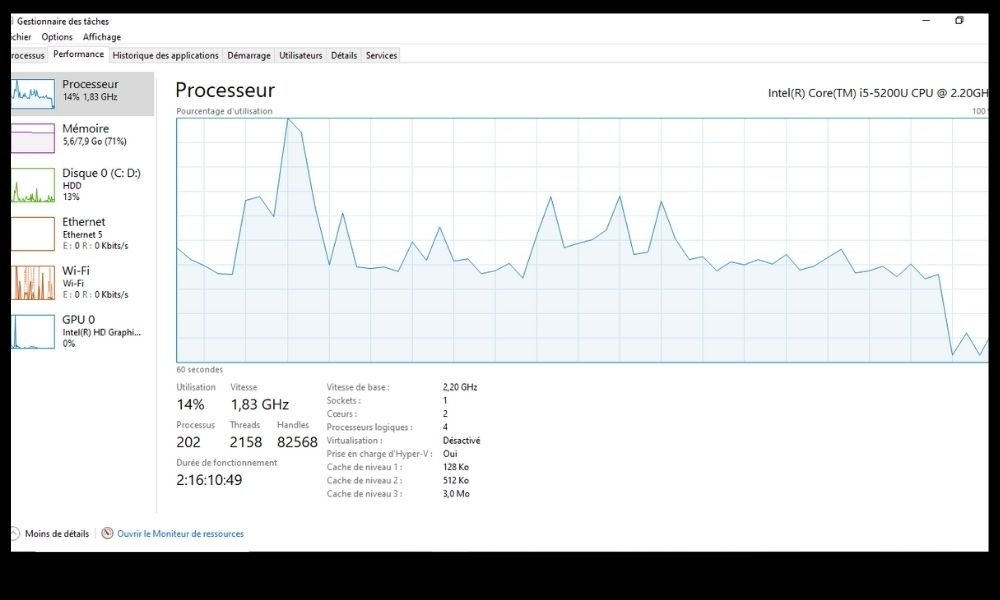
- Napsauta vasemmalla olevaa " Graphics Card " nähdäksesi tiedot GPU:stasi.
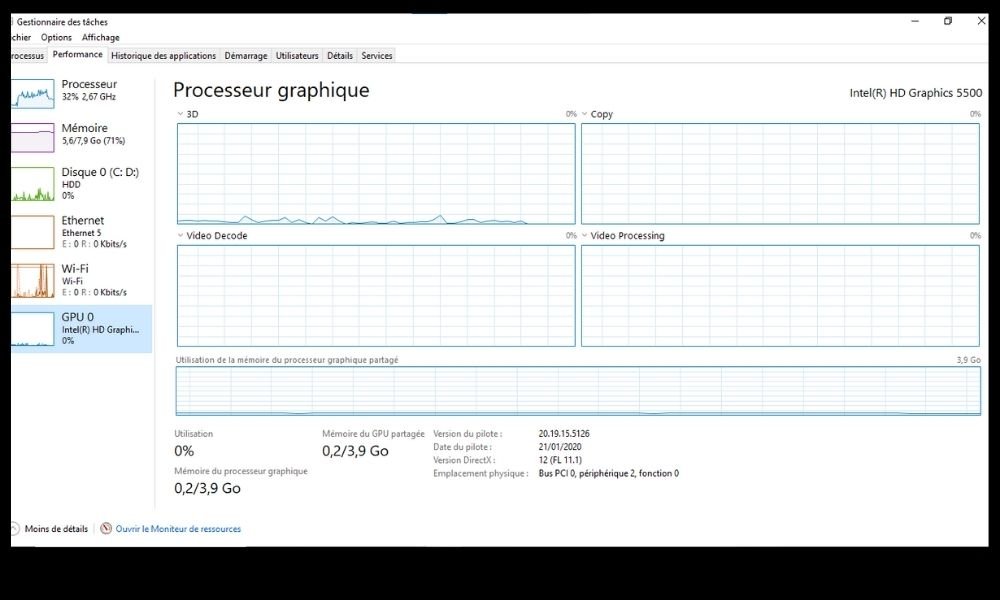
Näet sitten kaavion, joka näyttää näytönohjaimesi nykyisen lämpötilan sekä muita tietoja, kuten sen käytön, taajuuden tai muistin.
Tämän menetelmän etuna on, että se on nopea ja helppokäyttöinen, ja sen avulla voit seurata näytönohjaimen lämpötilaa sekä muita suorituskykyindikaattoreita reaaliajassa. Tämän menetelmän haittapuoli on, että se ei anna sinulle tietoa näytönohjaimen lämpötilan syistä eikä mahdollisista ratkaisuista sen alentamiseksi.
Käytä valmistajan työkalua
Toinen tapa tarkistaa GPU:n lämpötila on käyttää näytönohjaimen valmistajan toimittamaa työkalua. Tämä on yleensä ohjelmisto, jonka avulla voit seurata grafiikkasuorittimen lämpötilaa, mutta myös hallita sen asetuksia, kuten tuulettimen nopeuksia tai ylikellotusta.
Jos sinulla on esimerkiksi NVIDIA-näytönohjain, voit käyttää NVIDIA-ohjauspaneelia , joka antaa sinulle pääsyn erilaisiin vaihtoehtoihin grafiikkasuorittimen suorituskyvyn optimoimiseksi. Jos sinulla on AMD-näytönohjain, voit käyttää AMD Radeon -ohjelmistoa , jonka avulla voit myös mukauttaa GPU-asetuksiasi.
Valmistajan työkalujen etuna on, että ne on suunniteltu erityisesti näytönohjaimellesi ja niitä päivitetään yleensä säännöllisesti. Huono puoli on, että ne voivat olla vähemmän kattavia tai vähemmän yhteensopivia kuin itsenäiset ohjelmistot.
Käytä UEFI/BIOSia
Kolmas tapa tarkistaa GPU:n lämpötila on käyttää tietokoneesi Unified Extensible Firmware Interface/Basic Input Output System Tämä on ohjelma, joka hallitsee koneesi käynnistystä ja tarjoaa pääsyn komponenttien perusparametreihin.
Käyttääksesi UEFI/BIOSia , sinun on käynnistettävä tietokoneesi uudelleen ja painettava tiettyä näppäintä, yleensä F2 , F10 tai Del , tietokoneesi mallin mukaan. Kun olet UEFI/BIOSissa , voit selata valikkoja ja löytää osion, joka näyttää näytönohjaimen lämpötilan sekä suorittimen, kiintolevyn tai muistin lämpötilan.
UEFI/BIOSin etuna on, että se ei vaadi lisäohjelmistojen ja antaa sinulle pääsyn luotettaviin ja tarkkoihin tietoihin. Huonona puolena on, että se on hankala käyttää, eikä sen avulla voit seurata GPU:n lämpötilaa reaaliajassa.
Kuinka jäähdyttää GPU:ta tehokkaasti?

Tässä on joitain mahdollisia ratkaisuja GPU:n tehokkaaseen jäähdyttämiseen :
Vähennä työmäärää
Ensimmäinen tekijä, joka vaikuttaa GPU:n lämpötilaan, on sille asettamasi työmäärä. Mitä enemmän käytät näytönohjainta, sitä kuumemmaksi se tulee. Jos esimerkiksi pelaat grafiikkaintensiivistä videopeliä, kuten Cyberpunk 2077 tai Red Dead Redemption 2, GPU saavuttaa korkeamman lämpötilan kuin jos suoratoistat elokuvaa tai surffaat Internetissä.
Voit vähentää grafiikkasuorittimen työkuormaa ja siten myös sen lämpötilaa alentamalla käyttämiesi pelien tai sovellusten grafiikkaasetuksia, kuten resoluutiota, pintakuvioita tai visuaalisia tehosteita. Voit myös sulkea tarpeettomat ohjelmat, jotka ovat käynnissä taustalla ja kuluttavat grafiikkaresursseja.
Vaihda alkuperäinen jäähdytin
Jos näytönohjaimessasi on alkuperäinen jäähdytin , toisin sanoen valmistajan toimittama, voit vaihtaa sen tehokkaampaan jäähdyttimeen. On olemassa erityisesti näytönohjainkorteille suunniteltuja ilma- tai nestejäähdyttimiä, jotka tarjoavat paremman lämmönpoiston ja tuulettimen ohjauksen.
Jos koskaan, tässä on luettelo parhaista kannettavan tietokoneen jäähdyttimistä juuri nyt!
Varastojäähdyttimen vaihtamiseksi sinun on purettava näytönohjain varovasti, poistettava vanha jäähdytin ja levitettävä GPU:lle lämpötahnakerros Seuraavaksi sinun on asennettava uusi jäähdytin valmistajan ohjeiden mukaisesti. Huomaa, että tämä toimenpide voi mitätöidä näytönohjaimesi takuun ja vaatii teknisiä taitoja.
Asenna vesijäähdytyssarja
Jos haluat viedä sen seuraavalle tasolle, voit asentaa näytönohjaimellesi vesijäähdytyssarjan. Tämä on täydellinen nestejäähdytysjärjestelmä, joka sisältää jäähdytyslohkon, jäähdyttimen, pumpun, säiliön ja putket. Vesijäähdytyssarjan avulla voit jäähdyttää tehokkaasti GPU:ta, mutta myös CPU:ta ja muita komponentteja, jos haluat.
Vesijäähdytyssarjan asentamiseksi sinun on valittava malli, joka on yhteensopiva näytönohjaimesi ja kotelosi kanssa. jäähdyttimen sijoittamiseen . Seuraavaksi sinun on koottava sarja valmistajan ohjeiden mukaisesti ja varmistettava, että putket kiinnitetään kunnolla ja estetään vuodot. Ole varovainen, tämä toiminto on kallis ja monimutkainen, ja se voi myös mitätöidä näytönohjaimesi takuun.
Käytä ulkoista jäähdytintä

Jos et halua muokata näytönohjainta tai koteloa , voit käyttää ulkoista jäähdytintä GPU:lle. Tämä on laite, joka istuu tietokoneen alla tai vieressä ja puhaltaa viileää ilmaa näytönohjaimellesi. Ulkoinen jäähdytin saa virtaa USB- tai AC-pistorasiasta .
Jotta voit käyttää ulkoista jäähdytintä, sinun on valittava malli, joka sopii tietokoneesi kokoon ja muotoon. Varmista myös, että ulkoinen jäähdytin ei estä kotelon ilman sisään- ja ulostuloaukkoja. Ulkoinen jäähdytin on yksinkertainen ja käytännöllinen ratkaisu, mutta se ei ole kovin tehokas tai esteettinen.
Poista pöly
Toinen tekijä, joka vaikuttaa GPU:n lämpötilaan, on pöly. Pöly on näytönohjainkorttien pelottava vihollinen, koska se kerääntyy tuulettimiin, jäähdytyslevyihin ja muihin PC-komponentteihin. Tämä vähentää jäähdytystehoa ja nostaa GPU:n lämpötilaa .
Jotta pölyä ei keräänny liikaa, sinun tulee puhdistaa tietokoneesi säännöllisesti pehmeällä liinalla tai vähätehoisella pölynimurilla. Tarkista myös, että kotelosi pölysuodattimet ovat puhtaat ja oikein sijoitetut. Voit myös käyttää paineilmatölkkejä puhaltaaksesi pölyä pois vaikeapääsyisistä paikoista.
UKK
Mitkä ovat näytönohjaimen ylikuumenemisen oireet?
Jos näytönohjain saavuttaa tai ylittää suurimman sallitun lämpötilansa, saatat kokea seuraavia oireita:
- Suorituskyvyn heikkeneminen : näytönohjain vähentää kellotaajuutta rajoittaakseen lämmöntuotantoaan. Tämä heikentää kuvien laatua ja sujuvuutta.
- Grafiikkaartefaktit : saatat nähdä näytölläsi viallisia pikseleitä, viivoja, pisteitä tai epänormaaleja värejä. Tämä tarkoittaa, että näytönohjaimellasi on vaikeuksia käsitellä kuvia oikein.
- Kaatumiset tai siniset näytöt : Tietokoneesi saattaa jumittua tai näyttää sinisen näytön virheilmoituksella. Tämä tarkoittaa, että näytönohjain on lakannut toimimasta tai aiheuttanut toimintahäiriön tietokoneellesi.
- Palovammat tai tulipalot : Äärimmäisissä tapauksissa näytönohjain voi nousta niin korkeaan lämpötilaan, että se voi polttaa sormesi, jos kosketat sitä, tai sulattaa muita tietokoneen osia. Tämä voi olla vaarallista sinulle ja laitteellesi.
Jos huomaat jonkin näistä oireista, lopeta välittömästi tietokoneen käyttö ja sammuta näytönohjain. Tämän jälkeen sinun on selvitettävä ylikuumenemisen syy ja korjattava se.
Mitä eroa on TDP:n ja GPU:n lämpötilan välillä?
TDP ( Thermal Design Power ) on mitta, jolla mitataan suurinta lämpötehoa, jonka elektroninen komponentti, kuten GPU, voi haihduttaa. TDP ilmaistaan watteina (W) ja se ilmaisee lämmön määrän, joka jäähdytysjärjestelmän on kyettävä haihduttamaan, jotta komponentti toimisi kunnolla.
GPU-lämpötila on mitta elektronisen komponentin käytön aikana tuottamasta tehokkaasta lämmöstä. GPU:n lämpötila ilmaistaan Celsius-asteina (°C) ja osoittaa, kuinka kuuma komponentti on.
TDP ja GPU-lämpötila ovat kaksi erilaista, mutta toisiinsa liittyvää käsitettä. Todellakin, mitä korkeampi komponentin TDP on, sitä enemmän se kuluttaa energiaa ja sitä enemmän lämpöä se tuottaa. Joten GPU:lla, jolla on korkea TDP, on myös yleensä korkea lämpötila . TDP ei kuitenkaan ole ainoa tekijä, joka vaikuttaa GPU:n lämpötilaan. Muut tekijät vaikuttavat, kuten työmäärä, jäähdytys, ympäristö tai ylikellotus.
Miten GPU:n lämpötila vaikuttaa tietokoneen suorituskykyyn?

GPU-lämpötilalla on suora vaikutus PC:n suorituskykyyn , erityisesti videopelien tai grafiikkasovelluksien kohdalla. Itse asiassa, jos GPU:n lämpötila ylittää tietyn kynnyksen, GPU vähentää taajuutta tai jännitettä ylikuumenemisen välttämiseksi. Tätä ilmiötä kutsutaan kuristukseksi tai termiseksi kuristukseksi. Se aiheuttaa GPU-suorituskyvyn laskun, mikä johtaa kehysten määrän vähenemiseen sekunnissa (FPS) tai grafiikan laadun heikkenemiseen.
Kuristuksen välttämiseksi sinun on varmistettava, että GPU:n lämpötila pysyy optimaalisella alueella, joka riippuu näytönohjaimen mallista. Yleensä ei suositella yli 80 °C GPU:lle. Jos GPU-lämpötila on liian korkea, sinun on parannettava jäähdytysjärjestelmää tai alennettava pelin tai sovelluksen grafiikkaasetuksia.
Mitkä ovat parhaat näytönohjainmerkit lämpötilan suhteen?
Tähän kysymykseen ei ole yleispätevää vastausta, koska näytönohjaimen lämpötila riippuu monista tekijöistä, kuten mallista, jäähdytyksestä, käytöstä tai ympäristöstä. Voimme kuitenkin verrata näytönohjainkortteja niiden TDP:n mukaan, mikä antaa viitteen niiden lämpötehon ja energiankulutuksen mukaan.
TDP:stä riippuen voimme erottaa kolme näytönohjainkorttien pääluokkaa:
- Low TDP -näytönohjaimet (< 75 W) : nämä ovat vähän virtaa kuluttavia näytönohjaimia, jotka eivät vaadi power supply . Ne sopivat pienikokoisiin kannettaviin tietokoneisiin tai pöytätietokoneisiin. Ne lämmittävät vähän ja ovat hiljaisia. Esimerkkejä: NVIDIA GeForce GT 1030, AMD Radeon RX 550 .
- Mid-TDP-näytönohjaimet (75–150 W) : nämä ovat kohtalaisen tehokkaita ja kohtalaisen virtaa kuluttavia näytönohjaimia, jotka vaativat ylimääräisen 6- tai 8-nastaisen power supply Ne sopivat tavallisiin pöytätietokoneisiin. Ne lämpenevät kohtalaisesti ja ovat suhteellisen hiljaisia. Esimerkkejä: NVIDIA GeForce GTX 1650 Super, AMD Radeon RX 580 .
- High TDP -näytönohjaimet (> 150 W) : nämä ovat erittäin tehokkaita ja erittäin energiaa kuluttavia näytönohjaimia, jotka vaativat yhden tai useamman ylimääräisen 6- tai 8-nastaisen power supply Ne sopivat huippuluokan pöytätietokoneisiin tai pelitietokoneisiin. Ne lämpenevät paljon ja ovat meluisia. Esimerkkejä: NVIDIA GeForce RTX 3080, AMD Radeon RX 6800 XT .
budjettistasi , käytöstäsi ja mieltymyksistäsi riippuen voit valita näytönohjaimen merkin ja mallin, joka sopii sinulle parhaiten lämpötilan suhteen.




