Onko sinulla ongelmia näppäimistön kanssa ? Eikö hän enää kirjoita kirjaimia vai eivätkö tietyt näppäimet enää toimi ? Älä panikoi, on olemassa yksinkertaisia ja tehokkaita ratkaisuja tämän ongelman ratkaisemiseen ja toimivan näppäimistön löytämiseen. Tässä artikkelissa esittelemme 10 tapaa näppäimistön vianmääritykseen ja selitämme tämän toimintahäiriön mahdollisia syitä.
Mistä johtuu, että näppäimistö ei enää kirjoita kirjaimia?

On useita syitä, jotka voivat selittää, miksi näppäimistö ei enää kirjoita kirjaimia tai miksi tietyt näppäimet eivät enää vastaa. Tässä ovat tärkeimmät:
- Fyysisesti vaurioitunut näppäimistö
- Puuttuva tai vanhentunut näppäimistöohjain
- Viallinen USB-portti
- Virheellisesti määritetty virransäästöasetus
- Windows 10:n suodatinavaimen vika
- Tärkeä Windows 10 päivitys
Kuinka ratkaista ongelma, joka liittyy näppäimistöön, joka ei enää kirjoita kirjaimia?
Riippuen ongelman syystä, on olemassa erilaisia ratkaisuja näppäimistön korjaamiseen ja sen palauttamiseen . Tässä on 10 tapaa, joita voit kokeilla:
Tapa 1: Käytä Windows + välilyöntinäppäintä

Ennen kuin siirryt monimutkaisempiin menetelmiin, suosittelemme kokeilemaan nopeaa ja helppoa ratkaisua, joka voi joissain tapauksissa korjata virheen. Windows + välilyöntinäppäimiä samanaikaisesti Tämän pikanäppäimen avulla voit muuttaa näppäimistön asettelua ja korjata mahdollisen kokoonpanoongelman .
Tapa 2: Poista virransäästö käytöstä
Jos uskot, että virransäästöasetuksesi ovat syyllisiä näppäimistöongelmiin, voit yrittää sammuttaa ne seuraavasti:
- Napsauta hiiren kakkospainikkeella Käynnistä-painiketta ja valitse Laitehallinta.

- Laajenna Näppäimistöt-luokka ja napsauta hiiren kakkospainikkeella näppäimistöäsi.
- Valitse Ominaisuudet ja siirry sitten power supply hallinta -välilehteen.
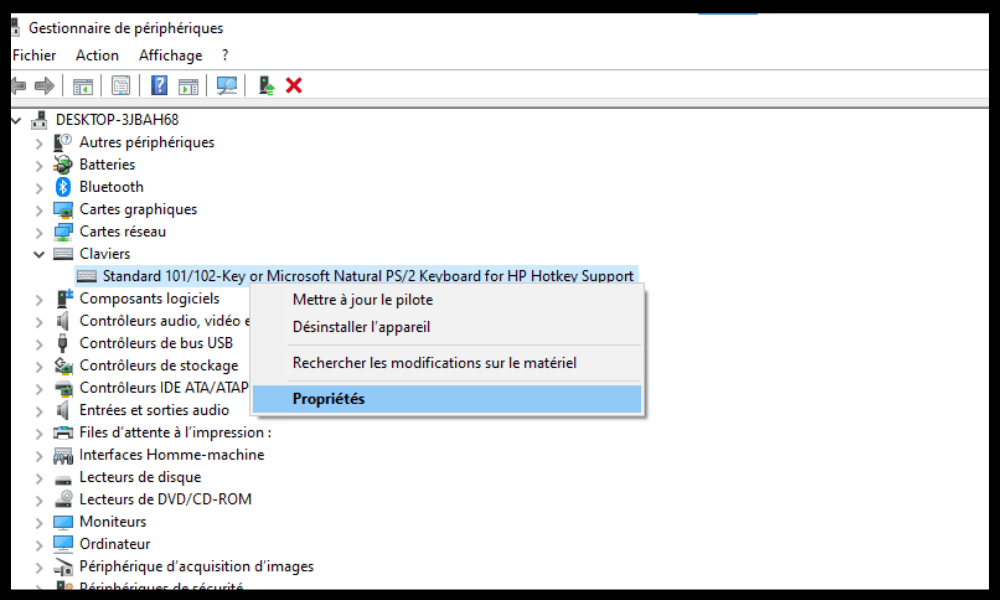
- Poista valinta Salli tietokoneen sammuttaa tämä laite virran säästämiseksi -valintaruudusta.
- Vahvista muutokset napsauttamalla OK.
- Käynnistä tietokone uudelleen ja tarkista, toimiiko näppäimistö uudelleen.
Tapa 3: Poista hiiren näppäimet käytöstä
Hiiren näppäimet ovat ominaisuus, jonka avulla voit ohjata hiiren osoitinta numeronäppäimillä. Jos tämä ominaisuus on vahingossa käytössä, se voi estää näppäimistöäsi kirjoittamasta kirjaimia. Voit poistaa sen käytöstä seuraavasti:
- Avaa Ohjauspaneeli napsauttamalla hiiren kakkospainikkeella Käynnistä-painiketta ja valitsemalla Ohjauspaneeli.

- Napsauta Helppokäyttöisyysasetukset ja sitten Muuta näppäimistön toimintaa.
- Poista valinta Ota hiiren näppäimet käyttöön -ruudusta.

- Napsauta Käytä ja sitten OK.
- Testaa näppäimistöä ja katso, onko ongelma ratkennut.
Tapa 4: Päivitä näppäimistön ohjain
Jos näppäimistön ohjain puuttuu tai on vanhentunut, se voi aiheuttaa toimintaongelmia. Voit päivittää näppäimistön ohjaimen käyttämällä Laitehallintaa tai erityistä ohjelmistoa, kuten Driver Boosteria. Näin voit tehdä sen Laitehallinnan avulla:
- Napsauta hiiren kakkospainikkeella Käynnistä-painiketta ja valitse Laitehallinta.
- Laajenna Näppäimistöt-luokka ja napsauta hiiren kakkospainikkeella näppäimistöäsi.
- Valitse Päivitä ohjain ja sitten Etsi päivitetty ajuri automaattisesti.

- Asenna uusin ohjain noudattamalla näytön ohjeita.
- Käynnistä tietokone uudelleen ja tarkista, toimiiko näppäimistö oikein.
Tapa 5: Käynnistä vianmääritys
Windows 10:ssä on sisäänrakennettu työkalu, joka auttaa havaitsemaan ja korjaamaan tietokoneen yleisiä ongelmia, mukaan lukien näppäimistöön liittyvät ongelmat. Käynnistä vianmääritys seuraavasti:
- Avaa Asetukset painamalla Windows + I -näppäimiä.

- Napsauta Päivitä ja suojaus ja sitten Vianmääritys.
- Valitse luettelosta Näppäimistö ja napsauta Suorita vianmääritys.

- Pyydä vianmääritystä skannaamaan ja korjaamaan näppäimistö noudattamalla näytön ohjeita.
- Käynnistä tietokone uudelleen ja katso, jatkuuko ongelma.
Tapa 6: Yritä kirjautua sisään järjestelmään eri käyttäjänä
Näppäimistön ongelma saattaa liittyä käyttäjätiliisi. Voit tarkistaa tämän yrittämällä kirjautua järjestelmään eri käyttäjänä. Jos sinulla ei ole toista käyttäjätiliä, voit luoda sellaisen väliaikaisesti seuraavasti:
- Avaa Asetukset painamalla Windows + I -näppäimiä.
- Napsauta Tilit ja sitten Perhe ja muut käyttäjät.
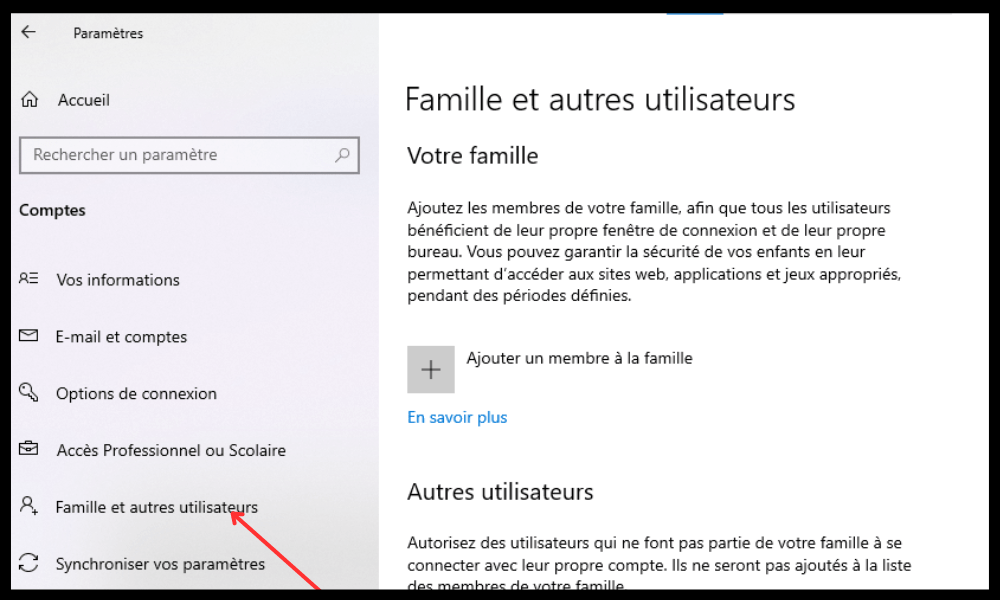
- Napsauta Lisää toinen käyttäjä tähän tietokoneeseen ja napsauta sitten Minulla ei ole tämän henkilön kirjautumistietoja .

- Napsauta Lisää käyttäjä ilman Microsoft-tiliä ja anna käyttäjänimi ja salasana.
- Luo käyttäjätili napsauttamalla Seuraava.
- Kirjaudu ulos nykyisestä tilistäsi ja kirjaudu sisään juuri luomaasi uuteen tiliin.
- Testaa näppäimistöä ja katso, onko ongelma ratkennut.
Jos näppäimistösi toimii normaalisti toisen käyttäjätilin kanssa , se tarkoittaa, että ongelma liittyy alkuperäiseen tiliisi, ehkä Windows tilisi on lukittu tai siinä on kriittinen ongelma… Tässä tapauksessa voit yrittää korjata käyttäjäprofiilisi tai luoda uuden .
Tapa 7: Tarkista alue- tai kieliasetukset

Jos näppäimistösi ei kirjoita kirjaimia oikein tai jotkin näppäimet ovat käänteisiä, sinulla voi olla alue- tai kieliasetusongelma. Voit tarkistaa ja muuttaa näitä asetuksia seuraavasti:
- Avaa Asetukset painamalla Windows + I -näppäimiä.
- Napsauta Aika ja kieli ja sitten Kieli.
- Tarkista, että näytettävä kieli vastaa näppäimistösi kieltä. Jos ei, napsauta Lisää kieli ja valitse sopiva kieli.

- Napsauta juuri lisäämääsi kieltä ja valitse Aseta oletuskieleksi.
- Napsauta Asetukset ja sitten Lisää näppäimistö ja valitse käyttämäsi näppäimistön tyyppi.
- Napsauta juuri lisäämääsi näppäimistöä ja valitse Aseta oletusnäppäimistöksi.
- Käynnistä tietokone uudelleen ja tarkista, toimiiko näppäimistö oikein.
Tapa 8: Puhdista näppäimistö

Jos näppäimistösi on likainen tai likainen, se ei välttämättä kirjoita kirjaimia tai jotkin näppäimet voivat juuttua. puhdistaa näppäimistön pehmeällä liinalla, pumpulipuikolla, paineilmalla tai pölynimurilla. Voit tehdä sen seuraavasti:
- Sammuta tietokone ja irrota näppäimistö, jos se on ulkoinen näppäimistö.
- Käännä näppäimistö ympäri ja ravista sitä varovasti poistaaksesi näppäinten väliin kertyneen lian tai roskat.
- Pyyhi näppäimistön pinta pehmeällä, hieman kostealla liinalla. Älä käytä kemikaaleja tai alkoholia, jotka voivat vahingoittaa näppäimistöä.
- Puhdista näppäinten välit hieman kostealla pumpulipuikolla. Varo jättämästä puuvillakuituja näppäimistölle.
- Käytä paineilmapurkkia tai pölynimuria näppäimistölle jääneen pölyn puhaltamiseen tai imurointiin. Pidä paineilmapurkkia noin 15 cm:n etäisyydellä näppäimistöstä ja suihkuta lyhyin sykäyksin. Pidä pölynimuria noin 5 cm:n etäisyydellä näppäimistöstä ja käytä sopivaa suutinta.
- Anna näppäimistön kuivua kokonaan ennen kuin kytket sen takaisin tai käynnistät tietokoneen.
- Testaa näppäimistöä ja katso, onko ongelma ratkennut.
Tapa 9: Nollaa tietokoneesi
Jos mikään aiemmista tavoista ei toiminut, voit yrittää palauttaa tietokoneen tehdasasetukset. Tämä palauttaa järjestelmän tehdasasetuksiin ja poistaa kaikki vioittuneet tai haitalliset tiedostot, jotka saattavat vaikuttaa näppäimistöön.
Huomaa, että tämä toiminto poistaa myös henkilökohtaiset tietosi, sovelluksesi ja asetuksesi. Siksi suosittelemme, että teet varmuuskopion tärkeistä tiedostoistasi ennen kuin jatkat.
Voit nollata tietokoneesi seuraavasti:
- Avaa Asetukset painamalla Windows + I -näppäimiä.
- Napsauta Päivitä ja suojaus ja sitten Palautus.

- Napsauta Palauta tämä tietokone -kohdassa Aloita.
- Valitse Säilytä tiedostot -vaihtoehto, jos haluat säilyttää henkilökohtaiset asiakirjasi, tai Poista kaikki -vaihtoehto, jos haluat poistaa kaiken.
- Suorita palautus loppuun noudattamalla näytön ohjeita.
- Käynnistä tietokone uudelleen ja tarkista, toimiiko näppäimistö oikein.
Tapa 10: Vaihda näppäimistö

Jos kaikki yllä mainitut menetelmät eivät ole auttaneet, näppäimistö saattaa olla korjaamaton ja se on ehkä vaihdettava. Jos käytät ulkoista näppäimistöä, voit helposti ostaa uuden ja kytkeä sen tietokoneeseesi. Jos käytät kannettavaan tietokoneeseen sisäänrakennettua näppäimistöä, voit kokeilla sen purkamista ja vaihtamista itse, jos sinulla on tarvittavat työkalut ja taidot. Muussa tapauksessa voit soittaa ammatti- tai huoltopalveluun vaihtamaan.
Yhteenveto ja vertailutaulukko 10 ratkaisusta
| Menetelmä | Edut | Haitat |
|---|---|---|
| Käytä Windows pikanäppäintä + välilyöntiä | Nopea ja helppo | Ei toimi kaikissa tapauksissa |
| Poista virransäästö käytöstä | Estää näppäimistön deaktivoinnin | Voi lisätä energiankulutusta |
| Poista hiiren näppäimet käytöstä | Voit korjata konfigurointiongelman | Vaatii pääsyn ohjauspaneeliin |
| Päivitä näppäimistön ohjain | Auttaa ratkaisemaan yhteensopivuusongelmia | Edellyttää pääsyä laitehallintaan |
| Käynnistä vianmääritys | Auttaa havaitsemaan ja korjaamaan yleisiä ongelmia | Ei takaa täydellistä resoluutiota |
| Kokeile toista käyttäjätiliä | Voit tarkistaa, liittyykö ongelma käyttäjäprofiiliin | Edellyttää uuden käyttäjätilin luomista |
| Tarkista alue- tai kieliasetukset | Korjaa näppäimistön asetteluongelman | Vaatii pääsyn asetuksiin |
| Puhdista näppäimistö | Auttaa poistamaan näppäimiä tukkivan lian tai pölyn | Voi vahingoittaa näppäimistöä, jos se tehdään väärin |
| Nollaa tietokone | Voit palauttaa järjestelmän tehdasasetuksiin | Poista henkilökohtaiset tiedot, sovellukset ja asetukset |
| Vaihda näppäimistö | Mahdollistaa uuden ja toimivan näppäimistön | Kallista ja monimutkaista |
FAQ: Usein kysytyt kysymykset näppäimistöstä, joka ei enää kirjoita kirjaimia
Miksi näppäimistöni kirjoittaa numeroita kirjainten sijaan?
Jos näppäimistö kirjoittaa numeroita kirjainten sijaan , olet ehkä ottanut Num Lock- tai Num Lock -näppäimen käyttöön. Voit poistaa tämän ominaisuuden käytöstä painamalla Num Lock- tai Fn + Num Lock -näppäintä näppäimistön mallin mukaan.
Miksi näppäimistöni kirjoittaa symboleja kirjainten sijaan?
Jos näppäimistö kirjoittaa symboleja kirjainten sijasta , olet ehkä ottanut käyttöön Alt Gr -näppäimen tai Alt + Ctrl -näppäimen. Voit poistaa tämän ominaisuuden käytöstä painamalla Alt Gr tai Alt + Ctrl näppäimistön mallin mukaan.
Miksi näppäimistöni ei toimi tietyissä sivustoissa tai sovelluksissa?
Jos näppäimistösi ei toimi tietyissä sivustoissa tai sovelluksissa , voi olla yhteensopivuus- tai asetusongelma. Voit yrittää päivittää selaimesi tai sovelluksesi, vaihtaa selainta tai sovellusta, poistaa laajennukset käytöstä, tyhjentää välimuistin ja evästeet tai tarkistaa näppäimistön käyttöoikeudet.
Miksi näppäimistöni ei toimi käynnistyksen yhteydessä?
Jos näppäimistösi ei toimi käynnistyksen yhteydessä, voi olla yhteys- tai tunnistusongelma. Voit kokeilla näppäimistön irrottamista ja uudelleen liittämistä , USB-porttien vaihtamista, BIOSin tai UEFI:n tarkistamista tai vikasietotilaan käynnistämistä.
Johtopäätös: näppäimistö ei enää kirjoita kirjaimia
Näppäimistö , joka ei enää kirjoita kirjaimia tai jossa on vialliset näppäimet, voi olla erittäin ärsyttävää ja estää sinua käyttämästä tietokonettasi oikein. Onneksi on olemassa yksinkertaisia ja tehokkaita ratkaisuja tämän ongelman ratkaisemiseksi ja toimivan näppäimistön palauttamiseksi. Toivomme, että tästä artikkelista oli sinulle hyötyä ja että pystyit tekemään näppäimistön vianmäärityksen menetelmillämme. Jos sinulla on kysyttävää tai kommentteja, jätä ne alle.




