Alt Gr -näppäin on näppäimistön näppäin, jonka avulla voit lisätä erikoismerkkejä , kuten euron symbolin (€), at-merkin (@) tai aaltoviivan (~). Se sijaitsee usein välilyönnin oikealla puolella Alt-näppäimen vieressä. Mutta joskus tämä avain ei enää toimi oikein eikä tuota odotettua merkkiä. Kuinka tässä tapauksessa korjata tämä ongelma ja Alt Gr -näppäimen käyttö uudelleen? Tässä artikkelissa selitämme tämän toimintahäiriön mahdolliset syyt ja annamme sinulle ratkaisuja sen ratkaisemiseksi.
Mitkä ovat Alt Gr -näppäinongelman mahdolliset syyt?
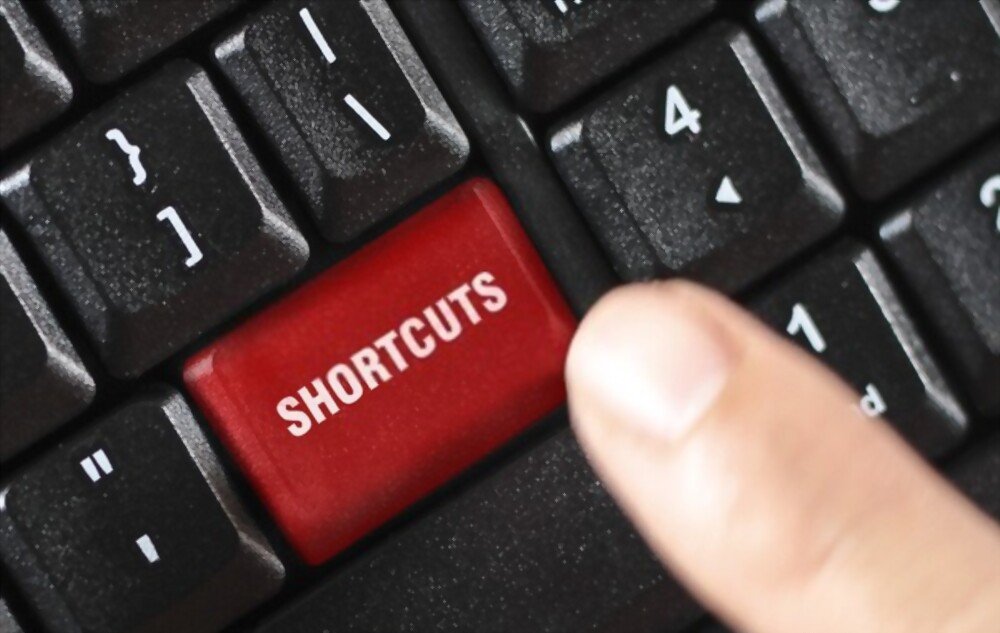 On useita syitä, miksi Alt Gr -näppäin ei ehkä enää toimi näppäimistölläsi. Tässä ovat tärkeimmät:
On useita syitä, miksi Alt Gr -näppäin ei ehkä enää toimi näppäimistölläsi. Tässä ovat tärkeimmät:
- Laitteisto-ongelma
- Ohjelmisto-ongelma
- Konfigurointiongelma
Mitkä ovat ratkaisut Alt Gr -näppäimen korjaamiseen?
Jos olet tunnistanut ongelman syyn, voit kokeilla seuraavia ratkaisuja korjataksesi Alt Gr -näppäin ei toimi:
Ratkaisu 1: Asenna näppäimistön ohjain uudelleen
- Vaihe 1: Napsauta hiiren kakkospainikkeella "Tämä tietokone" -kuvaketta työpöydälläsi ja valitse Hallitse.
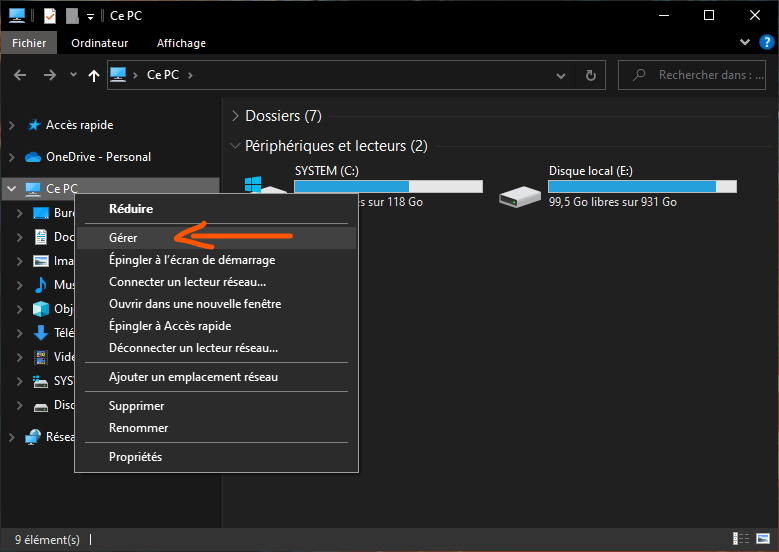
- Vaihe 2: Napsauta sitten Laitehallinta vasemmassa sarakkeessa.
- Vaihe 3: Laajenna "Näppäimistöt" -luokka oikeanpuoleisessa ikkunassa ja napsauta hiiren kakkospainikkeella näppäimistöäsi.

- Vaihe 4: Valitse Poista laite ja vahvista.
- Vaihe 5: Käynnistä sitten tietokone uudelleen ja anna Windows asentaa näppäimistön ohjain automaattisesti uudelleen.
Ratkaisu 2: Poista käytöstä tai poista kolmannen osapuolen ohjelmat, jotka voivat häiritä Alt Gr -näppäintä
Kolmannen osapuolen ohjelma, kuten virustorjunta, tietoturvaohjelmisto tai näppäimistön mukautusapuohjelma, saattaa estää Alt Gr -näppäimen toiminnan. Voit tarkistaa, onko näin, kokeilemalla seuraavia vaiheita:
- Vaihe 1: Käynnistä tietokone vikasietotilassa . Windows näppäintä + R ja kirjoittamalla msconfig avautuvaan valintaikkunaan. Napsauta sitten Boot-välilehteä ja valitse Secure boot -ruutu. Napsauta OK ja käynnistä tietokone uudelleen.
- Vaihe 2: Testaa, toimiiko Alt Gr -näppäin vikasietotilassa. Jos näin on, se tarkoittaa, että kolmannen osapuolen ohjelma aiheuttaa ongelman.
- Vaihe 3: Käynnistä tietokone uudelleen normaalitilassa ja avaa Tehtävienhallinta. Voit tehdä tämän painamalla Ctrl + Alt + Del -näppäimiä ja valitsemalla Tehtävienhallinta.

- Vaihe 4: Etsi Prosessit-välilehdestä ohjelmat, jotka voivat häiritä Alt Gr -näppäintä, kuten virustorjunta, tietoturvaohjelmisto tai näppäimistön mukautusapuohjelma. Napsauta kutakin ohjelmaa hiiren kakkospainikkeella ja valitse Lopeta tehtävä.

- Vaihe 5: Testaa, toimiiko Alt Gr -näppäin jokaisen ohjelman sulkemisen jälkeen. Jos löydät syyllisen ohjelman, voit poistaa sen käytöstä tai poistaa sen.
Ratkaisu 3: Tarkista ja muuta näppäimistö- ja kieliasetukset
Alt Gr -näppäin voidaan poistaa käytöstä tai muuttaa näppäimistön ja kieliasetuksissa. Voit tarkistaa ja muuttaa näitä asetuksia seuraavasti:
- Vaihe 1: Avaa Windows asetukset painamalla Windows-näppäintä + I.

- Vaihe 2: Napsauta sitten Aika ja kieli ja valitse Kieli vasemmasta sarakkeesta.
- Vaihe 3: Tarkista, että näppäimistön kieli on se, jota haluat käyttää. Jos ei, napsauta Lisää kieli ja valitse näppäimistöäsi vastaava kieli. Jos sinulla on esimerkiksi AZERTY-näppäimistö, valitse ranska (Ranska).
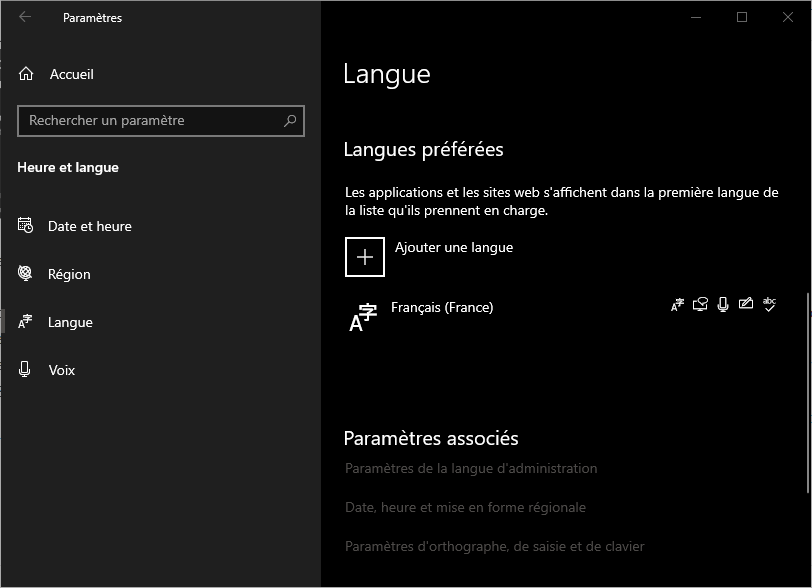
- Vaihe 4: Napsauta sitten Asetukset näppäimistön kielen vieressä ja varmista, että näppäimistötyyppi on se, jota haluat käyttää. Jos ei, napsauta Lisää näppäimistö ja valitse mallillesi sopiva näppäimistötyyppi. Jos sinulla on esimerkiksi tavallinen AZERTY-näppäimistö, valitse ranska. Tarvittaessa voit aina muuttaa QWERTY-näppäimistösi AZERTYksi !

- Vaihe 5: Testaa, toimiiko Alt Gr -näppäin näppäimistön ja kieliasetusten muuttamisen jälkeen.
Kuinka estää Alt Gr -näppäintä lakkaamasta toimimasta?
Voit estää Alt Gr -näppäimen toimimisen jatkossa noudattamalla muutamia varotoimia:
- Puhdista näppäimistö säännöllisesti pehmeällä, kuivalla liinalla tai paineilmalla, jotta pöly tai lika ei pääse kerääntymään, mikä voi tukkia näppäimet.
- Päivitä näppäimistön ohjain säännöllisesti Windows laitehallinnan kautta tai lataamalla uusin versio näppäimistön valmistajan verkkosivustolta.
- Vältä asentamasta kolmannen osapuolen ohjelmia, jotka voivat häiritä Alt Gr -näppäimen toimintaa tai muuttaa näppäimistöäsi ja kieliasetuksiasi ilman lupaasi.
- Tarkista näppäimistö- ja kieliasetukset säännöllisesti Windows asetuksista ja muuta niitä tarvittaessa.
Yhteenvetotaulukko ratkaisuista Alt Gr -näppäimen korjaamiseksi
| Ongelman syy | Ratkaisu |
| Laitteisto-ongelma | Tarkista näppäimistön oikea toiminta ja liitäntä |
| Ohjelmisto-ongelma | Asenna näppäimistön ohjain uudelleen tai poista käytöstä tai poista kolmannen osapuolen ohjelmat, jotka häiritsevät Alt Gr -näppäintä |
| Konfigurointiongelma | Tarkista ja muuta näppäimistö- ja kieliasetuksia Windows asetuksista |
UKK
Tässä on joitain usein kysyttyjä kysymyksiä käyttäjiltä, joilla on ongelmia Alt Gr -näppäimen kanssa:
Kuinka lisään erikoismerkkejä ilman Alt Gr -näppäintä?
On olemassa useita tapoja lisätä erikoismerkkejä ilman Alt Gr -näppäintä. Voit:
- Käytä näppäimistön numeronäppäimistöä ja kirjoita lisättävän merkin ASCII-koodi. Aktivoi numeronäppäimistö painamalla Num Lock -näppäintä, pidä sitten Alt-näppäintä painettuna ja kirjoita merkkikoodi numeronäppäimistöön. Jos haluat esimerkiksi lisätä euron symbolin (€), kirjoita Alt + 0128. Löydät ASCII-koodien luettelon tältä sivustolta: https://www.ascii-code.com/
- Käytä Windowsmerkkikarttaa, joka on sovellus, joka näyttää kaikki tietokoneellasi käytettävissä olevat merkit. Voit tehdä tämän painamalla Windows näppäintä ja kirjoittamalla hakupalkkiin "Character table". Napsauta hakutuloksissa "Character Map" -sovellusta. Etsi ja valitse lisättävä erikoismerkki merkkitaulukosta. Napsauta sitten Valitse-painiketta ja sitten Kopioi-painiketta. Liitä sitten merkki asiakirjaan painamalla Ctrl + V.
- Käytä näppäimistön mukautusohjelmistoa, jonka avulla voit luoda omia pikanäppäimiä erikoismerkkien lisäämiseksi.
Voit esimerkiksi käyttää AutoHotkey-ohjelmaa, joka on ilmainen ja avoimen lähdekoodin ohjelmisto, jonka avulla voit kirjoittaa komentosarjoja tehtävien automatisoimiseksi tietokoneellasi. Voit ladata AutoHotkeyn tältä sivustolta: https://www.autohotkey.com/ Jos haluat luoda pikanäppäimen AutoHotkeyn avulla, sinun on kirjoitettava komentosarja, joka yhdistää näppäinyhdistelmän erikoismerkkiin. Jos esimerkiksi haluat lisätä euron symbolin (€) painamalla Ctrl + E -näppäimiä, sinun on kirjoitettava tämä komentosarja: ^e::Lähetä {€} Sitten sinun on tallennettava skripti .ahk-laajennuksella ja käynnistettävä se AutoHotkeylla. Löydät lisätietoja AutoHotkey-syntaksista ja komennoista tältä sivustolta: https://www.autohotkey.com/docs/AutoHotkey.htm
Kuinka muutan Alt Gr -näppäimen toimintoa?
Jos haluat muuttaa Alt Gr -näppäimen toimintoa, voit käyttää näppäimistön mukautusohjelmistoa, kuten AutoHotkey, jonka mainitsimme aiemmin. AutoHotkey-näppäimellä voit kirjoittaa skriptin, joka yhdistää toisen toiminnon Alt Gr -näppäimeen. Jos esimerkiksi haluat Alt Gr -näppäimen avaavan Google Chromen, kirjoita tämä komentosarja:
<^>!::Suorita "C:\Program Files (x86)\Google\Chrome\Application\chrome.exe"
Sinun on sitten tallennettava skripti .ahk-laajennuksella ja käynnistettävä se AutoHotkeylla.
Kuinka nollaan näppäimistön ja kieliasetukset?
Jos haluat palauttaa näppäimistön ja kieliasetukset oletusarvoihinsa, voit noudattaa seuraavia ohjeita:
- Vaihe 1: Avaa Windows asetukset painamalla Windows-näppäintä + I.
- Vaihe 2: Napsauta sitten Aika ja kieli ja valitse Kieli vasemmasta sarakkeesta.
- Vaihe 3: Napsauta Palauta Palauta alueelliset asetukset Microsoftin suosittelemiin oletusasetuksiin -kohdan vieressä.
- Vaihe 4: Vahvista valintasi napsauttamalla Palauta.
- Vaihe 5: Käynnistä tietokone uudelleen, jotta muutokset tulevat voimaan.
Kuinka voin ottaa Alt Gr -näppäimen käyttöön tai poistaa sen käytöstä?
Jos haluat ottaa Alt Gr -näppäimen käyttöön tai poistaa sen käytöstä, voit käyttää näppäimistön mukautusohjelmistoa, kuten SharpKeys-ohjelmistoa, joka on ilmainen ohjelmisto, jonka avulla voit muuttaa näppäimistön näppäintoimintoja muokkaamalla Windowsrekisteriä.
Voit ladata SharpKeysin tältä sivustolta: https://github.com/randyrants/sharpkeys Voit ottaa Alt Gr -näppäimen käyttöön tai poistaa sen käytöstä SharpKeysillä seuraavasti:
- Vaihe 1: Käynnistä SharpKeys ja napsauta Lisää-painiketta.
- Vaihe 2: Napsauta avautuvassa ikkunassa From Key -sarakkeen alla Type Key -painiketta ja paina Alt Gr -näppäintä. Näet, että avainkoodi näkyy ruudussa.
- Vaihe 3: Napsauta sitten To Key -sarakkeen alla olevaa Type Key -painiketta ja paina näppäintä, jonka haluat liittää Alt Gr -näppäimeen. Jos esimerkiksi haluat poistaa Alt Gr -näppäimen käytöstä, paina Esc-näppäintä. Näet, että avainkoodi näkyy laatikossa.
- Vaihe 4: Napsauta OK-painiketta vahvistaaksesi valintasi.
- Vaihe 5: Napsauta Kirjoita rekisteriin -painiketta tallentaaksesi muutokset Windowsrekisteriin.
- Vaihe 6: Käynnistä tietokone uudelleen, jotta muutokset tulevat voimaan.
Kuinka korjata juuttunut Alt Gr -näppäin?
Joskus Alt Gr -näppäin juuttuu painettuun tilaan ja tuottaa erikoismerkkejä joka kerta, kun painat toista näppäintä. Tässä tapauksessa voit kokeilla seuraavia ratkaisuja Alt Gr -näppäimen eston poistamiseksi:
- Paina Alt Gr -näppäintä useita kertoja yrittääksesi avata lukituksen.
- Paina Ctrl + Alt + Del -näppäimiä yhdessä ja valitse näkyviin tulevasta näytöstä Peruuta.
- Lukitse istunto painamalla Windows + L -näppäimiä yhdessä ja avaa se painamalla näitä näppäimiä uudelleen.
- Irrota ja liitä näppäimistö tai vaihda USB-portteja.
- Puhdista näppäimistö pehmeällä, kuivalla liinalla tai paineilmalla poistaaksesi kaikki jäämät, jotka voivat tukkia Alt Gr -näppäimen.
Johtopäätös
Alt Gr -näppäin on näppäimistön näppäin , jonka avulla voit lisätä erikoismerkkejä, mutta joskus se ei ehkä toimi oikein. Tässä artikkelissa olemme nähneet tämän ongelman mahdolliset syyt ja ratkaisut sen korjaamiseksi. Näimme myös kuinka lisätä erikoismerkkejä käyttämättä Alt Gr -näppäintä, kuinka muuttaa Alt Gr -näppäimen toimintoa, kuinka nollata näppäimistön ja kieliasetukset, kuinka Alt Gr -näppäin otetaan käyttöön tai poistetaan käytöstä ja kuinka näppäin korjataan Alt Gr estetty. Mutta mitä tehdä, jos Alt + Tab-näppäin ei enää toimi? Tämä näppäin vaihtaa tietokoneen avoimien ikkunoiden välillä, ja voi olla erittäin hankalaa, jos sitä ei enää voi käyttää. Onneksi on myös ratkaisuja korjata Alt + Tab-näppäin ei enää toimi . Toivomme, että näistä tiedoista on sinulle hyötyä ja että voit käyttää Alt Gr -näppäintä uudelleen ilman vaikeuksia. Jos sinulla on kysyttävää tai kommentteja, älä epäröi kertoa meille alla olevassa tilassa. Kiitos, että luit meitä!

![[GetPaidStock.com]-645fed9511a34](https://tt-hardware.com/wp-content/uploads/2023/05/GetPaidStock.com-645fed9511a34-1-696x441.jpg)


