Vaihtonäppäin on erittäin hyödyllinen näppäin Mac-tietokoneen näppäimistössä . Sen avulla voit syöttää isoja merkkejä, erikoismerkkejä tai aktivoida pikanäppäimiä.
Mutta missä on vaihtonäppäin Macissa ? Kuinka tunnistaa ja käyttää sitä? Tässä on joitain vastauksia.
Vaihtonäppäimen sijainti Macissa
Vaihtonäppäintä edustaa usein nuoli ylös -symboli (⇧) .
Mac-näppäimistöissä ja kuten useimmissa näppäimistöissä vaihtonäppäin sijaitsee vasemmassa alakulmassa . Vaihtonäppäin on yleensä samassa paikassa kaikilla näppäimistöillä. Joten jopa ulkoisella näppäimistöllä se pitäisi tunnistaa automaattisesti.
Vaihtonäppäin sijaitsee myös Mac-näppäimistön vasemmassa yläkulmassa, aivan Caps Lock -näppäimen vieressä. Siinä on rohkea ylöspäin osoittava nuoli. Joissakin Mac-näppäimistöissä aakkosnäppäimistön oikeassa reunassa on toinen vaihtonäppäin, jolla on sama toiminto kuin vasemmalla.
Mikä on vaihtonäppäin Macissa?
Vaihtonäppäin on muokkausnäppäin, jonka avulla voit muuttaa näppäimistön muiden näppäinten toimintaa. Sitä käytetään pääasiassa isojen kirjainten, symbolien ja erikoismerkkien syöttämiseen .
Vaihtonäppäimen toiminnot Macissa
Macin vaihtonäppäimellä on useita toimintoja riippuen kontekstista ja näppäimistä, joihin se yhdistetään. Nyt kun tiedät vaihtonäppäimen sijainnin Macissa, tässä on joitain esimerkkejä:
- Vaihtonäppäimellä voit syöttää isoja kirjaimia, symboleja ja erikoismerkkejä , joita ei yleensä voi käyttää näppäimistöllä. Jos esimerkiksi haluat kirjoittaa huutomerkin, sinun on painettava vaihtonäppäintä ja 1-näppäintä samanaikaisesti.
- Vaihtonäppäimellä voit myös muuttaa ohjelman ja sovelluksen asetuksia . Jos esimerkiksi haluat käynnistää Macin vikasietotilassa, sinun on pidettävä vaihtonäppäintä painettuna käynnistyksen aikana.
- Vaihtonäppäintä käytetään monissa näppäinyhdistelmissä, jotka toimivat pikanäppäiminä . Jos haluat esimerkiksi kopioida valitun kohteen, paina Komento + C. Liitä kopioitu kohde painamalla Komento + V. Kumoa viimeinen toiminto painamalla Komento + Z.
Kuinka käyttää vaihtonäppäintä Macissa?
Voit käyttää vaihtonäppäintä Macissa pitämällä vaihtonäppäintä ja toista näppäintä painettuna samanaikaisesti . Jos esimerkiksi haluat kirjoittaa huutomerkin, sinun on painettava vaihtonäppäintä ja 1-näppäintä samanaikaisesti.
Vaihtonäppäimen edut Macissa
Macin vaihtonäppäimellä on monia etuja käyttäjille. Hän sallii:
- Säästä aikaa ja tehokkuutta välttämällä hiiren tai ohjauslevyn käyttöä tiettyihin toimiin.
- Käytä edistyneitä ja mukautettuja toimintoja tarpeen mukaan.
- Helpota tekstin syöttämistä ja vältä kirjoitus- tai kirjoitusvirheet.
Vaihtonäppäin: miksi se on tärkeä?
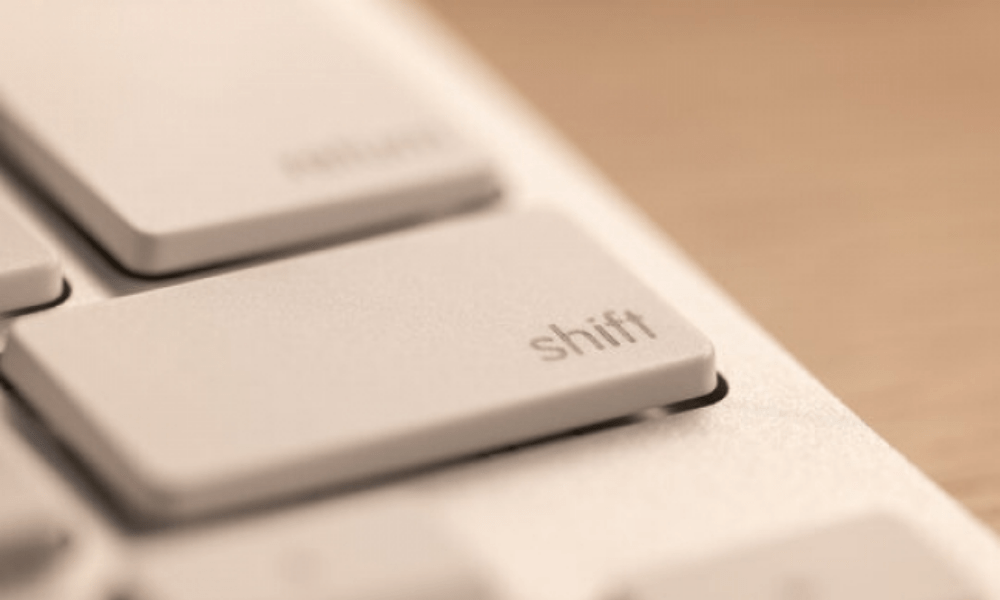
Vaihtonäppäin on tärkeä näppäin, koska sen avulla voit noudattaa typografian ja välimerkkien sääntöjä. Esimerkiksi isoa kirjainta on käytettävä lauseen alussa, pisteen jälkeen tai erisnimissä. Sinun on myös käytettävä erikoismerkkejä, kuten lainausmerkkejä (“”) , heittomerkkejä (’) tai yhdysmerkkejä (–) .
Vaihtonäppäin on myös tärkeä näppäin, koska se tarjoaa pääsyn Macin edistyneisiin ja käytännöllisiin toimintoihin. Sen avulla voit esimerkiksi ottaa kuvakaappauksia, etsiä tekstiä asiakirjasta tai verkosta tai jopa muuttaa näytön äänenvoimakkuutta tai kirkkautta.
Vaihtonäppäin Macissa: kuinka parantaa sitä?
Vaihtonäppäin on jo erittäin kätevä, mutta on olemassa tapoja tehdä siitä entistä parempi. Tässä on joitain vinkkejä ja temppuja vaihtonäppäimen käytön optimoimiseksi Macissa:
- Voit mukauttaa pikanäppäimiä, jotka käyttävät vaihtonäppäintä Macin järjestelmäasetuksissa Voit tehdä tämän napsauttamalla Omenavalikkoa ( ), sitten Järjestelmäasetukset , sitten Näppäimistö ja sitten Pikanäppäimet . Näet luettelon pikanäppäinluokista, kuten Kuvakaappaus , Palvelut tai Näppäimistötoiminnot . Voit muuttaa näppäinyhdistelmiä napsauttamalla niitä ja painamalla haluamiasi näppäimiä.
Tämä video saattaa olla hyödyllinen sinulle:
- Voit ottaa käyttöön Hitaat näppäimet , jonka avulla voit painaa ja vapauttaa vaihtonäppäintä ennen toisen näppäimen painamista. Tästä voi olla hyötyä, jos sinulla on vaikeuksia pitää Shift-näppäintä painettuna. Ota tämä ominaisuus käyttöön napsauttamalla Omenavalikkoa ( ), sitten Järjestelmäasetukset , sitten Helppokäyttöisyys , sitten Näppäimistö ja sitten Laitteistoasetukset . Valitse Ota hitaat näppäimet käyttöön ja säädä sitten viive haluamallasi tavalla.
- Voit käyttää ohjelmistoja, kuten [ Karabiner-Elements ], jonka avulla voit muuttaa vaihtonäppäimen ja muiden näppäimistön näppäinten toimintaa. Voit esimerkiksi saada oikean vaihtonäppäimen toimimaan Enter-näppäimenä tai vasemman vaihtonäppäimen Komentonäppäimenä . Voit myös luoda makroja, jotka suorittavat monimutkaisia toimintoja yhdellä vaihtonäppäimen painalluksella.
UKK
Mitä eroa on vaihtonäppäimellä ja caps lock -näppäimellä?
Caps Lock -näppäin sijaitsee Mac-näppäimistön vasemmassa yläkulmassa Shift-näppäimen vieressä. Siinä on riippulukolla varustetun nuolen symboli. Ero näiden kahden avaimen välillä on seuraava:
- Vaihtonäppäimellä voit syöttää yhden ison kirjaimen tai symbolin kerrallaan pitämällä näppäintä painettuna1.
- Caps Lock -näppäimellä voit kirjoittaa useita isoja kirjaimia tai symboleja peräkkäin. Paina näppäintä kerran kytkeäksesi sen päälle tai pois.
Mitä eroa on vaihtonäppäimellä ja option (tai alt) näppäimellä?
Optio-näppäin (tai alt) sijaitsee Mac-näppäimistön vasemmassa alakulmassa, vaihtonäppäimen vieressä. Siinä on vaihtoehtoa tai vaihtoehtoa edustava symboli. Ero näiden kahden avaimen välillä on seuraava:
- Vaihtonäppäimellä voit syöttää symboleja ja erikoismerkkejä, joita ei normaalisti voi käyttää näppäimistöllä.
- Optionäppäimellä voit syöttää symboleja ja erikoismerkkejä, jotka ovat ominaisia Mac-näppäimistölle tai tietyille kielille.
Mitä eroa on vaihtonäppäimellä ja komentonäppäimellä (tai cmd-näppäimellä)?
Komentonäppäin (tai cmd) sijaitsee Mac-näppäimistön vasemmassa alakulmassa, aivan optionäppäimen vieressä. Siinä on tilausta tai omenaa edustava symboli. Ero näiden kahden avaimen välillä on seuraava:
- Vaihtonäppäimellä voit muuttaa näppäimistön näppäinten toimintaa.
- Komentonäppäimen avulla voit suorittaa tiettyjä toimintoja ohjelmissa ja sovelluksissa.
Mitä eroa on Shift-näppäimellä ja Control-näppäimellä (tai ctrl-näppäimellä)?
Control-näppäin (tai ctrl) sijaitsee Mac-näppäimistön vasemmassa alakulmassa, aivan komentonäppäimen vieressä. Siinä on ohjausta tai silmukkaa edustava symboli. Ero näiden kahden avaimen välillä on seuraava:
- Vaihtonäppäimellä voit muuttaa näppäimistön näppäinten toimintaa Macissa.
- Ohjausnäppäimellä pääset pikavalikoihin tai toissijaisiin toimintoihin.
Mitä eroa on vaihtonäppäimellä ja toimintonäppäimellä (tai fn-näppäimellä)?
Toimintonäppäin (tai fn) sijaitsee Mac-näppäimistön vasemmassa alakulmassa, aivan ohjainnäppäimen vieressä. Siinä on symboli, joka edustaa funktiota tai maapalloa. Ero näiden kahden avaimen välillä on seuraava:
- Vaihtonäppäimellä voit muuttaa näppäimistön näppäinten toimintaa.
- Toimintonäppäimellä voit muuttaa näppäimistön ylimmän rivin näppäinten roolia. Näppäimet ohjaavat Macin sisäänrakennettuja ominaisuuksia tai toimivat vakiotoimintonäppäiminä.
Kuinka käyttää vaihtonäppäintä pikanäppäinten kanssa Macissa?
Pikanäppäimet ovat näppäinyhdistelmiä, joiden avulla voit suorittaa tiettyjä toimintoja ohjelmissa ja sovelluksissa. Ne on usein osoitettu symboleilla valikoissa. Esimerkiksi symboli ⌘ edustaa komentonäppäintä ja symboli ⌥ optionäppäintä.
Vaihtonäppäintä käytetään monissa pikanäppäimissä toiminnon muokkaamiseen tai kääntämiseen . Jos esimerkiksi haluat kopioida valitun elementin, sinun on painettava komento- ja C-näppäimiä. Kopioidun elementin liittämiseksi sinun on painettava komentoa ja V. Kumoaksesi viimeisen toiminnon, sinun on painettava komentoa ja Z. Jos haluat palauttaa peruutetun toiminnon, sinun on paina shift ja command ja Z.
Kuinka käyttää vaihtonäppäintä erikoismerkkien kanssa Macissa?
Erikoismerkit ovat merkkejä tai symboleja, jotka eivät ole osa latinalaista aakkostoa, kuten aksenttimerkit, sedillat, umlautit tai ligatuurit. Niitä käytetään usein tietyillä kielillä tai tietyillä aloilla.
Vaihtonäppäimellä voit syöttää tiettyjä erikoismerkkejä, joita ei normaalisti voi käyttää näppäimistöllä. Esimerkiksi, jos haluat kirjoittaa käänteisen kysymysmerkin (¿), sinun on painettava vaihto- ja vaihtoehto- ja /-painikkeita samanaikaisesti.
Vaihtoehtonäppäimellä voit myös syöttää muita erikoismerkkejä, jotka ovat ominaisia Mac-näppäimistölle tai tietyille kielille. Jos esimerkiksi haluat kirjoittaa e:n o (œ) -kirjaimeen, sinun on painettava option ja q samanaikaisesti.
Kuinka käyttää vaihtonäppäintä aksenttimerkkien syöttämiseen Macissa?

Vaihtonäppäimellä voit syöttää aksenttimerkkejä Mac-tietokoneen näppäimistöllä. Tätä varten on kaksi tapaa:
Ensimmäinen tapa on käyttää kuolleita näppäimiä , jotka ovat näppäimiä, jotka eivät tuota merkkiä näytölle, vaan muuttavat seuraavan merkin. Jos esimerkiksi haluat kirjoittaa ison kirjaimen Macissa , paina ohjelmanäppäintä Optio + E, vapauta sitten molemmat näppäimet ja paina sitten E-näppäintä Jos haluat kirjoittaa È:n , paina ohjelmanäppäintä Optio + E ja vapauta sitten molemmat näppäimet, paina sitten Shift + E. Tärkeimmät kuolleet näppäimet ovat:
Optio + E : syöttää akuutteja aksentteja (é, É)
Optio + I : syöttää ympyräfleksiaksenttia (ê, Ê)
Optio + N : syöttää tildet (ñ, Ñ)
Optio + U : syöttääksesi umlautit (ë, Ë)
Toinen tapa on käyttää Keyboard Vieweria, joka on ikkuna, joka näyttää Macin virtuaalisen näppäimistön. Ota näppäimistön katseluohjelma käyttöön napsauttamalla Omenavalikkoa () , sitten Järjestelmäasetukset ja sitten Näppäimistö ja valitsemalla sitten valikkorivillä Näytä näppäimistö ja emoji-katselijat -valintaruutu.
Napsauta sitten valikkorivin Keyboard Viewer -kuvaketta ja valitse Näytä Keyboard Viewer. Macin virtuaalisen näppäimistön näytöllä. Jos haluat syöttää aksenttimerkin, paina Optio- tai Vaihto- tai molempia samanaikaisesti ja seuraa, mitkä merkit näkyvät virtuaalinäppäimistössä.
Jos esimerkiksi painat Optio-näppäintä, näet, että C-näppäimestä tulee ç ja A-näppäimestä å . Jos painat Shift + Optio-näppäintä , näet, että C-näppäimestä tulee Ç ja A-näppäimestä Å . Napsauta sitten syötettävää merkkiä tai paina vastaavaa näppäintä fyysisellä näppäimistölläsi.
Kuinka käyttää vaihtonäppäintä matemaattisten symbolien syöttämiseen Macissa?
Vaihtonäppäimellä voit syöttää matemaattisia symboleja Mac-tietokoneen näppäimistöllä. Tätä varten on kaksi tapaa:
Ensimmäinen tapa on käyttää välimerkkejä, jotka ovat näppäimiä, jotka tuottavat symboleja, kuten pisteitä, pilkkuja, sulkeita tai plus- tai miinusmerkkejä. Vaihtonäppäimen ja välimerkkinäppäimen painaminen antaa sinulle erilaisen matemaattisen symbolin. Jos esimerkiksi painat vaihtonäppäintä ja 8-näppäintä, saat kertolasymbolin (×) .
Jos painat Shift -näppäintä ja näppäintä 6, saat voiman symbolin (^) . Tämä menetelmä mahdollistaa myös koukkujen tekemisen Maciin painamalla ALT + Shift + " 5 " -näppäintä ja ALT + Shift + " ) " (avain, joka sijaitsee nollan oikealla puolella), jotka tuottavat [ ja ]. Tärkeimmät välimerkit, jotka tuottavat matemaattisia symboleja, ovat:
Vaihto + 5: prosentti (%)
Vaihto + 6: teho (^)
Vaihto + 7: et-merkki (&)
Vaihto + 8: kertolasku (×)
Vaihto + 9: avaava sulkumerkki (()
Vaihto + 0: sulkeva sulku ())
Vaihto + –: alaviiva (_)
Vaihto + =: enemmän tai yhtä suuri (≥)
Vaihto + /: jako (÷)
Toinen tapa on käyttää Keyboard Vieweria, joka on ikkuna, joka näyttää Macin virtuaalisen näppäimistön. Ota näppäimistön katseluohjelma käyttöön napsauttamalla Omenavalikkoa () , sitten Järjestelmäasetukset ja sitten Näppäimistö ja valitsemalla sitten valikkorivillä Näytä näppäimistö ja emoji-katselijat -valintaruutu.
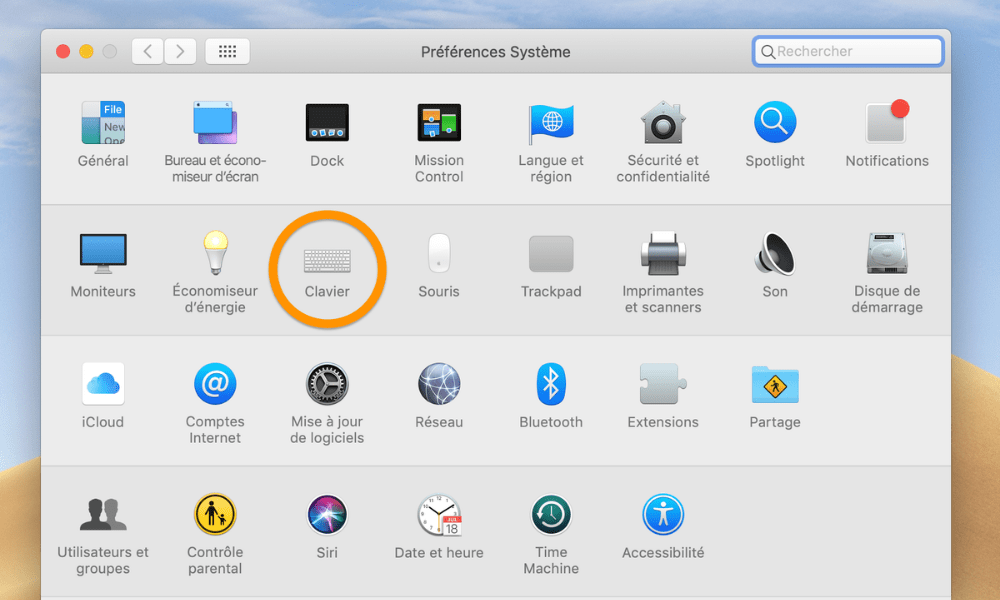
Napsauta sitten valikkorivin Keyboard Viewer -kuvaketta ja valitse Näytä Keyboard Viewer .
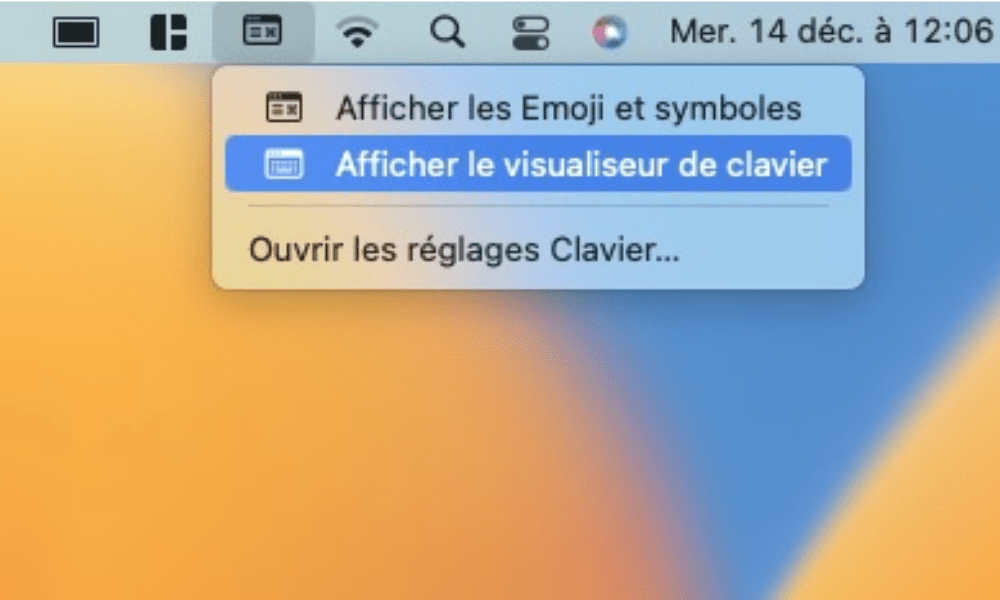
Näet sitten Macin virtuaalisen näppäimistön näytöllä. Syötä matemaattinen symboli painamalla Optio- tai Vaihto- tai molempia samanaikaisesti ja seuraamalla, mitkä symbolit näkyvät virtuaalinäppäimistössä.
Jos esimerkiksi painat Optio-näppäintä, näet, että M-näppäimestä tulee µ ja P-näppäimestä π . Jos painat Shift + Optio-näppäintä, näet, että M-näppäimestä tulee √ ja P - ∏ . Napsauta sitten syötettävää symbolia tai paina vastaavaa näppäintä fyysisellä näppäimistölläsi.
Kuinka käyttää vaihtonäppäintä siirtyäksesi tekstissä Macissa?
Vaihtonäppäimellä voit selata tekstiä Mac-tietokoneen näppäimistöllä. Sen avulla voit erityisesti valita tekstiä yhdistämällä vaihtonäppäintä nuolinäppäimiin tai kohdistimen liikenäppäimiin. Jos esimerkiksi painat vaihtonäppäintä ja oikeaa nuolinäppäintä , valitset kohdistimen oikealla puolella olevan merkin.
Jos painat vaihtonäppäintä ja vasenta nuolta, valitset kohdistimen vasemmalla puolella olevan merkin. Jos painat vaihtonäppäintä ja ylänuolta, valitset kohdistimen yläpuolella olevan tekstin. Jos painat vaihtonäppäintä ja alanuolta, valitset kohdistimen alla olevan tekstin.
Pääkohdistinnäppäimet, jotka voidaan yhdistää vaihtonäppäimeen, ovat:
- Vaihto + Komento + oikea nuoli : valitaan kaikki kohdistimen oikealla puolella oleva teksti rivin loppuun asti
- Vaihto + Komento + vasen nuoli : valitaan kaikki kohdistimen vasemmalla puolella oleva teksti rivin alkuun asti
- Vaihto + Komento + Nuoli ylös : valitaan kaikki kohdistimen yläpuolella oleva teksti asiakirjan alkuun
- Vaihto + Komento + Nuoli alas : valitaan kaikki kohdistimen alla oleva teksti asiakirjan loppuun asti
- Vaihto + Optio + Oikea nuoli : valitaksesi sanan kohdistimen oikealta puolelta
- Vaihto + Optio + vasen nuoli : valitaksesi sanan kohdistimen vasemmalla puolella
- Vaihto + Optio + ylänuoli : valitsee kohdistimen yläpuolella olevan kappaleen
- Vaihto + Optio + alanuoli : valitsee kohdistimen alapuolella olevan kappaleen
Kuinka käyttää vaihtonäppäintä äänenvoimakkuuden tai näytön kirkkauden muuttamiseen Macissa?
Vaihtonäppäimellä voit muuttaa näytön äänenvoimakkuutta tai kirkkautta Mac-tietokoneen näppäimistöllä. Erityisesti sen avulla voit muuttaa näitä parametreja pienin askelin, mikä tarjoaa enemmän tarkkuutta ja hallintaa. Jos esimerkiksi painat F12-näppäintä , lisäät tietokoneen äänenvoimakkuutta yhden pykälän verran. Jos painat Shift + F12 , lisäät tietokoneen äänenvoimakkuutta neljänneksellä. Jos painat F11-näppäintä, pienennät tietokoneen äänenvoimakkuutta yhden pykälän verran. Jos painat Shift + F11 , pienennät tietokoneen äänenvoimakkuutta neljänneksen pykälän verran.
Päänäppäimet, joilla voit muuttaa näytön äänenvoimakkuutta tai kirkkautta, ovat:
- F10 : mykistää tai aktivoida äänen
- F11 : äänenvoimakkuuden vähentäminen
- F12 : äänenvoimakkuuden lisääminen
- F1 : vähentää näytön kirkkautta
- F2 : lisätä näytön kirkkautta
Kuinka käyttää vaihtonäppäintä tekstin etsimiseen asiakirjasta tai verkosta Macissa?
Vaihtonäppäimellä voit etsiä tekstiä asiakirjasta tai verkosta Mac-tietokoneen näppäimistöllä. Sen avulla voit erityisesti etsiä tekstiä käänteisessä järjestyksessä, toisin sanoen alkaen asiakirjan tai verkkosivun lopusta sen alkuun.
Jos esimerkiksi painat Komento + F , avaat hakuikkunan, johon voit kirjoittaa etsittävän tekstin. Jos painat Komento+G, siirryt hakutekstin seuraavaan esiintymään. Jos painat Shift + Command + G , siirryt haetun tekstin edelliseen esiintymään.
Päänäppäimet, joiden avulla voit etsiä tekstiä asiakirjasta tai verkosta, ovat:
- Komento + F : avaa hakuikkunan
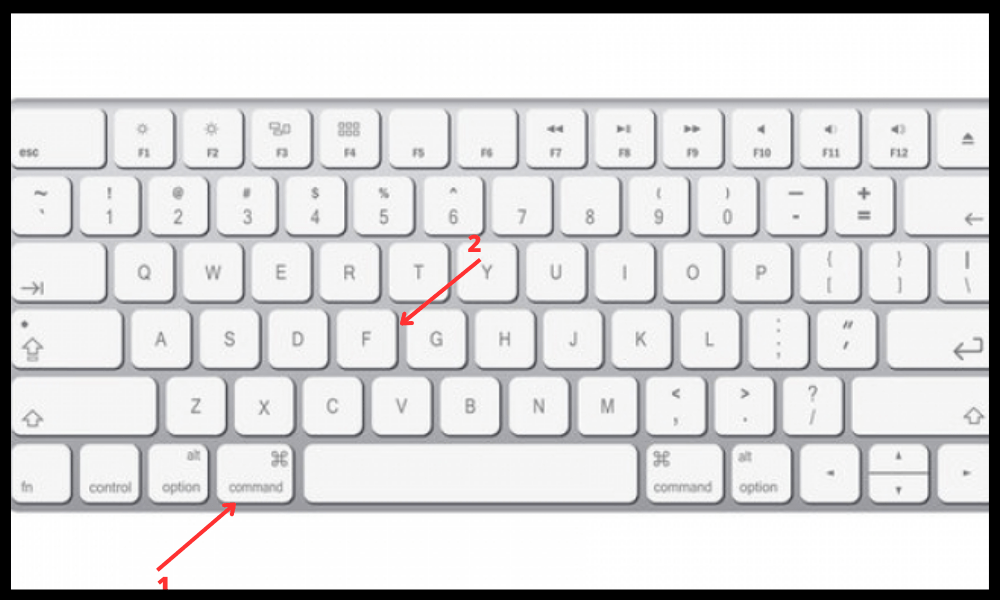
- Komento + G : siirtyy hakutekstin seuraavaan esiintymään
- Vaihto + Komento + G : siirtyy hakutekstin edelliseen esiintymään
Kuinka käyttää vaihtonäppäintä ottaaksesi kuvakaappauksia Macissa?
Vaihtonäppäimellä voit ottaa kuvakaappauksia Mac-tietokoneen näppäimistöllä. Erityisesti sen avulla voit muokata kuvakaappausasetuksia riippuen näppäimistä, joiden kanssa se on yhdistetty. Jos esimerkiksi painat Command + Shift + 3, otat kuvakaappauksen koko näytöstä. Jos painat Command + Shift + 4, otat valitusta alueesta kuvakaappauksen hiirellä. Jos painat Command + Shift + 4 ja sitten välilyöntiä, otat kuvakaappauksen tietystä ikkunasta.
Päänäppäimet, joilla voit ottaa kuvakaappauksia, ovat:
- Command + Shift + 3 : ottaaksesi kuvakaappauksen koko näytöstä
- Command + Shift + 4 : ottaaksesi kuvakaappauksen valitulta alueelta
- Command + Shift + 4, sitten välilyönti : ottaaksesi kuvakaappauksen tietystä ikkunasta
Kuinka käyttää Shift-näppäintä matemaattisten kaavojen kirjoittamiseen LaTeXissä Macissa?
Vaihtonäppäimellä voit kirjoittaa matemaattisia kaavoja LaTeX- kielellä Mac-tietokoneen näppäimistöllä. LaTeX on kieli, jonka avulla voit luoda asiakirjoja edistyneellä muotoilulla, erityisesti matemaattisia lausekkeita varten. Jos haluat kirjoittaa matemaattisia kaavoja LaTeXissä , sinun on käytettävä erikoissymboleita, jotka alkavat kenoviivalla (). Esimerkiksi, jos haluat kirjoittaa ympyrän alueen kaavan, sinun on kirjoitettava:
A = πr2
Vaihtonäppäin mahdollistaa pääsyn tiettyihin symboleihin, joita tarvitaan matemaattisten kaavojen kirjoittamiseen LaTeXissä . Jos esimerkiksi haluat kirjoittaa kenoviivan (), sinun on painettava Vaihto + Optio + 7 . Jos haluat kirjoittaa eksponentin (^) , sinun on painettava Vaihto-näppäintä + 6. Jos haluat kirjoittaa avaussulun ( {) , sinun on painettava Shift-näppäintä + Optio + 8. Jos haluat kirjoittaa sulkevan aaltosulkeen (}) , sinun on painettava Vaihto-näppäintä. + Vaihtoehto + 9.
Tärkeimmät näppäimet, joiden avulla voit kirjoittaa matemaattisia symboleja LaTeX:iin, ovat:
- Vaihto + Optio + 7: kenoviiva ()
- Vaihto + 6: eksponentti (^)
- Vaihto + Optio + 8: avoin aaltosulje ({)
- Vaihto + Optio + 9: sulkeva aaltosulke (})
- Vaihto + Optio + L: lambda (λ)
- Vaihto + Optio + P: pi (π)
- Vaihto + Optio + X: kertolasku (×)
Se löytyy yleensä näppäimistön vasemmasta ja oikeasta yläkulmasta, ja sitä edustaa ylänuoli (⇧).
Sinun on tiedettävä, missä se on ja miten sitä käytetään, mutta myös kuinka voit parantaa sitä mukautetuilla asetuksilla, esteettömyystoiminnoilla tai erillisillä ohjelmistoilla. Näiden vinkkien avulla hallitset vaihtonäppäimen täydellisesti Macissa!
Yhteenvetona voidaan todeta, että vaihtonäppäin on olennainen näppäin Mac-tietokoneen näppäimistössä . Sen avulla voit syöttää isoja merkkejä, erikoismerkkejä tai aktivoida pikanäppäimiä.




