Onko sinulla tietokoneen näppäimistö jumissa etkä tiedä kuinka poistetaan ? Älä panikoi, sillä ongelman ratkaisemiseksi on olemassa yksinkertaisia ja tehokkaita ratkaisuja. Olipa kyseessä ulkoinen tai kannettavaan tietokoneeseen sisäänrakennettu näppäimistö, voi sattua, että se jäätyy avaimen alle juuttuneen esineen, virheellisten asetusten, viallisen ajurin tai viallisen yhteyden vuoksi. Tässä artikkelissa selitämme mahdolliset syyt juuttuneeseen näppäimistöön ja menetelmiä sen korjaamiseksi.
Mistä johtuu näppäimistön jumiutuminen?

Näppäimistö voi jäätyä eri syistä riippuen siitä, onko se ulkoinen näppäimistö vai sisäänrakennettu kannettavaan tietokoneeseen:
- Avaimen alla oleva esine, kuten muru, paperiliitin, hakaneula jne.
- Virheelliset näppäimistöasetukset, kuten kiinnittyvien näppäinten tai suodatinnäppäimien käyttöönotto.
- Viallinen tai vanhentunut näppäimistöohjain.
- Viallinen näppäimistöliitäntä.
- Sisäinen kaapeli irrotettu näppäimistöstä.
Kuinka korjata juuttunut näppäimistö?
Ongelman syystä riippuen on olemassa erilaisia tapoja korjata juuttunut näppäimistö.
1. Poista Sticky Keys käytöstä
Kiinnittävät näppäimet ovat mukavuusvaihtoehto, jonka avulla voit käyttää muokkausnäppäimiä (Ctrl, Alt, Shift) ilman, että niitä tarvitsee pitää painettuna. Jos painat Shift-näppäintä 8 sekuntia, otat tarttuvat näppäimet käyttöön ja näet kuvakkeen tehtäväpalkissa. 
Voit poistaa tarttuvat näppäimet käytöstä seuraavasti:
- Paina oikeaa ja vasenta Shift-näppäintä samanaikaisesti 5 sekunnin ajan.
- Napsauta tehtäväpalkin Sticky Keys -kuvaketta ja poista valinta Enable Sticky Keys -ruudusta.
- Avaa ohjauspaneeli ja napsauta "Helppokäyttövaihtoehdot". Poista "Tee näppäimistöstä helpompi käyttää" -osiossa valinta "Ota kiinni olevat näppäimet käyttöön" -ruudusta.
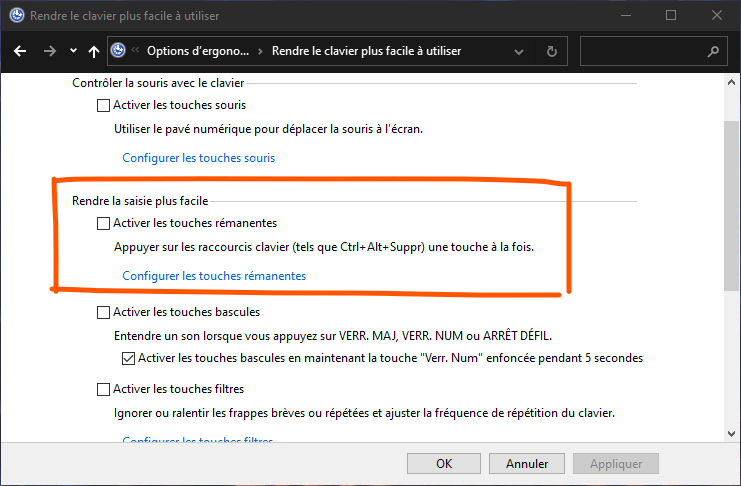
Saatat pitää tästä artikkelista: Mekaaninen tai kalvonäppäimistö? Pelaajat, pelaa pelejäsi!
2. Poista suodatinnäppäimet käytöstä
Suodatinnäppäimet ovat ergonominen vaihtoehto, jonka avulla voit ohittaa toistuvat tai lyhyet näppäinpainallukset. Jos painat Shift-näppäintä 8 sekunnin ajan, otat suodatinnäppäimet käyttöön ja näet kuvakkeen tehtäväpalkissa.
Voit poistaa suodatinavaimet käytöstä seuraavasti:
- Paina oikeaa ja vasenta Shift-näppäintä samanaikaisesti 5 sekunnin ajan.
- Napsauta tehtäväpalkin suodatinavaimet -kuvaketta ja poista valinta Ota suodatinavaimet käyttöön -ruudusta.
- Avaa ohjauspaneeli ja napsauta "Helppokäyttövaihtoehdot". Poista valinta Ota suodatinnäppäimet käyttöön -kohdasta Tee näppäimistön käytöstä helpompi käyttää.
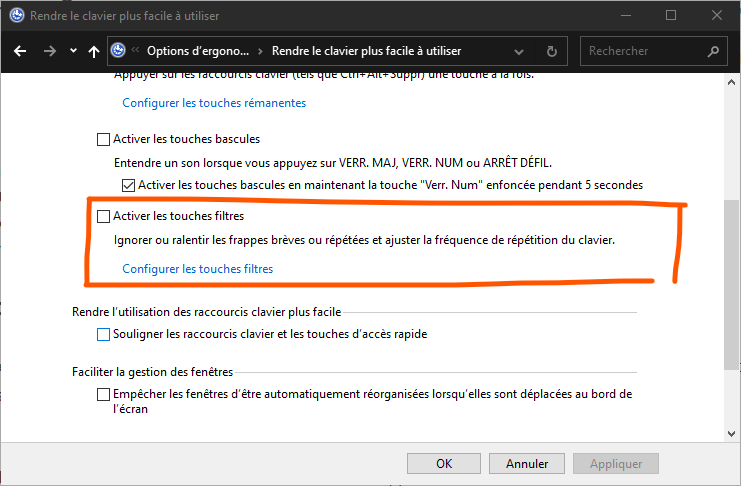
3. Asenna näppäimistön ajurit uudelleen
Näppäimistö on jumissa viallisen tai vanhentuneen ohjaimen takia. Jotta se toimisi uudelleen, saatat joutua asentamaan tai päivittämään ohjaimen uudelleen. Toimi seuraavasti:
- Avaa Laitehallinta ja laajenna Näppäimistö-luokka.
- Napsauta hiiren kakkospainikkeella näppäimistösi nimeä ja valitse Poista laite.

- Käynnistä tietokoneesi uudelleen. Windows pitäisi tunnistaa näppäimistösi automaattisesti ja asentaa sopiva ohjain.
- Jos ongelma jatkuu, voit yrittää ladata uusimman ohjaimen näppäimistön tai kannettavan tietokoneen valmistajan verkkosivustolta ja asentaa sen manuaalisesti.
Tarkista laitteisto-ongelmat
Jos edelliset menetelmät eivät ratkaisseet ongelmaa, näppäimistö saattaa olla fyysisesti vaurioitunut tai yhteys tietokoneeseen voi olla viallinen. Tässä on joitain tarkistuksia:
4. Tarkista yhteys
Jos käytät ulkoista näppäimistöä, varmista, että se on kytketty oikein tietokoneeseen. Kokeile vaihtaa USB- tai PS/2-portteja, jos mahdollista. Jos käytät USB-keskitintä, yritä liittää näppäimistö suoraan tietokoneeseen. Jos käytät langatonta näppäimistöä, varmista, että langaton sovitin on kunnolla kiinni USB-portissa.
5. Tarkista langattoman näppäimistön power supply
Jos käytät langatonta näppäimistöä, varmista, että se on päällä. Joissakin langattomissa näppäimistöissä on power supply , joka sijaitsee näppäimistön takana tai sivulla. Jos kytkin on pois päältä, käännä se on-asentoon.
6. Tarkista langattoman näppäimistön paristot tai paristot

Jos käytät langatonta näppäimistöä, tarkista, että akuissa tai akussa on riittävästi latausta. Jos ne ovat heikot tai kuluneet, vaihda ne uusiin kennoihin tai uuteen paristoon.
7. Tarkista näppäimistön langaton sovitin

Jos käytät langatonta näppäimistöä, varmista, että langaton sovitin on kytketty tietokoneen USB-porttiin. Kokeile vaihtaa USB-portteja, jos mahdollista. Jos käytät Bluetooth-sovitinta, varmista, että Bluetooth on päällä tietokoneessa ja että näppäimistö on yhdistetty tietokoneeseen.
Lue myös: Kuinka puhdistaa mekaaninen näppäimistö?
UKK
Mistä tiedän, onko näppäimistöni tukossa?

Jos näppäimistö on jumissa, saatat kokea seuraavia oireita:
- Jotkut näppäimet eivät toimi tai tuottavat vääriä merkkejä.
- Jotkut näppäimet pysyvät painettuna tai toistuvat.
- Jotkut näppäimistökomennot eivät toimi tai suoritetaan eri tavalla.
- Tarraava avain tai suodatinnäppäinkuvake tulee näkyviin tehtäväpalkkiin.
- Näytölle tulee virheilmoitus.
Kuinka avaan näppäimistön lukituksen?
Voit poistaa näppäimistön eston tunnistamalla ongelman syyn ja soveltamalla asianmukaista menetelmää. Voit tutustua artikkeliimme saadaksesi tietoa eri tavoista korjata juuttunut näppäimistö.
Kuinka päivitän näppäimistön ajurin?
Voit päivittää näppäimistön ohjaimen käyttämällä Windows laitehallintaa tai lataamalla uusimman ohjaimen näppäimistön tai kannettavan tietokoneen valmistajan verkkosivustolta.
Kuinka yhdistän Bluetooth-näppäimistöni tietokoneeseeni?
Jotta voit muodostaa Bluetooth-näppäimistön pariksi tietokoneesi kanssa, sinun on otettava Bluetooth käyttöön molemmissa laitteissa ja asetettava ne pariliitostilaan. Noudata seuraavia ohjeita:
- Paina Bluetooth-näppäimistön pariliitospainiketta tai Bluetooth-painiketta (joka näyttää kyljellään makaavalta rusettilta) ja pidä sitä painettuna, kunnes valo vilkkuu tai kuulet äänimerkin.
- Valitse tietokoneellasi Käynnistä > Asetukset > Laitteet > Bluetooth ja muut laitteet > Lisää Bluetooth-laite tai muu laite > Bluetooth.
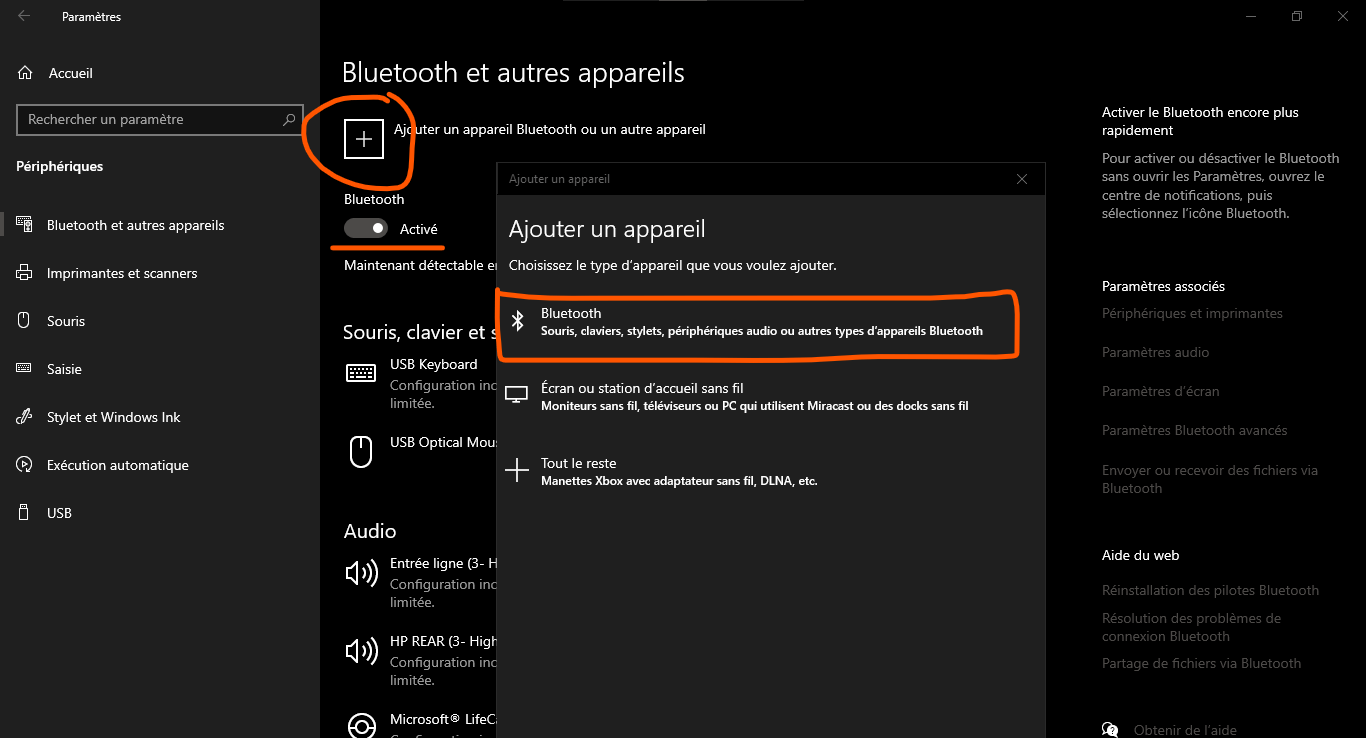
- Valitse näppäimistösi havaittujen laitteiden luettelosta ja suorita pariliitos loppuun noudattamalla näytön ohjeita.
Johtopäätös
Jumissa oleva tietokoneen näppäimistö voi olla erittäin ärsyttävää ja estää sinua työskentelemästä tai pelaamasta. Onneksi tämän ongelman ratkaisemiseksi on olemassa yksinkertaisia ja tehokkaita ratkaisuja. Johtuipa se sitten avaimen alla olevasta esineestä, väärästä asetuksesta, viallisesta ohjaimesta tai viallisesta yhteydestä, voit avata näppäimistön lukituksen noudattamalla tässä artikkelissa esittämiämme menetelmiä. Toivomme, että näistä vinkeistä on sinulle hyötyä ja että voit nauttia näppäimistöstäsi täysin.

![[GetPaidStock.com]-645a07a7df665](https://tt-hardware.com/wp-content/uploads/2023/05/GetPaidStock.com-645a07a7df665-696x441.jpg)


