Käytätkö Windows 10:tä ja sinulla on ongelmia hiiren kanssa ? Jäätyykö , hyppääkö tai katoaako kursorisi pelaamisen tai työskentelyn aikana? Tämä voi olla erittäin turhauttavaa ja estää sinua hallitsemasta tietokonettasi oikein. Windows 10:n hiiren hyppyongelman korjaamiseen . Tässä artikkelissa selitämme tämän toimintahäiriön mahdollisia syitä ja menetelmiä sen ratkaisemiseksi. Seuraa johtajaa !
Mikä aiheuttaa sen, että hiiri ohittaa Windows 10:n?

On useita syitä, miksi hiiri jumiutuu, jumittuu tai hyppää Windows 10:ssä. Tässä ovat tärkeimmät:
- Akun varaus vähissä : Jos sinulla on langaton hiiri , akku voi olla liian alhainen hyvän yhteyden varmistamiseksi USB-vastaanottimeen. Ratkaise ongelma vaihtamalla paristot tai .
- Viallinen USB-portti : jos sinulla on langallinen tai langaton hiiri, USB-portti, johon se on liitetty, voi olla vaurioitunut tai järjestelmä voi tunnistaa sen huonosti. Yritä sitten kytkeä hiiri toiseen USB-porttiin tai toiseen tietokoneeseen tarkistaaksesi, jatkuuko ongelma.
- Vanhentunut ohjain : Ohjain on ohjelmisto, jonka avulla tietokoneesi tunnistaa hiiresi ja kommunikoi sen kanssa. Jos ohjain on vanhentunut tai ei ole yhteensopiva Windows 10:n kanssa, se voi aiheuttaa hiiren toimintaongelmia . Sinun on tämän jälkeen päivitettävä ohjain tai asennettava se uudelleen korjataksesi ongelma.
- Kadonnut ominaisuus : Windows 10:ssä on ominaisuus, joka saa kohdistimen katoamaan kirjoittaessasi. Tämä ominaisuus on hyödyllinen estämään kohdistinta hyppäämästä kaikkialle, jos kosketat vahingossa hiirtä kirjoittaessasi. Mutta se voi myös olla ärsyttävää, jos haluat käyttää hiirtä samaan aikaan näppäimistön kanssa. Sinun on sitten poistettava tämä toiminto, jotta voit löytää kohdistimen.
- Pöly tai roskia Hiirimatolle tai itse hiirelle voi kerääntyä pölyä optista tai laseranturia toimimasta kunnolla. Puhdista hiirimatto ja hiiri säännöllisesti pehmeällä liinalla ja pienellä määrällä isopropyylialkoholia tämän ongelman välttämiseksi.
- Osoittimen nopeus liian suuri : Osoittimen nopeus on asetus, joka määrittää, kuinka pitkälle kohdistin kulkee näytössä hiiren liikkeen perusteella. kohdistin voi . Sinun on sitten vähennettävä osoittimen nopeutta mukauttaaksesi se mieltymystesi mukaan.
Kuinka korjata hiiren ohittaminen Windows 10:ssä?
Nyt kun tiedät Windows 10: n hiiren hyppyongelman , katsotaan kuinka korjata se. Noudata seuraavia ohjeita:
1. Vaihda paristot tai lataa langaton hiiri

Jos sinulla on langaton hiiri ja osoitin alkaa hyppiä, tarkista akun tila. Alhainen akku voi olla syynä ongelmaan. Vaihda paristot tai lataa hiiri ja tarkista uudelleen, onko ongelma ratkennut.
2. Liitä hiiri toiseen USB-porttiin

Jos sinulla on langallinen tai langaton hiiri, USB-portti , johon se on kytketty, voi olla viallinen tai järjestelmä voi tunnistaa sen huonosti. Tämä voi aiheuttaa yhteys- tai hiiren toimintaongelmia. Yritä kytkeä hiiri toiseen USB-porttiin tai tietokoneeseen tarkistaaksesi, jatkuuko ongelma. Jos ongelma poistuu, se tarkoittaa, että USB-portti on viallinen. Voit sitten yrittää puhdistaa USB-portin vanupuikolla tai päivittää tietokoneesi USB-ohjaimet.
3. Päivitä tai asenna hiiren ohjain uudelleen
Ohjain on ohjelmisto, jonka avulla tietokoneesi tunnistaa hiiresi ja kommunikoi sen kanssa. Jos ohjain on vanhentunut tai ei ole yhteensopiva Windows 10:n kanssa, se voi aiheuttaa hiiren toimintaongelmia. Päivitä tai asenna hiiren ohjain uudelleen seuraavasti:
Vaihe 1: Napsauta "Käynnistä" -valikkoa näytön vasemmassa alakulmassa.
Vaihe 2: Kirjoita hakupalkkiin ”laitteenhallinta” ja napsauta “Avaa”

Vaihe 3: Etsi hiiren merkintä luettelosta. Napsauta sitä hiiren kakkospainikkeella ja valitse valikosta "Päivitä ohjain".

Vaihe 4: Etsi ja asenna päivitetty ohjain hiirellesi noudattamalla näytön ohjeita.
Jos tämä ei auta, napsauta hiiren kakkospainikkeella hiiren merkintää ja valitse valikosta "Uninstall Device".
Käynnistä tietokone uudelleen ja anna Windows tunnistaa ja asentaa hiiren ohjain automaattisesti.
4. Poista katoavan kohdistimen ominaisuus käytöstä
Windows 10:ssä on ominaisuus, joka saa kohdistimen katoamaan kirjoittaessasi. Tämä ominaisuus on hyödyllinen estämään kohdistinta hyppäämästä kaikkialle, jos kosketat vahingossa hiirtä kirjoittaessasi. Mutta se voi myös olla ärsyttävää, jos haluat käyttää hiirtä samaan aikaan näppäimistön kanssa. Voit poistaa tämän ominaisuuden käytöstä seuraavasti:
- Napsauta "Käynnistä"-valikkoa ja napsauta "Ohjauspaneeli".
- Kaksoisnapsauta "Hiiri" -kuvaketta ja napsauta "Osoittimen asetukset".
- Poista valinta Piilota osoitin kirjoittaessasi -ruudusta ja napsauta "OK".

5. Puhdista hiirimatto ja hiiri

Hiirimatolle tai itse hiirelle voi kerääntyä pölyä tai roskia ja estää optista tai laseranturia toimimasta kunnolla. Tämä voi aiheuttaa tarkkuuteen tai kohdistimen hyppäämiseen liittyviä ongelmia. Vältä tämä ongelma puhdistamalla hiirimatto ja hiiri säännöllisesti pehmeällä liinalla ja pienellä määrällä isopropyylialkoholia . Odota, että alkoholi kuivuu tyynylle ja hiirelle, ennen kuin käytät niitä.
6. Vähennä osoittimen nopeutta
Osoittimen nopeus on asetus, joka määrittää, kuinka pitkälle kohdistin kulkee näytössä hiiren liikkeen perusteella. Jos osoittimen nopeus on liian nopea, kohdistin voi hypätä tai sitä voi olla vaikea hallita. Voit vähentää osoittimen nopeutta seuraavasti:
- Napsauta "Käynnistä"-valikkoa ja napsauta "Ohjauspaneeli".
- Kaksoisnapsauta "Hiiri" -kuvaketta ja napsauta "Osoittimen asetukset".
- Hidasta osoittimen nopeutta siirtämällä liukusäädintä vasemmalle ja napsauta "OK".

Tämä artikkeli saattaa kiinnostaa sinua: Hiiri ohjauspallolla vai pystysuuntainen hiiri?
UKK: Hiirihyppy Windows 10
Kuinka saada hiiri näyttämään PC:llä?
Jos et näe hiiren osoitinta näytölläsi Windows saattaa piilottaa sen . Saat sen näkyviin seuraavasti:
- Paina näppäimistön Ctrl-näppäintä vilkkuaksesi kohdistin.
- Liikuta hiirtä siirtääksesi osoitinta.
- Poista katoava kursori käytöstä noudattamalla yllä kuvattuja vaiheita.
Kuinka korjata hiiri, joka ei toimi ollenkaan?

Jos hiiri ei toimi ollenkaan, eli se ei reagoi liikkeisiin tai napsautuksiin, se voi olla viallinen tai USB-portti voi olla vaurioitunut. Voit tarkistaa tämän seuraavasti:
- Yritä kytkeä hiiri toiseen USB-porttiin tai toiseen tietokoneeseen.
- Yritä kytkeä toinen hiiri samaan USB-porttiin tai tietokoneeseen.
- Jos mikään näistä ratkaisuista ei toimi, hiiri ei ehkä ole korjattavissa ja se on ehkä vaihdettava.
Kuinka muuttaa kursorin muotoa tai väriä?
Jos haluat muokata hiiren kursorin ulkonäköä, voit:
- Napsauta "Käynnistä"-valikkoa ja napsauta "Ohjauspaneeli".
- Kaksoisnapsauta "Hiiri" -kuvaketta ja napsauta "Osoittimet".
- Valitse haluamasi osoitintyyppi avattavasta luettelosta tai napsauta "Selaa" valitaksesi mukautetun osoitintiedoston.
- Valitse osoittimen väri avattavasta valikosta tai napsauta "Valitse mukautettu väri" valitaksesi värin poimijalla.
- Napsauta "OK" vahvistaaksesi valintasi.
Kuinka vaihdan hiiren vierityssuuntaa?
Jos haluat kääntää hiiren vierityksen suunnan, eli selata ylös mennäksesi alas ja alas mennäksesi ylös, voit:
- Napsauta "Käynnistä"-valikkoa ja napsauta "Ohjauspaneeli".
- Kaksoisnapsauta "Hiiri" -kuvaketta ja napsauta "Ruletti".
- Valitse "Käänteinen vierityssuunta" -ruutu ja napsauta "OK".
Kuinka ottaa käyttöön tai poistaa käytöstä hiiren oikealla painikkeella?
Jos haluat ottaa käyttöön tai poistaa käytöstä hiiren oikealla napsautuksella, eli mahdollisuuden näyttää kontekstivalikko napsauttamalla hiiren oikealla painikkeella, voit:
- Napsauta "Käynnistä"-valikkoa ja kirjoita hakupalkkiin "regedit". Paina "Enter" avataksesi rekisterieditorin.
- Siirry seuraavaan avaimeen: HKEY_CURRENT_USER\Software\Microsoft\Windows\CurrentVersion\Policies\Explorer
- Napsauta hiiren kakkospainikkeella tyhjää tilaa oikeanpuoleisessa ruudussa ja valitse "Uusi" ja sitten "DWORD (32-bittinen) arvo".
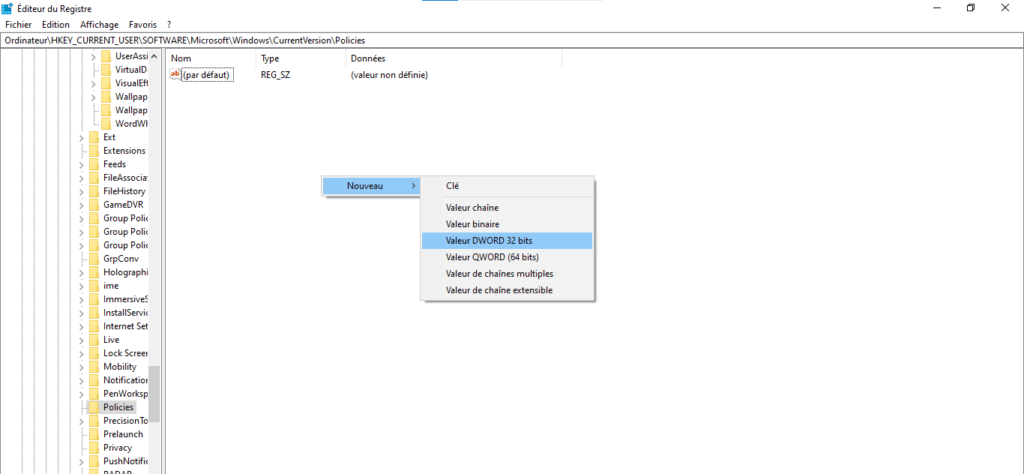
- Nimeä arvo " NoViewContextMenu " ja kaksoisnapsauta sitä.
- Kirjoita "1" Arvotiedot-kenttään poistaaksesi hiiren kakkospainikkeen napsautuksen tai "0" ottaaksesi sen käyttöön.

- Napsauta "OK" ja käynnistä tietokone uudelleen, jotta muutokset tulevat voimaan.
Johtopäätös
Hiiri , joka ohittaa Windows 10:n, voi olla erittäin ärsyttävää ja estää sinua toimimasta tai pelaamasta kunnolla. Onneksi tämän ongelman ratkaisemiseksi on olemassa yksinkertaisia ratkaisuja. vain akun tila , USB-portti , ohjain , katoamisominaisuus, hiirimatto ja osoittimen nopeus. Noudattamalla näitä vinkkejä löydät täydellisesti toimivan hiiren.




