Onko sinun luotava Google Docs -dokumentti koulu-, ammatti- tai henkilökohtaista projektia varten? Haluatko, että asiakirjasi on hyvin esitetty ja helppo tunnistaa? Etsitkö nopeaa ja helppoa tapaa luoda mukautettu Google-dokumenttien kansilehti ? Jos vastasit näihin kysymyksiin kyllä, tämä artikkeli on sinua varten.
Näytämme sinulle, kuinka voit luoda Google-dokumenttien kansilehden muutamassa yksinkertaisessa vaiheessa . Mennään !
Vaihe 1: Avaa Google Docs -asiakirja
Luodaksesi Google-dokumenttien kansilehden, sinun on ensin avattava tyhjä tai olemassa oleva asiakirja verkkopalvelussa. Voit tehdä tämän seuraavasti:
- Käytä [ Google Docs ] -selaimella ja kirjaudu sisään Google-tililläsi.
- vasemmassa yläkulmassa olevaa + -painiketta

- Tai napsauta " Avaa tiedosto " -painiketta oikeassa yläkulmassa avataksesi olemassa olevan asiakirjan tietokoneeltasi, Google Drivesta tai muista lähteistä.
Vaihe 2: Lisää tekstiruutu
Kun olet avannut Google Docs -dokumentin, voit luoda kansilehden lisäämällä tekstiruudun. Tekstilaatikko on graafinen elementti, jonka avulla voit lisätä tekstiä mihin tahansa asiakirjan osaan. Voit tehdä tämän seuraavasti:
- Lisää -valikkoa näytön yläreunassa ja paina " Piirrä " -painiketta työkalupalkissa
- Valitse " Tekstilaatikko " -työkalu.

- Piirrä hiirellä suorakulmio kohtaan, johon haluat sijoittaa tekstilaatikon.
- Kirjoita teksti, jonka haluat näyttää kansilehdelläsi, kuten asiakirjan otsikko, nimesi, päivämäärä jne.
Vaihe 3: Muotoile tekstiruutu
Kun olet lisännyt tekstilaatikon, voit muotoilla houkuttelevammaksi ja sopivammaksi kansisivullesi. Voit muuttaa tekstilaatikon kokoa, fonttia, väriä, kohdistusta, reunoja ja taustaa. Voit tehdä tämän seuraavasti:
- Valitse tekstilaatikkosi napsauttamalla sitä.
- Käytä suorakulmion ympärillä näkyviä kahvoja muuttaaksesi tekstiruudun kokoa.
- Käytä työkalupalkin painikkeita muuttaaksesi fonttia, kokoa, väriä ja tekstin kohdistusta.
- Muotoile -valikkoa näytön yläreunassa ja valitse " Teksti " -vaihtoehto.
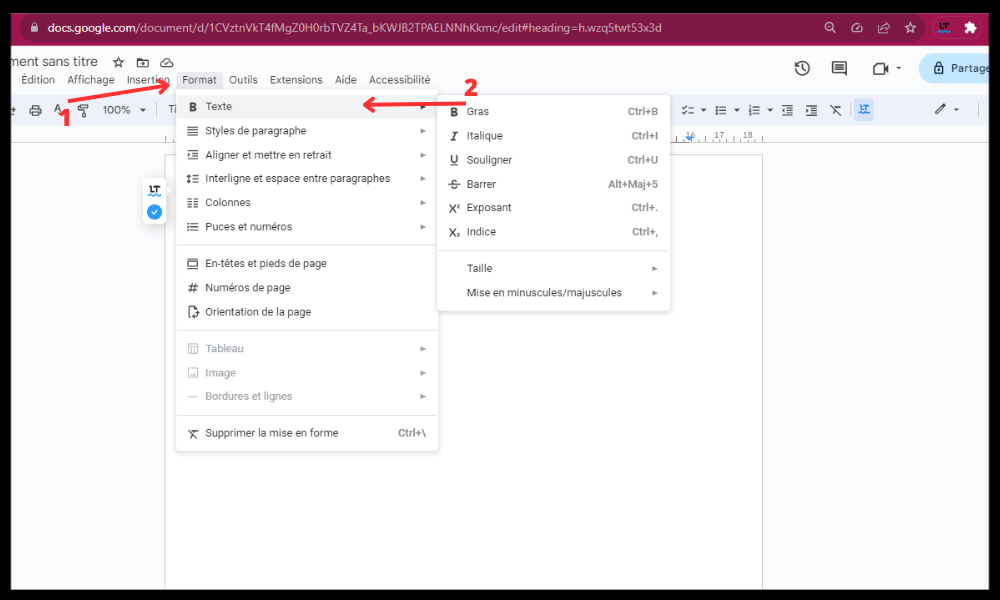
- Valitse itsellesi sopivat vaihtoehdot avattavasta valikosta muuttaaksesi tekstiruudun reunoja ja taustaa.
Vaihe 4: Lisää kuvia tai logoja
Halutessasi voit lisätä kuvia tai logoja Google-dokumenttien kansisivullesi, jotta se olisi visuaalisempi ja omaperäisempi. Voit lisätä kuvia tietokoneeltasi, Google Drivesta tai muista lähteistä. Voit tehdä tämän seuraavasti:
- Lisää -valikkoa näytön yläreunassa ja valitse " Kuva " -vaihtoehto.
- Valitse kuvasi lähde avattavasta valikosta.
- Valitse lisättävä kuva ja napsauta " Avaa " -painiketta.

- Siirrä ja muuta kuvan kokoa hiirellä.
- Käytä työkalupalkin painikkeita muuttaaksesi kuvan rajausta, kiertoa, kirkkautta, kontrastia ja muita asetuksia.
Vaihe 5: Tallenna ja jaa asiakirjasi
Kun olet luonut Google-dokumenttien kansilehden , voit tallentaa ja jakaa asiakirjasi muiden kanssa. Asiakirjasi tallennetaan automaattisesti Google Driveen , mutta voit myös viedä sen muissa muodoissa valitsemalla toisen verkkotallennustilan tai tulostamalla sen. Voit tehdä tämän seuraavasti:
- Tiedosto -valikkoa näytön yläreunassa ja valitse " Lataa " -vaihtoehto.
- Valitse dokumenttimuoto avattavasta valikosta, kuten PDF , Word , HTML jne.

- Napsauta " Lataa " -painiketta tallentaaksesi asiakirjasi tietokoneellesi.
- Tiedosto -valikkoa ja valitse " Tulosta " -vaihtoehto tulostaaksesi asiakirjasi.
- Napsauta " Jaa " -painiketta oikeassa yläkulmassa jakaaksesi asiakirjasi muiden kanssa sähköpostitse, linkin tai sosiaalisen median kautta.

Ole hyvä, nyt tiedät, kuinka voit luoda Google-dokumenttien kansilehden muutamalla yksinkertaisella vaiheella . Näin voit antaa asiakirjoillesi ammattimaisemman ja yksilöllisemmän ilmeen. Älä epäröi kokeilla erilaisia muotoilu- ja lisäysvaihtoehtoja luodaksesi alkuperäisiä kansilehtiä, jotka on mukautettu tarpeisiisi.
Jos haluat joskus nähdä asioita toiminnassa, tässä on video, joka näyttää kuinka:
UKK
Mikä on Google-dokumenttien kansilehti?
Google -dokumenttien kansilehti on Google-dokumenttien ensimmäinen sivu, joka näyttää sen otsikon, kirjoittajan, päivämäärän, aiheen ja muita asiaankuuluvia tietoja. Se antaa lukijalle hyvän vaikutelman ja helpottaa asiakirjan tunnistamista .
Miksi luoda Google-dokumenttien kansilehti?
Google-dokumenttien kansilehden luomisella voi olla useita etuja, kuten:
- Tee asiakirjastasi ammattimaisempi ja houkuttelevampi
- Korosta asiakirjasi sisältö ja teema
- Tee asiakirjastasi helpompi navigoida ja lukea
- Täytä akateemiset tai ammatilliset standardit
Kuinka luoda Google-dokumenttien kansilehti mallista?
Jos et halua luoda Google-dokumenttien kansilehteä tyhjästä , voit myös käyttää valmiita tai mukautettuja mallia. Voit tehdä tämän seuraavasti:
- Avaa [ Google Docs] verkkoselaimella ja kirjaudu sisään Google-tililläsi.
- Napsauta vasemmassa yläkulmassa olevaa "+"
- Tiedosto -valikkoa näytön yläreunassa ja valitse " Uusi mallista " -vaihtoehto.
- Valitse sinulle sopiva malli saatavilla olevien mallien galleriasta
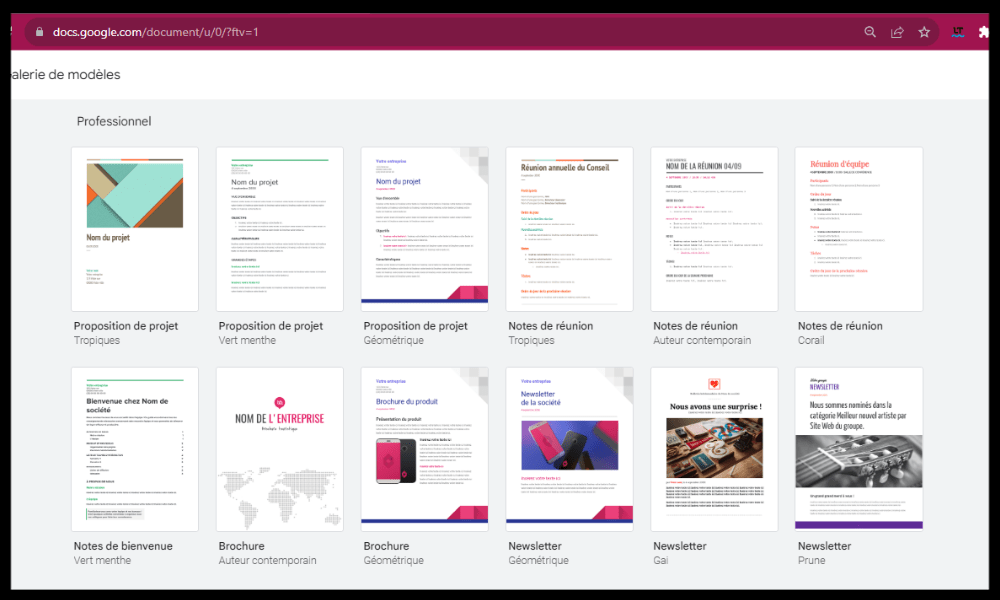
- Muokkaa mallia tarpeen mukaan käyttämällä muotoilu- ja lisäysvaihtoehtoja .
Kuinka luoda Google-dokumenttien kansilehti ohittamatta sivua?
Kun luot Google-dokumenttien kansilehden, se vie oletusarvoisesti koko asiakirjan ensimmäisen sivun. Jos haluat, että asiakirjan sisältö seuraa kansilehteäsi suoraan sivua ohittamatta, voit:
- Valitse tekstilaatikko tai kuva kansilehdeltäsi.
- Muotoile -valikkoa näytön yläreunassa ja valitse " Tekstilaatikko " tai " Kuva " -vaihtoehto.
- avattavasta valikosta Kääri , jos haluat, että tekstilaatikkosi tai kuvasi ympäröivät asiakirjan tekstiä.
- Siirrä tekstilaatikko tai kuva asiakirjan yläosaan, jotta se vie vähemmän tilaa.
Kuinka poistaa Google-dokumenttien kansilehti?
Jos haluat poistaa Google-dokumenteista sivun , jonka loit tai lisäsit mallista, voit:
- Valitse tekstilaatikko tai kuva kansilehdeltäsi.
- Poista tekstilaatikko tai kuva painamalla näppäimistön " Poista "- tai " askelpalautin
- Tai napsauta hiiren kakkospainikkeella tekstiruutua tai kuvaa ja valitse " Poista ".
Kuinka numeroidaan Google Docs -dokumentin sivut kansilehden jälkeen?
Jos haluat Google Docs -dokumentin sivunumeroinnin alkavan kansilehden jälkeen, voit:
- Lisää -valikkoa näytön yläreunassa ja valitse " Sivunumero " -vaihtoehto.
- Valitse pudotusvalikosta sinulle sopiva numerointimuoto.
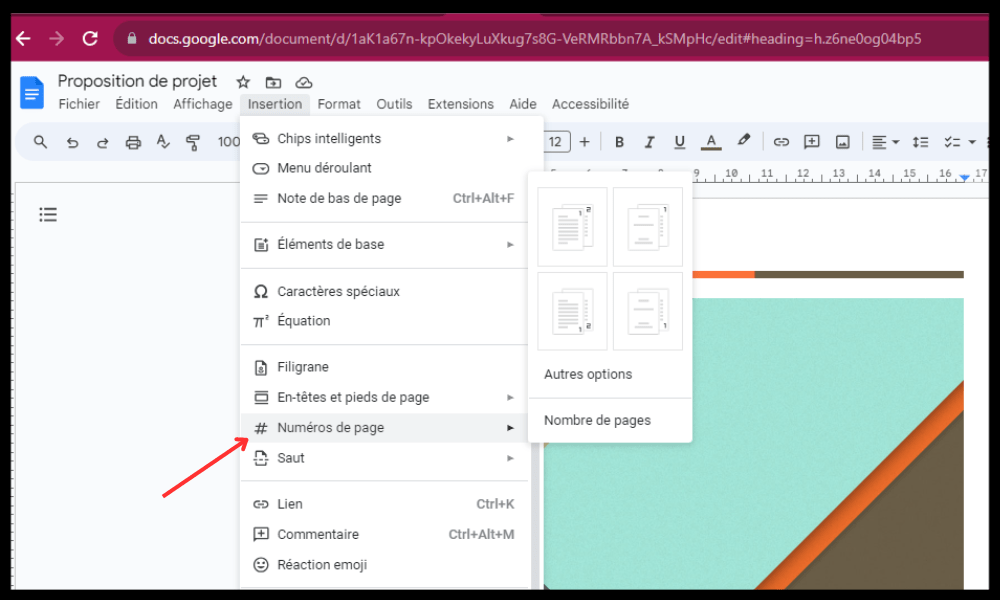
- Muoto -valikkoa näytön yläreunassa ja valitse " Sivunumerot " -vaihtoehto.
- Valitse " Aloita " -ruutu ja ilmoita numero, jonka haluat antaa asiakirjan ensimmäiselle sivulle kansilehden jälkeen.
Kuinka suojata Google-dokumenttien kansilehti muokkaukselta?
Jos haluat, että Google Docs -kansisivusi suojataan muilta muokkauksilta, voit:
- Tiedosto -valikkoa näytön yläreunassa ja valitse " Suojaa asiakirja ".
- Valitse " Suojaa asiakirjan tietyt osat " -vaihtoehto.
- Valitse tekstilaatikko tai kuva kansilehdeltäsi.
- Lisää tekstilaatikkosi tai kuvasi suojattujen osien luetteloon napsauttamalla Lisää
- Valitse avattavasta valikosta, kuka voi muokata tekstikenttääsi tai kuvaasi.
Miten luodaan Google Docsin sisällysluettelo kansilehden jälkeen?
Jos haluat luoda Google-dokumenttien sisällysluettelon kansilehden jälkeen, voit:
- Lisää -valikkoa näytön yläreunassa ja valitse " Sisällysluettelo " -vaihtoehto.

- Valitse pudotusvalikosta itsellesi sopiva sisällysluettelomuoto.
- Käytä H1-, H2- ja H3-tageja luodaksesi otsikoita ja alaotsikoita asiakirjaasi.
- Päivitä sisällysluettelosi napsauttamalla " Päivitä " -painiketta taulukon vasemmassa yläkulmassa.



