Onko sinulla Chromecast ja haluat nollata määrittääksesi sen toiseen Wi-Fi-verkkoon, myydäksesi sen tai antaaksesi sen pois? Vai onko sinulla yhteys- tai suorituskykyongelmia laitteesi kanssa? Älä panikoi, Chromecastin nollaamiseen on nopea ja helppo ratkaisu. Tässä artikkelissa näytämme sinulle, kuinka Chromecastisi nollataan muutamassa vaiheessa. Seuraa johtajaa !
Mikä on Chromecast ja mihin se on tarkoitettu?

Chromecast on pieni laite, joka liitetään television HDMI-porttiin ja jonka avulla voit suoratoistaa sisältöä älypuhelimesta, tabletista tai tietokoneesta television näytölle. Voit katsoa YouTube-videoita, Netflixiä, Disney+:aa, Amazon Prime Videota tai jopa valokuvia ja esityksiä. Chromecast muodostaa yhteyden Wi-Fi-kotiverkkoosi ja sitä ohjataan mobiililaitteellasi tai Chrome-selaimella.
Miksi nollata Chromecastisi?
Chromecastin tehdasasetusten palauttamiseen voi olla useita syitä:
- Olet vaihtamassa Wi-Fi-verkkoasi ja haluat määrittää Chromecastisi uuteen verkkoon.
- Myyt tai annat Chromecastisi pois ja haluat poistaa henkilökohtaiset tietosi ja asetuksesi.
- Sinulla on yhteys-, kuvanlaatu- tai ääniongelmia Chromecastin kanssa ja haluat palauttaa sen tehdastilaan.
Olipa syy mikä tahansa, Chromecastin nollaaminen on nopeaa ja helppoa toimintoa, joka ei vaadi erityisiä taitoja. Voit tehdä tämän kahdella tavalla: Google Home -sovelluksella tai fyysisellä Chromecast-painikkeella.
Kuinka nollaat Chromecastin Google Home -sovelluksesta?
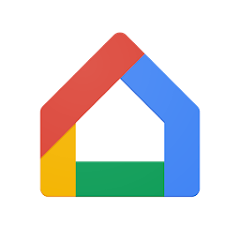
Google Home -sovellus on Googlen virallinen sovellus yhdistetyn kodin laitteiden, mukaan lukien Chromecastin, hallintaan. Jos olet asentanut tämän sovelluksen älypuhelimeesi tai tablet-laitteeseesi, voit käyttää sitä Chromecastin nollaamiseen seuraavasti:
- Avaa Google Home -sovellus ja valitse Chromecast, jonka haluat nollata.
- Napauta rataskuvaketta oikeassa yläkulmassa päästäksesi Chromecastin asetuksiin.
- Napauta kolmea pistettä oikeassa yläkulmassa avataksesi lisäasetusten valikon.
- Napauta Palauta tehdasasetukset.
- Vahvista napauttamalla Palauta.
Chromecastisi käynnistyy sitten uudelleen ja poistaa kaikki tietosi ja asetuksesi. Se on valmis asennettavaksi uuteen Wi-Fi-verkkoon tai uuden omistajan käyttöön.
Kuinka nollaat Chromecastin fyysisestä painikkeesta?
Jos sinulla ei ole pääsyä Google Home -sovellukseen tai haluat käyttää suorempaa tapaa, voit myös nollata Chromecastin laitteen sivulla olevasta fyysisestä painikkeesta. Voit tehdä sen seuraavasti:

- Varmista, että Chromecast on kytketty television HDMI-porttiin ja pistorasiaan.
- Käynnistä televisio ja valitse HDMI-lähde, joka vastaa porttia, johon Chromecast on kytketty.
- Pidä Chromecast-painiketta painettuna noin 15 sekuntia, kunnes valo vilkkuu oranssina ja sitten valkoisena.
- Vapauta painike ja odota, että Chromecast käynnistyy uudelleen.
Chromecastisi näyttää sitten viestin, joka ilmoittaa, että se on nollattu ja on valmis määritettäväksi. Voit sitten yhdistää sen uuteen Wi-Fi-verkkoon tai antaa sen uudelle omistajalle noudattamalla näytön ohjeita.
UKK
Tässä on joitain Chromecast-käyttäjien usein kysyttyjä kysymyksiä:
Kuinka ottaa Chromecast käyttöön?
Chromecastin määrittäminen edellyttää, että sinulla on älypuhelin, tabletti tai tietokone, jossa on Chrome-selain, sekä Wi-Fi-verkko. Seuraavat vaiheet:
Chromecastin määrittäminen edellyttää, että sinulla on älypuhelin, tabletti tai tietokone, jossa on Chrome-selain, sekä Wi-Fi-verkko. Seuraavat vaiheet:
- Liitä Chromecastisi television HDMI-porttiin ja pistorasiaan.
- Käynnistä televisio ja valitse HDMI-lähde, joka vastaa porttia, johon Chromecast on kytketty.
- Lataa Google Home -sovellus älypuhelimeesi tai tablet-laitteeseen tai avaa Chrome-selain tietokoneellasi.
- Tunnista Chromecastisi ja yhdistä se Wi-Fi-verkkoosi noudattamalla näytön ohjeita.
- Nimeä Chromecast ja valitse haluamasi asetukset.
- Hyödynnä Chromecastisi sisällön suoratoistamiseen televisioosi.
Kuinka käyttää Chromecastia?
Chromecastin käyttäminen edellyttää, että sinulla on älypuhelin, tabletti tai tietokone, jossa on Chrome-selain, sekä Wi-Fi-verkko. Näin:
- Avaa sovellus tai verkkosivusto sen sisällön osalta, jonka haluat suoratoistaa televisioosi, kuten YouTube, Netflix, Disney+ jne.
- Napauta suorakaiteen kuvaketta, jossa on Wi-Fi-aaltoja näytön oikeassa alakulmassa tai oikeassa yläkulmassa.
- Valitse Chromecastisi nimi käytettävissä olevien laitteiden luettelosta.
- Sisältö näkyy sitten televisiossasi ja voit ohjata sitä älypuhelimella, tabletilla tai tietokoneella.
Miten Chromecast irrotetaan?
Voit katkaista Chromecastin yhteyden Google Home -sovelluksella tai fyysisellä Chromecast-painikkeella. Voit tehdä sen seuraavasti:
- Avaa Google Home -sovellus ja valitse Chromecast, jonka yhteyden haluat katkaista.
- Napauta rataskuvaketta oikeassa yläkulmassa päästäksesi Chromecastin asetuksiin.
- Napauta kolmea pistettä oikeassa yläkulmassa avataksesi lisäasetusten valikon.
- Napauta Poista laite.
- Vahvista napauttamalla Poista.
Tai:
- Pidä Chromecast-painiketta painettuna noin 3 sekuntia, kunnes valo vilkkuu valkoisena.
- Vapauta painike ja odota, että Chromecast katkaisee yhteyden.
Chromecastisi lopettaa sitten sisällön suoratoiston televisioon ja katkaisee yhteyden Wi-Fi-verkkoosi.
Kuinka päivittää Chromecast?
Chromecast päivittyy automaattisesti, kun yhdistät sen Wi-Fi-verkkoon ja suoratoistat sisältöä. Sinun ei tarvitse tehdä mitään nauttiaksesi uusimmista ominaisuuksista ja virheenkorjauksista. Jos haluat tarkistaa Chromecastisi ohjelmistoversion, voit käyttää Google Home -sovellusta. Voit tehdä sen seuraavasti:
- Avaa Google Home -sovellus ja valitse Chromecast, jonka haluat tarkistaa.
- Napauta rataskuvaketta oikeassa yläkulmassa päästäksesi Chromecastin asetuksiin.
- Napauta kolmea pistettä oikeassa yläkulmassa avataksesi lisäasetusten valikon.
- Napauta Tiedot.
- Näet sitten Chromecastisi ohjelmistoversion Laiteohjelmistoversio-otsikon alla.
Kuinka korjaan Chromecastin yhteys- tai suorituskykyongelmat?
Jos sinulla on yhteys- tai suorituskykyongelmia Chromecastin kanssa, tässä on joitain mahdollisia ratkaisuja:
- Varmista, että Chromecast on kytketty television HDMI-porttiin ja pistorasiaan.
- Varmista, että televisiosi on päällä ja asetettu HDMI-lähteeseen, joka vastaa porttia, johon Chromecast on kytketty.
- Varmista, että älypuhelimesi, tablettisi tai tietokoneesi on yhdistetty samaan Wi-Fi-verkkoon Chromecastin kanssa.
- Varmista, että sisällön suoratoistoon käyttämäsi sovellus tai verkkosivusto on yhteensopiva Chromecastin kanssa ja että se on ajan tasalla.
- Käynnistä Chromecast uudelleen irrottamalla se ja kytkemällä se takaisin.
- Nollaa Chromecast tässä artikkelissa kuvatulla tavalla.
Jos ongelmat jatkuvat, ota yhteyttä Googlen asiakastukeen tai käy Chromecastin tukisivustolla.
Johtopäätös
Nyt tiedät kuinka nollata Chromecastisi helposti ja nopeasti. Halusitpa sitten asentaa sen toiseen Wi-Fi-verkkoon, myydä tai lahjoittaa sen tai tehdä yhteys- tai suorituskykyongelmien vianetsintää, käytettävissäsi on kaksi tapaa: Google Home -sovelluksesta tai Chromecastin fyysisellä painikkeella. Toivomme, että pidit tästä artikkelista hyödyllisenä ja että hyödynnät Chromecastiasi täysimääräisesti sisällön suoratoistamiseen televisioosi. Mutta tiesitkö, että Chromecastia voi käyttää ilman wifiä ? On todellakin olemassa ratkaisuja sisällön suoratoistamiseen älypuhelimesta tai tietokoneesta ilman Internet-yhteyttä. Saadaksesi selville, kuinka se tehdään, katso verkkosivustomme artikkeli. Jos sinulla on kysyttävää tai kommentteja, jätä ne alle.



