Google Chrome on yksi markkinoiden suosituimmista ja tehokkaimmista verkkoselaimista. Se tarjoaa nopean, turvallisen ja muokattavan selauskokemuksen. Joskus voi kuitenkin käydä niin, että Chrome ei enää avaudu tai käynnisty Windows 10 . Tämä voi olla erittäin turhauttavaa, varsinkin jos sinun on käytettävä tärkeitä verkkosivustoja tai online-tietojasi.
Onneksi on olemassa ratkaisuja tämän ongelman korjaamiseen ja Chromen saamiseen jälleen toimimaan . Tässä artikkelissa selitämme tämän toimintahäiriön mahdolliset syyt ja näytämme kuinka korjata se vaihe vaiheelta.
Mitkä ovat mahdolliset ongelman syyt?

On useita syitä, jotka voivat estää Chromea avaamasta tai käynnistymästä tietokoneellasi . Tässä ovat yleisimmät:
- Ristiriita muun tietokoneellesi asennetun ohjelmiston tai laajennuksen kanssa
- Yhteensopivuusongelma käyttämäsi Windows 10 -version kanssa
- Vioittunut tai vaurioitunut käyttäjäprofiili Chromessa
- Haittaohjelma, joka estää tai saastuttaa Chromen
- Verkko- tai Internet-yhteysongelma
- Chromen viallinen tai puutteellinen asennus
Kuinka korjata Google Chrome, joka ei enää avaudu?
Riippuen ongelman syystä, on olemassa erilaisia tapoja korjata Google Chrome ei avaudu. Suosittelemme kokeilemaan niitä seuraavassa järjestyksessä:
1. Käynnistä tietokone uudelleen

Joskus jotkut tietokoneellasi käynnissä olevat sovellukset voivat olla ristiriidassa Google Chromen , joten Google Chrome ei enää avaudu . Yksinkertainen uudelleenkäynnistys voi käynnistää nyt avautuvan ohjelmiston uudelleen ja korjata siihen liittyvät Google Chrome -ongelmat.
Käynnistä tietokone uudelleen napsauttamalla Käynnistä-painiketta, sitten virtapainiketta ja valitsemalla Käynnistä uudelleen.
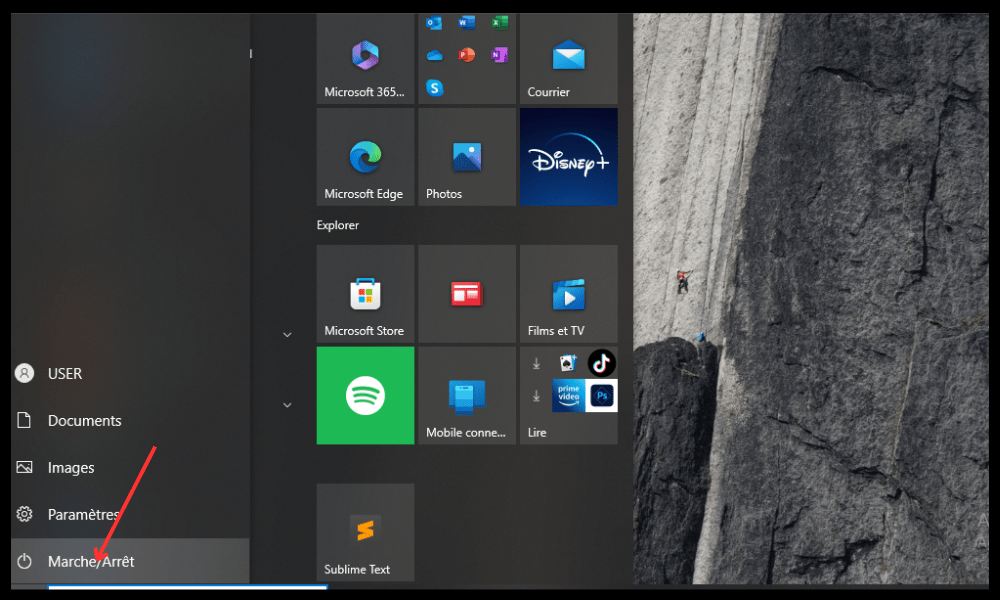
Uudelleenkäynnistyksen jälkeen yritä avata Chrome ja katso, onko ongelma ratkennut. Jos ei, siirry seuraavaan menetelmään.
2. Tarkista, estääkö virustorjuntaohjelmisto Chromen

Virustorjuntaohjelmistosi tai palomuurisi saattaa Tämä saattaa estää Chromea avautumasta tai käynnistymästä oikein.
Voit tarkistaa, onko näin, poistamalla virustorjuntaohjelmisto tai palomuuri väliaikaisesti käytöstä ja tarkistamalla, toimiiko Chrome. Jos näin on, sinun on lisättävä Chrome virustorjunta- tai palomuuriohjelmistosi poikkeusten tai sallittujen ohjelmien luetteloon.
Saat selville, miten tämä tehdään, tarkistamalla virustorjunta- tai palomuuriohjelmistosi dokumentaatio tai valmistajan verkkosivusto.
Älä unohda ottaa virustorjunta- tai palomuuriohjelmistosi uudelleen käyttöön Chromen testaamisen jälkeen.
3. Lopeta Chrome-prosessit Tehtävienhallinnan avulla
Chrome saattaa olla jo auki taustalla, mutta se ei näy näytölläsi. Tämä voi johtua virheestä tai selaimen kaatumisesta.
Tämän ongelman ratkaisemiseksi sinun on suljettava kaikki tietokoneellasi käynnissä olevat Chrome-prosessit Tehtävienhallinnan avulla.
Voit tehdä tämän seuraavasti:
- Avaa Tehtävienhallinta painamalla Ctrl + Shift + Esc-näppäimiä yhdessä.
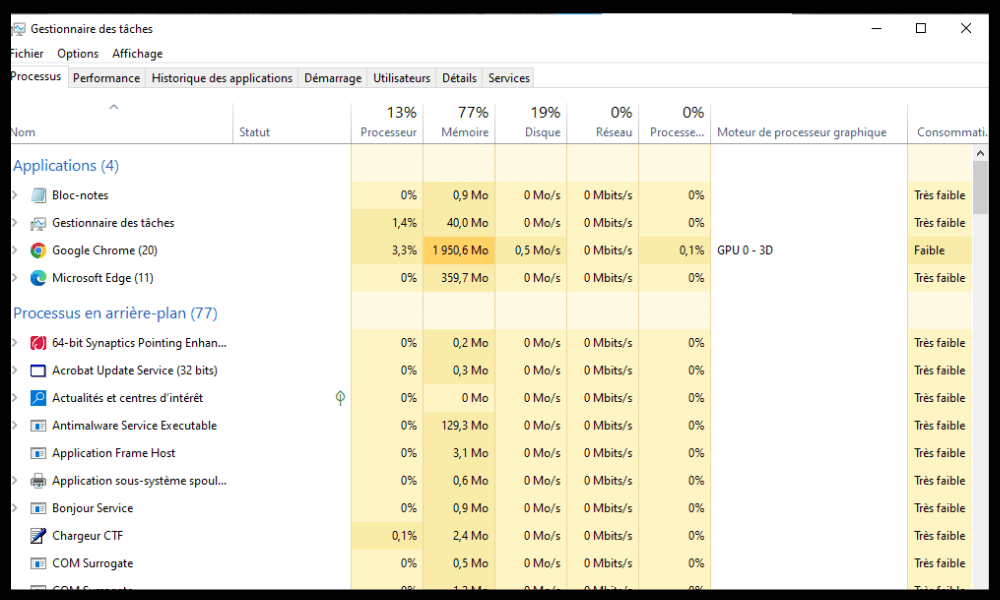
- Etsi Prosessit-välilehdeltä Google Chrome- tai chrome.exe-niminen prosessi ja napsauta niitä hiiren kakkospainikkeella.
- Valitse Lopeta tehtävä jokaiselle Chrome-prosessille.

- Sulje Tehtävienhallinta ja käynnistä Chrome uudelleen.
Jos tämä menetelmä ei toimi, kokeile seuraavaa.
4. Asenna Google Chrome uudelleen
Chrome-asennus saattaa olla viallinen tai epätäydellinen, mikä voi aiheuttaa ongelmia selaimesi kanssa. Tässä tapauksessa voit yrittää poistaa Chromen ja asentaa sen uudelleen tietokoneellesi.
Voit tehdä tämän seuraavasti:
- Napsauta Käynnistä-painiketta ja napsauta sitten Asetukset.

- Napsauta Sovellukset ja sitten Sovellukset ja ominaisuudet.
- Etsi Google Chrome sovellusluettelosta ja napsauta sitä.
- Napsauta Poista asennus ja seuraa näytön ohjeita poistaaksesi Chrome tietokoneeltasi.

- Käynnistä tietokoneesi uudelleen.
- Lataa Chromen uusin versio viralliselta verkkosivustolta: https://www.google.com/chrome/
- Asenna Chrome noudattamalla näytön ohjeita.
Kun olet asentanut Chromen uudelleen, yritä avata se ja katso, onko ongelma ratkennut. Jos ei, siirry seuraavaan menetelmään.
5. Poista käyttäjäprofiili Chromessa
Chromen käyttäjäprofiilisi sisältää henkilökohtaiset asetuksesi, laajennuksesi, kirjanmerkkisi, historiasi ja muita tietojasi. Jos käyttäjäprofiilisi on vioittunut tai vaurioitunut, se voi estää Chromea avautumasta tai käynnistymästä oikein .
Voit ratkaista tämän ongelman poistamalla käyttäjäprofiilisi Chromessa ja luomalla uuden.
Voit tehdä tämän seuraavasti:
- Avaa Suorita-valintaikkuna painamalla Windows + R -näppäimiä.
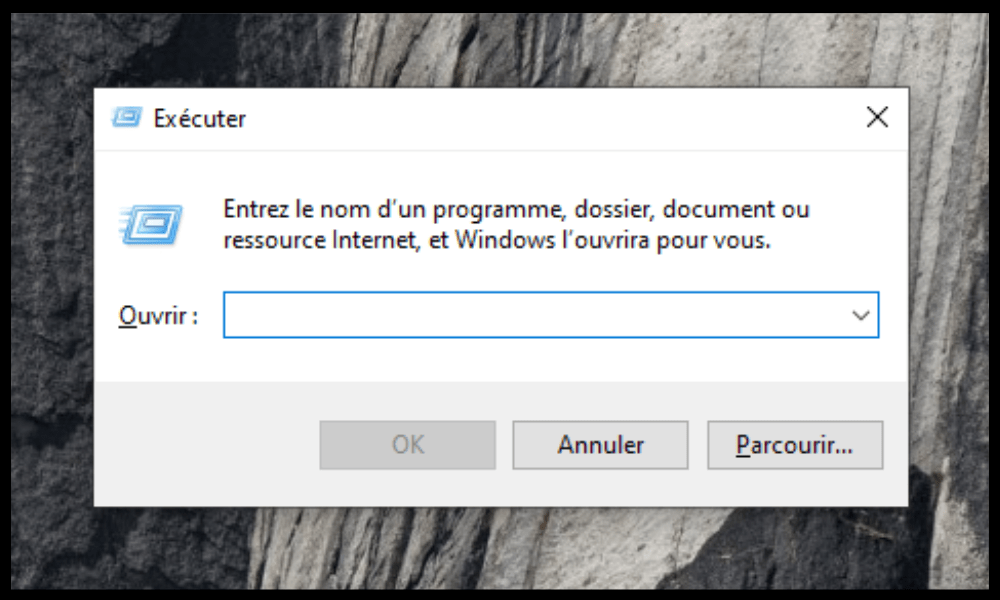
- Kirjoita %USERPROFILE%\AppData\Local\Google\Chrome\User Data ja napsauta OK.
- Etsi kansio nimeltä Default ja nimeä se uudelleen Backup Defaultiksi.
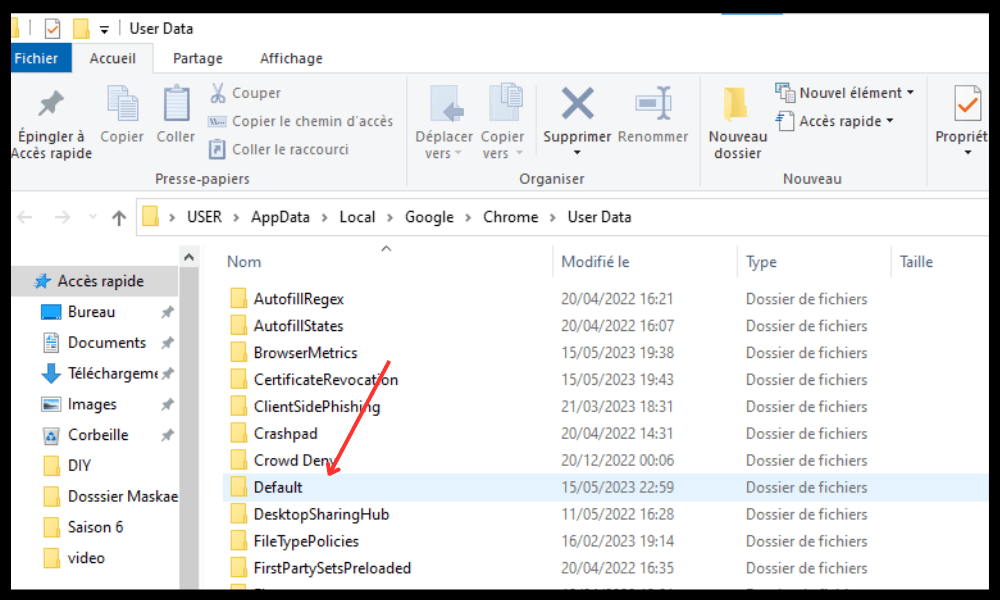
- Sulje ikkuna ja käynnistä Chrome uudelleen.
Chrome luo uuden oletuskäyttäjäprofiilin . Sinun on ehkä kirjauduttava uudelleen Google-tileillesi ja asennettava laajennukset uudelleen.
Jos tämä menetelmä ei toimi, kokeile seuraavaa.
6. Nollaa Chrome-selain
Jos mikään aiemmista tavoista ei auta, voit yrittää palauttaa Chrome-selaimen tehdasasetukset. Tämä poistaa kaikki henkilökohtaiset tietosi, laajennuksesi, asetuksesi ja asetuksesi Chromesta. Tämä voi korjata ongelmat, joissa Chrome ei avaudu tai käynnisty.
Nollaa Chrome-selain seuraavasti:
- Avaa toinen verkkoselain ja kirjoita osoitepalkkiin chrome://settings/resetProfileSettings.
- Napsauta Palauta asetukset.

- Vahvista valintasi napsauttamalla Palauta asetukset.
Kun olet nollannut Chromen, yritä avata se ja katso, onko ongelma ratkennut.
Yhteenvetotaulukko menetelmistä korjata Google Chrome, joka ei enää avaudu
| Menetelmä | Kuvaus | Vaikeus |
| 1. Käynnistä tietokone uudelleen | Käynnistä ohjelmisto, joka saattaa olla ristiriidassa Chromen kanssa | Helppo |
| 2. Tarkista, estääkö virustorjuntaohjelmisto Chromen | Lisää Chromen virustorjunta- tai palomuuriohjelmistosi poikkeusten tai sallittujen ohjelmien luetteloon | Helppo |
| 3. Lopeta Chrome-prosessit Tehtävienhallinnan avulla | Sulje kaikki taustalla käynnissä olevat Chrome-prosessit | Helppo |
| 4. Asenna Google Chrome uudelleen | Poista ja asenna Chromen uusin versio | KESKIVERTO |
| 5. Poista käyttäjäprofiili Chromessa | Poistaa oletuskansion, joka sisältää henkilökohtaiset tietosi Chromessa, ja luo uuden käyttäjäprofiilin | KESKIVERTO |
| Nollaa Chrome-selain | Poista kaikki henkilökohtaiset tietosi, laajennuksesi, asetuksesi ja asetuksesi Chromesta ja palauta tehdasasetukset | Vaikea |
Usein kysytyt kysymykset siitä, että Google Chrome ei enää avaudu
Tässä on joitain usein kysyttyjä kysymyksiä käyttäjiltä, joilla on ongelmia Google Chromen avaamisen tai käynnistymisen kanssa.
Kuinka avata Google Chrome vikasietotilassa?
vikasietotilassa voit käynnistää selaimen ilman laajennuksia tai mukautettuja asetuksia. Tämä voi auttaa sinua tunnistamaan ongelman syyn ja ratkaisemaan sen.
Voit avata Google Chromen vikasietotilassa seuraavasti:
- Avaa Suorita-valintaikkuna painamalla Windows + R -näppäimiä.
- Kirjoita chrome – incognito ja napsauta OK.
- Chrome avautuu yksityisessä selaustilassa, joka on samanlainen kuin vikasietotila.
- Jos Chrome toimii incognito-tilassa, ongelma johtuu laajennuksesta tai mukautetusta asetuksesta. Voit sitten yrittää poistaa käytöstä tai poistaa epäilyttävät laajennukset tai nollata Chromen asetukset.
Kuinka päivittää Google Chrome?
Google Chromen päivittäminen voi tarjota sinulle selaimen uusimmat ominaisuudet ja virheenkorjaukset. Tämä saattaa myös ratkaista joitain yhteensopivuus- tai suorituskykyongelmia.
Päivitä Google Chrome seuraavasti:
- Avaa Google Chrome ja napsauta oikeassa yläkulmassa olevaa kolmen pisteen valikkoa.
- Valitse Ohje ja sitten Tietoja Google Chromesta.
- Chrome tarkistaa, onko päivitys saatavilla, ja lataa sen automaattisesti, jos on.
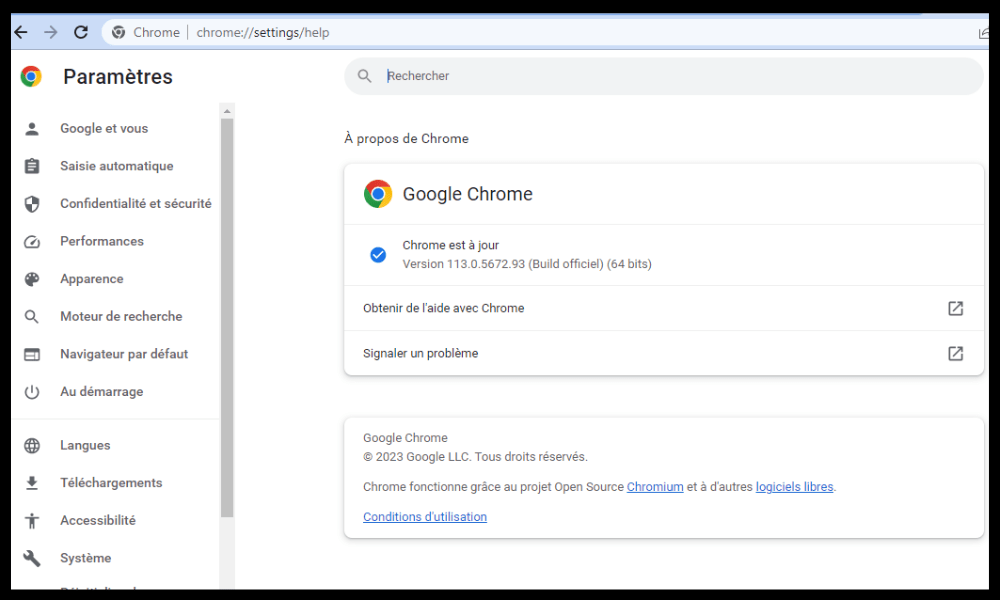
- Ota päivitys käyttöön napsauttamalla Käynnistä uudelleen.
Kuinka korjata Google Chrome ei näy kunnolla?
välttämättä näy oikein näytölläsi, jos kuvat ovat esimerkiksi epäselviä, tekstiä ei voi lukea tai värit ovat vääristyneitä. Tämä voi johtua näytön tarkkuudesta, zoomauksesta tai välimuistista.
Voit korjata Google Chromen virheellisen näytön kokeilemalla näitä ratkaisuja:
- Säädä tietokoneesi näytön resoluutiota napsauttamalla hiiren kakkospainikkeella työpöytää ja valitsemalla Näyttöasetukset. Valitse Windows suosittelema tarkkuus ja napsauta Käytä.
- Säädä Chromen zoomausta painamalla Ctrl ja + lähentääksesi tai Ctrl ja – loitontaaksesi. Voit myös napsauttaa oikeassa yläkulmassa olevaa kolmen pisteen valikkoa ja käyttää zoomausliukusäädintä.
- Tyhjennä Chromen välimuisti painamalla Ctrl + Shift + Del näppäimiä. Valitse poistettavat tiedot ja napsauta Tyhjennä tiedot.
Kuinka korjata Google Chromen kaatuminen tai jumiutuminen?
Google Chrome saattaa kaatua tai jumittua, kun selaat verkkoa. Tämä voi johtua muisti-, verkko- tai verkkosivustoongelmasta.
Voit korjata Google Chromen kaatumisen tai jäätymisen kokeilemalla näitä ratkaisuja:
- Sulje tarpeettomat välilehdet , laajennukset ja sovellukset, jotka kuluttavat tietokoneen muistia. Voit käyttää Task Manageria nähdäksesi, mitkä prosessit ovat resurssivaltaisia, ja sulkea ne.
- Tarkista Internet-yhteytesi ja varmista, että se on vakaa ja nopea. Voit käyttää online-nopeusmittaria mittaamaan suorituskykyäsi. Jos yhteytesi on hidas tai epävakaa, yritä käynnistää modeemi tai reititin uudelleen tai ota yhteyttä palveluntarjoajaasi
- Jos yhteytesi on hidas tai epävakaa , yritä käynnistää modeemi tai reititin uudelleen tai ilmoittaa ongelmasta internet-palveluntarjoajaltasi.
- Tarkista, onko verkkosivusto , jolla yrität vierailla, poissa käytöstä tai huollossa. Voit selvittää sen käyttämällä online-työkalua, kuten Down For Every Or Just Me. Jos verkkosivusto ei toimi, odota, kunnes se palautetaan, tai ota yhteyttä verkkovastaavaan saadaksesi lisätietoja.
Jos nämä ratkaisut eivät toimi, voit yrittää nollata Chrome-selaimen menetelmässä 6 kuvatulla tavalla.
Johtopäätös
Google Chrome on loistava verkkoselain, mutta siinä voi joskus olla ongelmia, jotka estävät sen avaamisen tai käynnistymisen. Toivomme, että tämä artikkeli auttoi sinua korjaamaan Google Chromen, joka ei avaudu tai käynnisty Windows 10 -tietokoneellasi. Jos sinulla on muita kysymyksiä tai ehdotuksia, jätä ne kommentteihin. hakukoneet ovat mielestäsi parhaita käytettäväksi Chromen kanssa tai Chromen sijaan.



