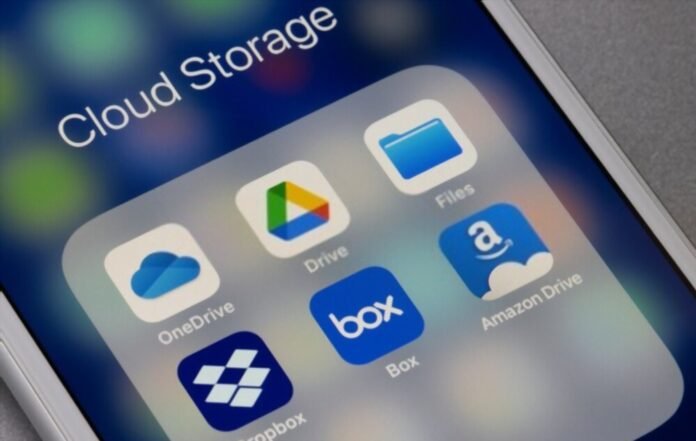Oletko uusi ja sinulla on vaikeuksia löytää tiensä iOS-maailmassa? iCloud, Memoji, Safari ovat sinulle tuntemattomia termejä? Explorer-tiedostot , vielä vähemmän? Joten tietysti, kun kuulemme " Tiedosto" , ymmärrämme, että se on asiakirjanhallinta ja muut.
Hallitsetko kuitenkin sen sijaintia iPhonessasi? Tiedätkö kuinka käyttää sitä? Tiedätkö vaihtoehtoja? Epäröinti / kielteinen vastaus? Valaisimme sinua tässä artikkelissa!
Tutustu iPhone-tiedostoon: mikä se todella on?
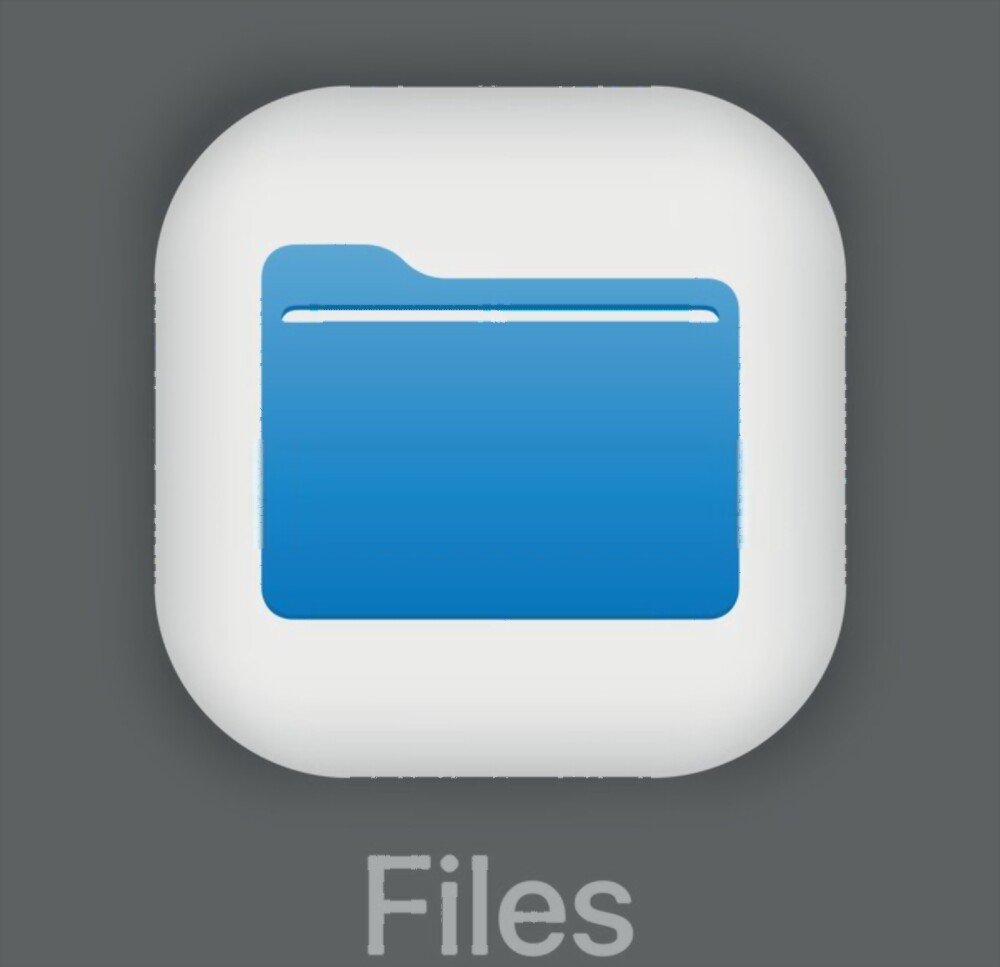
iOS 11 -versiosta lähtien Apple on integroinut tiedostonhallintaohjelman iPhone- ja iPad-puhelimiin. Tämän yksinkertaisen nimen " Tiedostot " avulla voit järjestää, jäsentää, etsiä, lukea, muokata tai poistaa kaikkia iPhonessasi olevia tiedostoja (asiakirjoja, valokuvia, videoita jne.).
Onko sinun vaikea päästä käsiksi tiettyjen iPhone-sovellusten paikallisesti lataamiin asiakirjoihin? Etkö voi käyttää tiettyjä online-tallennuspalveluita, mukaan lukien iCloud Drive? Erittäin yksinkertaista… Etsi ja etsi sitten Tiedostot ja ongelmasi ratkaistaan!
Mitä tulee sen sijaintiin, se löytyy yksinkertaisesti kuten mikä tahansa muu sovellus valikosta. Avaat puhelimen lukituksen ja etsit sovellusta, jonka kuvake muistuttaa läheisesti tiedostonhallintaa .
Etkö vieläkään löydä sitä? Se on ehkä poistettu sinun tietämättäsi. Loppujen lopuksi, kun saat uuden iPhonen, kaikki haluavat nähdä sen, koskettaa sitä ja käsitellä sitä... Eihän sitä koskaan tiedä 😅. Noudata näitä ohjeita palauttaaksesi iPhone File Explorer, jos se on poistettu:
- Siirry iOS-laitteesi App Storeen
- Kirjoita hakupalkkiin " Tiedostot "
- Kun se tulee näkyviin, napauta palauttaaksesi sen
- Odota, että palautus on valmis, ja käytä sitä sitten.
Aiheeseen liittyvä artikkeli: Pysyvästi poistetun tiedoston palauttaminen?
Kuinka käyttää File Exploreria iPhonessa tai iPadissa?

Sovellusta on erittäin helppo käyttää sen käyttäjäystävällisen käyttöliittymän ansiosta, joka on rakennettu kahden välilehden ympärille. Ensimmäisen avulla voit käyttää äskettäin katsottuja tiedostoja ja toisen avulla pääset eri tallennuspaikkoihin. Voit käyttää iPhone File Exploreria seuraaviin tarkoituksiin:
Luo tai lisää yksi tai useampi muu sijainti
Riippuen laitteessasi olevista sovelluksista, voit hallita yhtä tai useampaa tallennusvaihtoehtoa Tiedostoista. Se ei ainoastaan helpota sisäiseen muistiin tallennettujen asiakirjojen hallintaa, vaan myös iCloud Drivessa säilytettäviä asiakirjoja.
Halutessasi voit lisätä muita verkkotallennuspalveluita, kuten Google Driven, One Driven tai Dropboxin. Tehdä tämä :
- Tutki " -välilehti
- Napsauta sitten käyttöliittymän oikeassa yläkulmassa olevaa Muokkaa
- Aktivoi sitten haluamasi palvelut painamalla kunkin palvelun edessä olevia painikkeita
Lisää tunnisteita tai siirrä tiettyjä tiedostoja
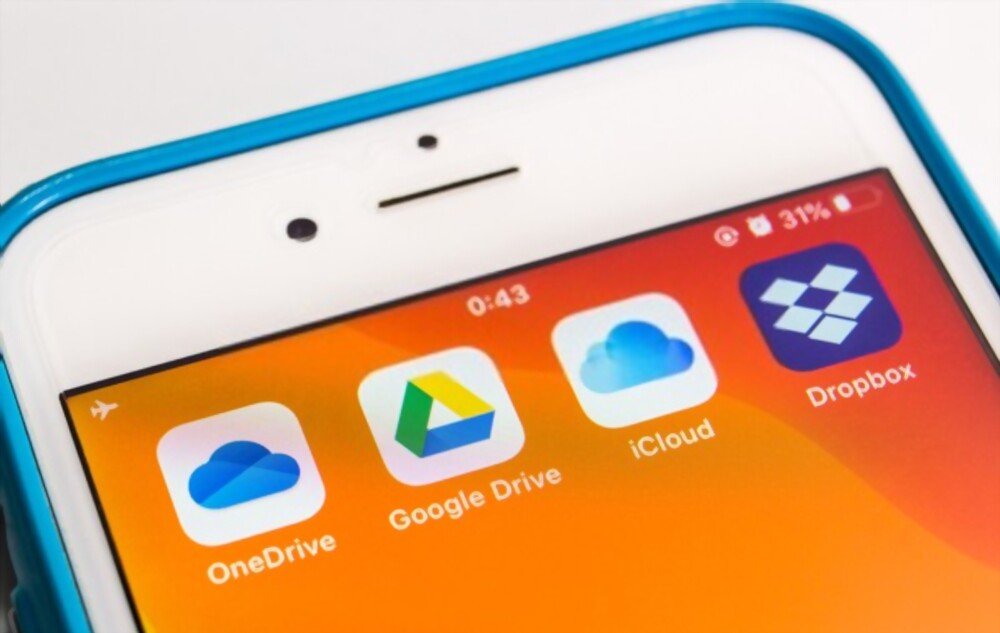
Explorer iPhone File yksinkertaistaa tehtävääsi käyttämällä tunnisteita. Nämä ovat itse asiassa tarroja, joiden avulla voit löytää tiedostosi tai kansiosi nopeammin. Yhden tai useamman tunnisteen lisääminen:
- Siirry hakemistoon, joka sisältää tunnistettavat tiedostot
- Napauta sitten " Valitse " -vaihtoehtoa, joka sijaitsee oikeassa yläkulmassa
- Valitse sitten eri elementit, jotka haluat merkitä
- Kun olet valinnut, katso näytön vasenta alakulmaa. Näet jakamispainikkeen. Napsauta sitä ja odota
- Valitse näkyviin tulevasta ikkunasta " +Tag "
- Valitse jo olemassa oleva tunniste tai jos et ole koskaan tehnyt sitä ennen, luo uusi napauttamalla " Lisää uusi tunniste "
- Napsauta OK vahvistaaksesi valintasi.
Tunnisteiden lisäksi voit siirtää tiedostoja iPhone File Explorerissa, varsinkin jos olet määrittänyt useita paikkoja. Olipa kyseessä toimistoasiakirjojen (Word, Excel jne.) lähettäminen iCloud Driveen tai PDF-muotoisten asiakirjojen laittaminen Dropboxiin, Files pysyy parhaana liittolaisenasi. Jos haluat järjestää tiedostosi paremmin asettamalla kunkin kohteen luokkaansa, toimi seuraavasti:
Vaihe 1: Siirry siirrettävän tiedoston hakemistoihin ja paina sitten " Valitse "
Vaihe 2: Kun olet valinnut tiedostot, napsauta kansiotyyppistä kuvaketta näytön alareunassa ja valitse uusi tallennuspaikka valituille tiedostoille.
Vaihe 3: Vahvista toiminto napsauttamalla " Siirrä " tai "Kopioi" sijainnista riippuen.
Lue myös: Kuinka lähettää suuria tiedostoja?
Mitä vaihtoehtoja on iPhone File Explorerille?

Jos sinulla on ongelmia Tiedostojen tai et vain pidä tästä alkuperäisestä Apple-sovelluksesta, voit poistaa sen ja asentaa uuden, joka saattaa sopia sinulle paremmin. Siksi olemme koonneet sinulle luettelon kolmesta parhaasta tiedostojen tutkimisesta iPhonelle tai iPadille:
iExplorer
Tämä on Macroplantin kehittämä iPhone Explorer, joka on suosittu Windowskäyttävien keskuudessa. Se on erittäin kevyt ja erittäin helppokäyttöinen, mikä tekee siitä ensimmäisen listan.
iMazing
Tällä iPhonen tiedostonhallintasovelluksella on käyttäjäystävällinen käyttöliittymä, jossa on useita tallennusluokkia. Sovelluksen avulla voit varmuuskopioida ja hallita yhteystietojasi ja sovelluksiasi. Voit jopa tuoda tai viedä niitä toisella iOS-laitteella.
iFunbox
Tässä tiedostoselaimessa on edistynyt "App Sandbox" -ominaisuus, jonka avulla voit nopeasti käyttää laitteesi hakemistoja juuritasolla. Voit jopa käyttää sitä USB-asemana tiedonsiirtoon.