Samsung A12 -älypuhelin ja haluat tietää, kuinka voit ottaa kuvakaappauksen ? Selitämme sinulle, kuinka voit ottaa kuvakaappauksen älypuhelimellasi eri menetelmillä!
Tässä on kaksi yksinkertaisinta menetelmää tässä opetusvideossa!
Tapa 1: Puhelinpainikkeiden käyttäminen
Helpoin ja yleisin tapa ottaa kuvakaappaus Samsung A12 -laitteellasi on käyttää laitteen oikealla puolella olevia painikkeita Noudata seuraavia ohjeita:
- Avaa sovellus tai näyttö, jonka haluat kaapata.
- äänenvoimakkuuden vähennyspainiketta ja virtapainiketta samanaikaisesti muutaman sekunnin ajan.
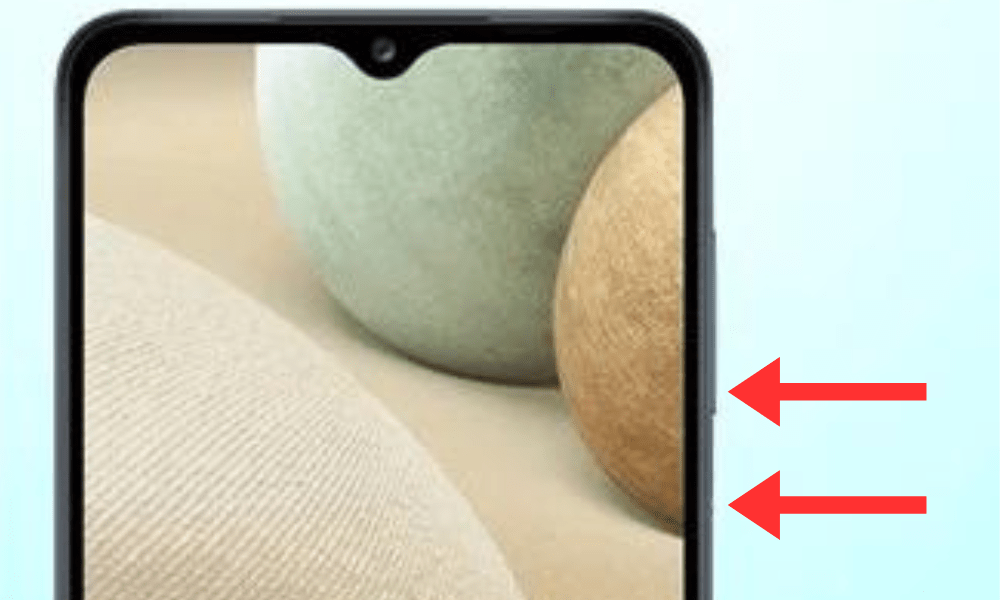
- Näet valkoisen salaman ja äänen, joka ilmaisee, että kuvakaappaus on otettu.
- Voit tarkastella kuvakaappaustasi puhelimesi galleriassa Kuvakaappaukset .
Tapa 2: Käytä pyyhkäisyelettä
Toinen tapa ottaa kuvakaappaus Samsung A12 -laitteellasi on käyttää pyyhkäisyelettä kädelläsi . Tämä ominaisuus on aktivoitava etukäteen puhelimen asetuksista. Voit tehdä sen seuraavasti:
- Siirry asetuksiin ja sitten Lisäominaisuudet .
- Palm Swipe Screenshot -vaihtoehto .
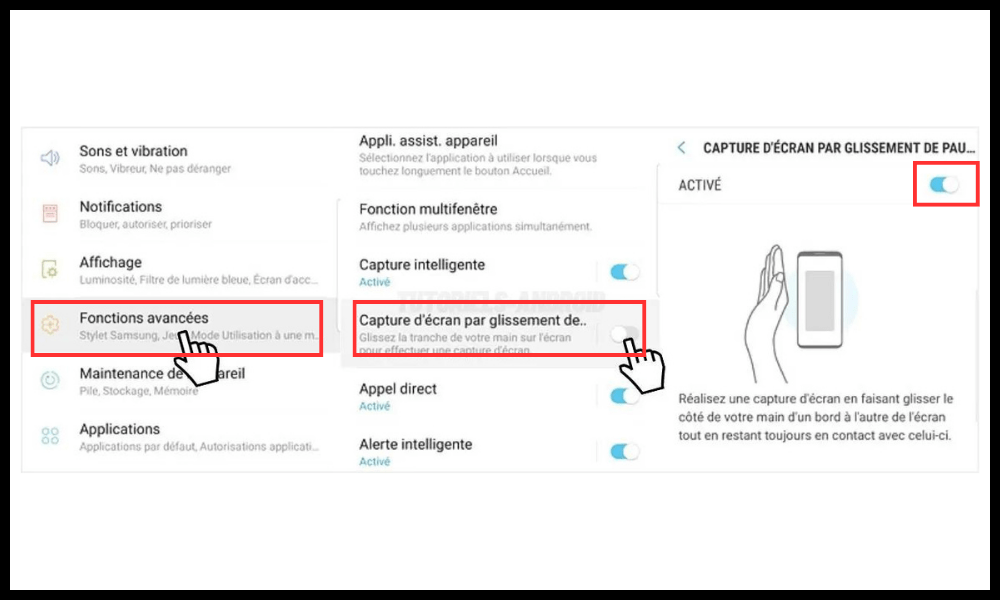
- Avaa sovellus tai näyttö, jonka haluat kaapata.
- Aseta kätesi näytön oikealle puolelle ja liu'uta sitä sitten vasemmalle pitäen sitä tasaisena.
- Näet valkoisen salaman ja äänen, joka ilmaisee, että kuvakaappaus on otettu.
- Voit tarkastella kuvakaappaustasi puhelimesi galleriassa Kuvakaappaukset .
Hyvä tietää: Nämä kaksi menetelmää selitetään myös Samsungin virallisella verkkosivustolla
Tapa 3: Käytä Bixby-ääniavustajaa
Jos et halua käyttää painikkeita tai pyyhkäisyelettä, voit myös ottaa kuvakaappauksen Samsung A12:sta käyttämällä Bixby-ääniavustajaa . Bixby on älykäs avustaja, joka voi suorittaa puhekomentoja puhelimessasi . Näin voit käyttää sitä kuvakaappauksen ottamiseen:
- Avaa sovellus tai näyttö, jonka haluat kaapata.
- Paina Bixby- äänenvoimakkuuden vähennyspainikkeen alla tai sano "Hei Bixby", jos puheohjaus on käytössä.
- Sano "Ota kuvakaappaus".
- Näet valkoisen salaman ja äänen, joka ilmaisee, että kuvakaappaus on otettu.
- Voit tarkastella kuvakaappaustasi puhelimesi galleriassa Kuvakaappaukset .
Kuinka muokata ja jakaa kuvakaappauksiasi?
Kun olet ottanut kuvakaappauksen Samsung A12 -laitteellasi, voit muokata ja jakaa sitä haluamallasi tavalla. Voit tehdä tämän seuraavasti:
- Siirry kuvakaappaukseen puhelimesi galleriassa Screenshots- .
- Napauta kuvakaappausta , jota haluat muokata tai jakaa.

- Näet kuvakkeet ilmestyvät näytön alareunaan, joiden avulla voit suorittaa erilaisia toimintoja:
- Kynäkuvakkeen avulla voit muokata kuvakaappaustasi lisäämällä tekstiä, piirroksia, tarroja tai suodattimia.
- Rajauskuvakkeen avulla voit rajata kuvakaappausta säätämällä reunoja tarpeen mukaan.
- Jaa avulla voit jakaa kuvakaappauksen yhteystietojesi tai suosikkisovellustesi, kuten WhatsAppin, Facebookin, Instagramin tai Gmailin, kanssa .
- Poista - avulla voit poistaa kuvakaappauksen, jos et enää tarvitse sitä.
UKK
Mikä on kuvakaappaus?
Kuvakaappaus on älypuhelimesi näytöllä Voit ottaa kuvakaappauksen tallentaaksesi viestin, asiakirjan, pelin, sovelluksen tai minkä tahansa haluamasi.
Mitä varten kuvakaappaus on tarkoitettu?
Kuvakaappausta voidaan käyttää useisiin tarkoituksiin, kuten:
- Jaa tietoa, vinkkiä, opetusohjelmaa tai hauska hetki ystävillesi tai työtovereillesi.
- Tallenna tärkeä sisältö, kuten varausvahvistus, maksukuitti tai alennuskoodi.
- Ilmoita ongelmasta , virheestä tai bugista älypuhelimellasi tai sovelluksessa.
- Tee todiste , osoitus tai todistus jostakin.

Mihin kuvakaappaukset tallennetaan?
Kuvakaappaukset tallennetaan puhelimesi galleriaan Screenshots- . Voit käyttää niitä milloin tahansa ja järjestää, muokata tai poistaa niitä haluamallasi tavalla.
Kuinka ottaa osittainen kuvakaappaus?
Jos et halua kaapata Samsung A12:n koko näyttöä, vaan vain osaa, voit käyttää Smart Capture . Tämä ominaisuus on aktivoitava etukäteen puhelimen asetuksista. Voit tehdä sen seuraavasti:
- Ota tavallinen kuvakaappaus jollakin artikkelissa kuvatuista menetelmistä.
- Näet kuvakkeet ilmestyvät näytön alareunaan , joiden avulla voit suorittaa erilaisia toimintoja. Napauta Smart Capture .
- Näet sinisiä reunoja kuvakaappauksen ympärillä . Voit säätää niitä vetämällä niitä sormillasi valitaksesi alueen, jonka haluat kaapata.
- Vahvista osittainen kuvakaappaus napauttamalla Valmis
Kuinka ottaa pitkä kuvakaappaus?
Jos haluat kaapata useamman kuin yhden näytön, kuten vierivän verkkosivun tai keskustelun, voit käyttää Scrolling Capture . Tämä ominaisuus on aktivoitava etukäteen puhelimen asetuksista. Voit tehdä sen seuraavasti:
- Ota tavallinen kuvakaappaus jollakin artikkelissa kuvatuista menetelmistä.
- Näet kuvakkeet ilmestyvät näytön alareunaan, joiden avulla voit suorittaa erilaisia toimintoja. Napauta Scrolling Capture .
- Näyttösi vierittää automaattisesti alas ja tallentaa lisää sisältöä. Voit lopettaa vierityksen milloin tahansa napauttamalla näyttöä.
- Vahvista pitkä kuvakaappaus painamalla Valmis -
Kuinka ottaa animoitu kuvakaappaus?
Jos haluat kaapata näytölläsi näkyvän videon tai animoidun gifin, voit käyttää Screen Recorder . Tämä ominaisuus on aktivoitava etukäteen puhelimen asetuksista. Voit tehdä sen seuraavasti:
- Siirry asetuksiin , sitten Lisäominaisuudet ja sitten Näytön tallennin .
- Ota käyttöön Näytä kelluva painike .
- Avaa sovellus tai näyttö, jonka haluat kaapata.
- Näet kelluvan kameran muotoisen painikkeen ilmestyvän näytölle. Aloita tallennus napauttamalla sitä.
- Näet laskurin ja näytön yläreunaan tulevat vaihtoehdot, joiden avulla voit hallita tallennusta. Sinä pystyt :
- Paina Tauko- keskeyttääksesi nauhoituksen.
- Paina mikrofonipainiketta kytkeäksesi äänen päälle tai pois.
- Paina sivellinpainiketta piirtääksesi näytölle tallennuksen aikana.
- painamalla Stop .
- Voit tarkastella animoitua kuvakaappausta puhelimesi galleriassa Näytön tallenteet .
Johtopäätös
Siinä kaikki, nyt tiedät kuinka ottaa kuvakaappaus Samsung A12:sta eri menetelmillä. Älä epäröi testata, mikä sopii sinulle parhaiten, ja jaa kuvakaappaukset ystävillesi tai työtovereillesi. Jos sinulla on kysyttävää tai kommentteja, jätä ne alle.




