Haluatko heijastaa älypuhelimesi näytön PC:lle , mutta et tiedä miten se tehdään? Halusitpa katsoa videota tai pelata peliä suuremmalla näytöllä, Android-näytön peilaus on yksi tehokkaimmista ratkaisuista. Tässä artikkelissa kerrotaan, kuinka Android-näyttö näytetään PC:llä USB:n kautta.
Hyvä tietää : Näytön peilaus tai näytön peilaus on tapa kopioida älypuhelimesi näyttö tietokoneellasi. Toisin sanoen voit ohjata tai peilata Android-näyttöäsi tietokoneellesi!
Tapa 1: Käytä Phone Mirror -sovellusta Android-näytön katseluun PC:llä
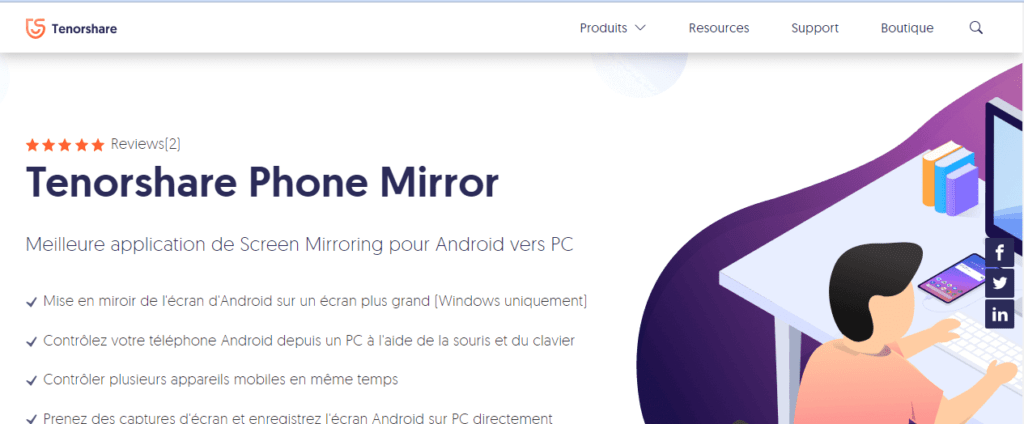
Tenorshare Phone Mirror on yksi parhaista tällä hetkellä trendaavista näytön peilaussovelluksista. Sen avulla voit:
- Peilaa Android-näyttö Windows
- Ohjaa älypuhelintasi tietokoneen näppäimistön ja hiiren avulla
- Hallitse useita mobiililaitteita samanaikaisesti
- Ota kuvakaappauksia suoraan tietokoneellesi jne.
Noudata seuraavia kolmea vaihetta projisoidaksesi Android-näytön tietokoneeseen USB:n kautta Phone Mirrorin avulla:
Vaihe 1: Lataa, asenna ja käynnistä sitten Tenorshare Phone Mirror Windows tietokoneellasi . Älä asenna älypuhelimeesi mitään sovelluksia.
Vaihe 2: Liitä Android-puhelin tietokoneeseen USB-kaapelilla . Uusi ikkuna avautuu samaan aikaan. Noudata sitten ohjeita ottaaksesi USB-virheenkorjauksen käyttöön Android-laitteellasi.
Vaihe 3: Käynnistä näytön peilaus painamalla tietokoneen näytölle ilmestyvää peilikuvaketta.
Se on tehty ! Android-laitteesi näyttö tulee välittömästi näkyviin tietokoneellesi käytön jälkeen.
Tapa 2: Peilaa Android-näyttö tietokoneeseen ApowerMirror-sovelluksella

ApowerMirror on toinen ammattimainen sovellus, jolla on samat perustoiminnot kuin näytön peilaus. Siinä on lähes samat ominaisuudet kuin Tenorshare Phone Mirror -sovelluksessa, ja se on myös erittäin helppokäyttöinen.
Tässä on prosessi Android-näytön kastroimiseksi tietokoneellasi USB:n kautta ApowerMirrorin avulla:
Vaihe 1: Lataa ApowerMirror tietokoneellesi. Asenna se ja avaa se!
Vaihe 2: Tarkista, että USB-virheenkorjaus on otettu käyttöön älypuhelimessa. Jos ei, ota se käyttöön!
Tehdä tämä,
- Siirry Älypuhelimen asetuksiin.
- Etsi " Tietoja puhelimesta " -vaihtoehto ja napsauta " Ohjelmistotiedot ".
- Versionumero " tai " Rakennusnumero useita kertoja peräkkäin, kunnes viesti " Kehittäjätila on aktivoitu " tulee näkyviin.
- Palaa sitten puhelimen yleisiin asetuksiin ja paina " Kehitysvaihtoehto ".
- Vieritä alas ja valitse " USB-virheenkorjaus " -vaihtoehto ja napsauta sitä ottaaksesi sen käyttöön.
Vaihe 3: Kun virheenkorjaustila on otettu käyttöön, yhdistä älypuhelimesi tietokoneeseen USB-kaapelilla.
Vaihe 4: Valitse " Älä näytä uudelleen "- ja "Aloita" jatkaaksesi näytön peilaustoiminnon ottamista käyttöön.
Tärkeää : Jos sinulla ei ole USB-kaapelia, suosittelemme, että käytät WIFI-verkkoasi älypuhelimesi näytön kastraamiseen tietokoneellasi. Muista kuitenkin, että ennen kuin tämä toimii, mobiililaitteen ja tietokoneen on oltava yhdistettynä samaan verkkoon!
Voit myös tehdä sen toisin ostamalla uuden USB-kaapelin suoraan Amazonista. Etkö tiedä kumman valita? Tässä ovat parhaat mallit, jotka suosittelemme ottamaan:
Tapa 3: Projisoi älypuhelimen näyttö tietokoneeseen käyttämällä älypuhelimen näytön suurennuslaitetta

Jos haluat heijastaa älypuhelimesi näytön tietokoneellesi USB:n kautta, se johtuu varmasti siitä, että haluat saada mukaansatempaavamman renderöinnin etkä menetä mitään yksityiskohtia.
Siksi, jos et asenna kolmannen osapuolen sovelluksia mobiililaitteellesi tai tietokoneellesi, suosittelemme ostamaan älypuhelimen näytön suurentimen, jolla on erittäin korkea resoluutio.
Saadaksesi lisätietoja tämäntyyppisestä tuesta, pyydämme sinua lukemaan artikkelimme, joka esittelee parhaat näytön suurennuslaitteet älypuhelimille !
Lopuksi , jos haluat saada mielipiteemme parhaasta tavasta näyttää Android-näyttösi PC:llä USB:n kautta, suosittelemme kahta ensimmäistä menetelmää, koska ne ovat monipuolisia sovelluksia ja erittäin helppokäyttöisiä. Viimeinen menetelmä puolestaan säästää sinut USB-kaapelin vetämisestä tähän tai kolmannen osapuolen sovellusten asentamisesta sinne, mutta silti saa erinomaiset tulokset! Nyt on sinun vuorosi pelata! 👊
Muista jättää kommentteihin valitsemasi menetelmä ja mielipiteesi jo testaamastasi sovelluksesta!





