Miracast on tekniikka, jonka avulla voit yhdistää Android-matkapuhelimen televisioon. Aktivoimalla sen voit jakaa älypuhelimesi näytön televisiossasi. Tällä hetkellä saatavilla on kattava valikoima iPhonen kanssa yhteensopivia Miracasteja!
Haluatko lisätietoja Miracastista? Tämä artikkeli käsittelee aihetta kaikilta osin!
Konkreettisesti, mitä Miracast tarkoittaa?

Wi-Fi Alliance -konsortion vuoden 2012 lopulla kehittämä Miracast on tekniikka, jonka avulla voit jakaa älypuhelimesi tai jopa tietokoneesi näytön ja äänen televisiossa ilman, että sinun tarvitsee turvautua HDMI-kaapeleihin.
Lyhyesti sanottuna näytön jakamisen avulla voit suoratoistaa sisältöäsi samanaikaisesti laitteesta toiseen langattomasti wifin avulla . Todellinen innovaatio julkaisustaan lähtien!
Miracast-ratkaisut iPhonelle!

Ensimmäinen kysymys, jonka sinun pitäisi tavallisesti kysyä, on: Voitko käyttää Miracastia iPhonessa? No, vastaus on: Kyllä!
Todellakin, Applen käyttöjärjestelmän tukea Miracastia !
Tässä on tehokkaimmat ratkaisut sisällön suoratoistoon iPhonesta langattomasti televisioon!
1. Chromecast

Riippumatta siitä, mikä käyttöjärjestelmä puhelimessasi on, Chromecast on paras ratkaisu. Se on itse asiassa Googlen langaton tekniikka, jonka avulla voit projisoida minkä tahansa matkapuhelimen näytön televisioon. Google tarjoaa Chromecast WI-FI -avaimen alle 40 eurolla.
Hyvä tietää: Et tarvitse älytelevisiota käyttääksesi Chromecastia! Vain HDMI-portti ja wifi-yhteys kotona!
Löydät sen myynnissä täältä:
Kun olet ottanut avaimen ja poistanut sen pakkauksesta, sinun on kytkettävä se television HDMI-porttiin, jotta se voi alkaa toimia.
Asenna Chromecast
Noudata sen jälkeen näitä eri vaiheita käyttääksesi Google Chromecastia oikein:
- Vaihe 1: Siirry App Storeen, lataa ja asenna Google Cast -sovellus.
- Vaihe 2: Kun olet asentanut sovelluksen iPhoneen tai iPadiin, käynnistä televisio ja seuraa näytön ohjeita.
- Vaihe 3: Chromecast suorittaa sitten automaattisen päivityksen. Sen jälkeen se on ohi! Google Chromecastisi on todellakin toimintakunnossa.
Videon lähettäminen iPhonesta televisioon Chromecastin avulla
Jos haluat suoratoistaa videon television näytölle iPhonesta, toimi seuraavasti:
- Vaihe 1: Käynnistä iPhonellasi video, jonka haluat nähdä television näytöllä.
- Vaihe 2: Napsauta sitten matkapuhelimesi tehtäväpalkissa olevaa Chromecast-painiketta. Näet videon automaattisesti television ruudulla.
Tämä muuttaa iPhonesi virtuaaliseksi kaukosäätimeksi. Huomaa, että menettely pysyy samana käyttämästäsi sovelluksesta riippumatta. Sinun tulisi vain varmistaa, että se on yhteensopiva Googlen Chromecast WI-FI -donglen kanssa.
Jotta näet selkeämmin: Tässä on opetusvideo
Tärkeä huomautus : Toisin kuin Apple TV, on mahdotonta projisoida iPhonesi koko näyttöä (näytön peilaus) televisioon.
2. AirPlay

Cupertino -yritys valitsi oman tekniikan : AirPlay ! Tämä on standardi, joka vaatii Apple TV: n käyttöä ja jonka avulla voit heijastaa langatonta näyttöä TV -näytössä, aivan kuten Miracast.
Haluatko tietää, kuinka Airplayn avulla peilataan iPhone-näyttö Apple TV:ssä? Noudata alla olevia ohjeita!
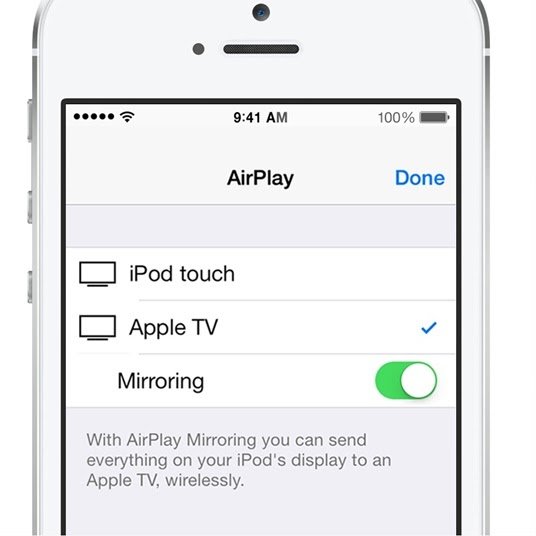
- Vaihe 1: Aloita yhdistämällä laitteesi ja Apple TV samaan verkkoon
- Vaihe 2: Käytä iPhonea tai iPadia ja siirry Device Control Centeriin
- Vaihe 3: Napsauta AirPlay Mirroring -symbolia avataksesi yhteenvedon
- Vaihe 4 : Etsi ja valitse televisiosi yhdistettyjen laitteiden luettelosta
- Vaihe 5: Kirjoita lopuksi AirPlay-salasanasi. Nyt voit helposti säätää television kuvasuhdetta ja zoomausasetuksia kattamaan koko tilan.
Entä jos sinulla ei ole Apple TV:tä?

Tämän menetelmän haittana on, että sinulla on oltava Apple TV, jotta voit suoratoistaa sisältöä iPhonesta televisioon, mikä ei koske kaikkia.
Jos sinulla ei ole älytelevisiota, suosittelemme ehdottomasti Chromecastin ostamista!
Toisaalta, jos sinulla on Smart TV, tässä on useita ilmaisia sovelluksia, jotka toimivat!
3. AirParrot
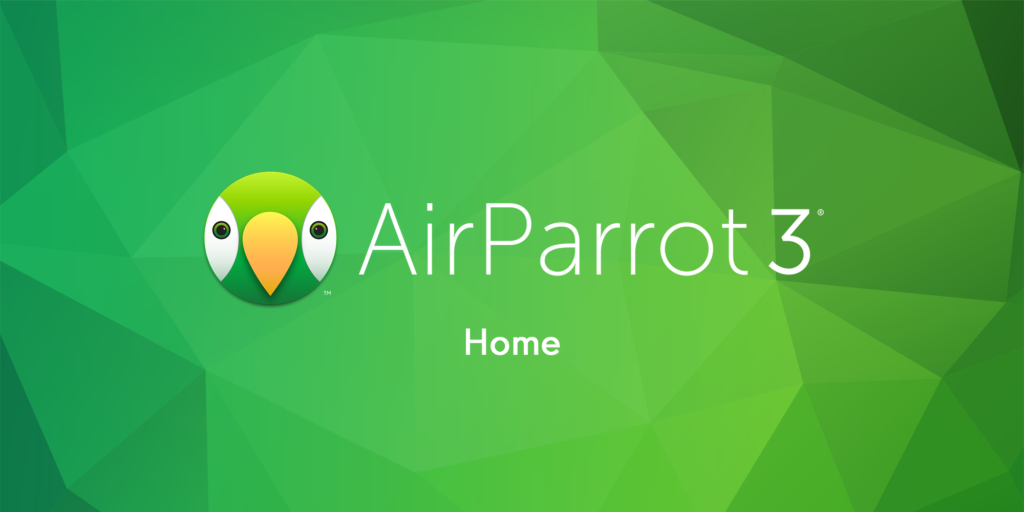
AirPlay-toiminnallisilla pelaajilla on useita vaihtoehtoja. Kaikki eivät kuitenkaan ole tehokkaita. Paras, jonka löysimme sinulle, on: AirParrot !
Se on suoratoistomediaalusta, tai
Asennuksen jälkeen AirParrot paikantaa välittömästi käytettävissä olevat laitteet paikallisessa verkossasi. Pikayhteysjärjestelmä tietää siis, mitä sisältöä verkossasi on saatavilla ja mikä todennäköisemmin jaetaan!
Musiikkitiedostojen lisäksi voit myös jakaa videoita, esityksiä ja jopa koko näytön. Halutessasi voit käyttää AirParrotia useilla laitteilla samanaikaisesti!
4.AirServer
Tämä on helppokäyttöinen sovellus! Haluaisitko tietää, miten se tehdään? Noudata alla olevia ohjeita:
Vaihe 1: Lataa AirServer ja asenna se Smart TV:hen
Vaihe 2: Kuten teit aiemmin liittääksesi iPhonen Apple TV:hen, sinun on pyyhkäistävä ylös alustasta päästäksesi ohjauskeskukseen.
Vaihe 3: AirPlay Mirroring -kuvake
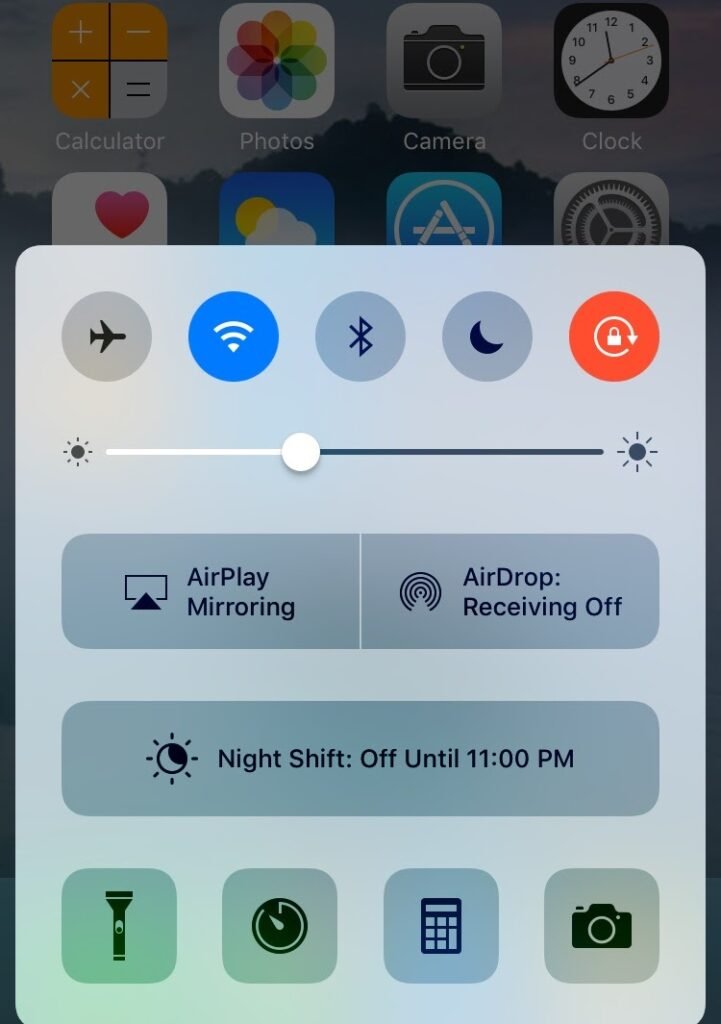
Vaihe 4: Napsauta AirPlay Mirroring -kuvaketta ja valitse Smart TV, johon AirServer on asennettu.
Vaihe 5: Normaalisti, jos noudatat näitä eri vaiheita huolellisesti, näytön pitäisi ilmestyä Smart TV:hen.
Huomautus : Jos haluat, voit myös projisoida iPhone-näytön mihin tahansa muuhun laitteeseen, kuten kannettavaan tietokoneeseen tai Maciin, samalla menetelmällä!
5.AirBeam
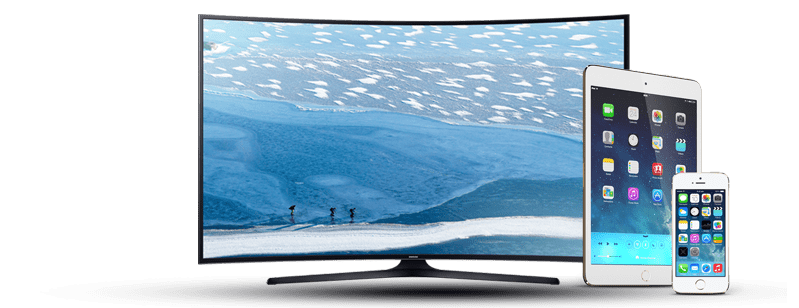
AirBeam TV:n avulla voit yhdistää puhelimesi Samsung Smart TV: hen ennätysajassa. Huomaa kuitenkin, että tätä ominaisuutta voidaan käyttää vain Samsung-televisioiden ja muiden vuoden 2012 jälkeen valmistettujen muunnelmien kanssa. Tämä on kuitenkin erittäin tehokas vaihtoehto, joka ei vaadi teknistä tietämystä.
Tässä on ohjeita iPhonen liittämiseksi Smart TV:hen.
- Vaihe 1: Yhdistä Samsung-televisiosi samaan verkkoon iPhone-matkapuhelimesi kanssa.
- Vaihe 2: Napsauta ensin kuvaketta valikkorivillä ja odota sitten, että muut vaihtoehdot tulevat näkyviin.
- Vaihe 3: TV-kuvake tulee näkyviin laiteryhmään. Napsauta sitten sitä kirjautuaksesi sisään.





