Chromecast on laite, jonka avulla voit suoratoistaa multimediasisältöä televisioosi älypuhelimesta, tabletista tai tietokoneesta. Liitä vain HDMI-sovitin televisioosi ja liitä se wifi-verkkoosi nauttiaksesi suosikkisovelluksistasi suurella näytöllä.
Mutta entä jos sinulla ei ole wifiä kotona tai haluat käyttää Chromecastia liikkeellä ollessasi? Onko Chromecastin käyttö mahdollista ilman wifiä? Vastaus on kyllä ! On olemassa useita ratkaisuja, joilla voit nauttia Chromecastista ilman erillistä wifi-yhteyttä. Tässä artikkelissa selitämme, kuinka Chromecastia käytetään ilman wifiä käyttämällä:
- Chromecastin vierastila
- Paikallinen verkko ilman Internetiä
- Mobiili hotspot
- Matkareititin
Chromecastin vierastila
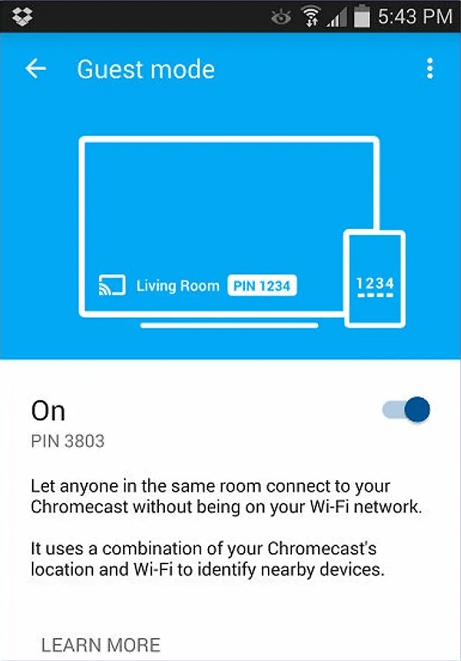
Chromecast Guest Mode on ominaisuus, jonka avulla ystäväsi tai läheisesi voivat suoratoistaa sisältöä Chromecastiisi ilman, että sinun tarvitsee muodostaa yhteyttä wifi-verkkoosi. He tarvitsevat vain, että heidän älypuhelin tai tabletti on yhteensopiva Chromecastin kanssa ja että ne ovat lähellä laitettasi. Ota Chromecast Guest Mode käyttöön seuraavasti:
- Avaa Google Home -sovellus älypuhelimellasi tai tablet-laitteellasi
- Valitse Chromecast, jota haluat käyttää
- Napauta asetuskuvaketta oikeassa yläkulmassa
- Ota Vierastila käyttöön
- 4-numeroinen PIN-koodi näkyy television kuvaruudulla

Käyttääkseen Chromecastin vierastilaa vieraiden on:
- Avaa Chromecast-yhteensopiva sovellus älypuhelimellasi tai tablet-laitteellaan
- Napauta suoratoistokuvaketta
- Valitse Vieras Chromecast
- Syötä TV-ruudulla näkyvä PIN-koodi
Ja siinä mennään! Vieraasi voivat nyt suoratoistaa sisältöä Chromecastiisi ilman, että heidän tarvitsee muodostaa yhteyttä wifi-verkkoosi. Chromecast Guest Mode käyttää ultraäänitekniikkaa lähellä olevien laitteiden havaitsemiseen. Jos tämä tekniikka ei toimi, voit myös skannata TV-ruudulla näkyvän QR-koodin älypuhelimen tai tabletin kameralla.
Paikallinen verkko ilman Internetiä
Toinen ratkaisu Chromecastin käyttämiseen ilman wifiä on luoda paikallinen verkko ilman Internetiä. Tämä on langaton verkko, jonka avulla voit yhdistää useita laitteita ilman reititintä tai modeemia. Jos haluat luoda paikallisverkon ilman Internetiä, tarvitset kannettavan tietokoneen tai älypuhelimen, jossa on wifi-kortti ja joka voi toimia tukiasemana. Voit tehdä sen seuraavasti:
- Avaa kannettavalla tietokoneella Verkko- ja jakamiskeskus
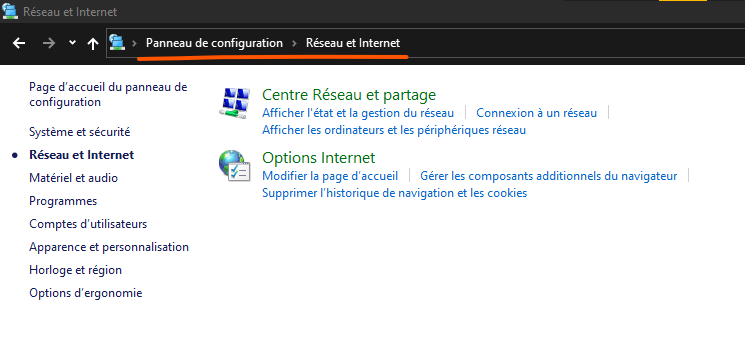
- Napsauta "Määritä uusi yhteys tai verkko"

- Valitse "Määritä langaton ad hoc -verkko"
- Nimeä verkko ja valitse suojaustaso
- Napsauta "Seuraava" ja kirjoita suojausavain muistiin
- Aktivoi wifi älypuhelimella tai tabletilla ja etsi juuri luomasi verkon nimi
- Yhdistä verkkoon syöttämällä suojausavain
- Avaa Google Home -sovellus kannettavalla tietokoneella

- Valitse Chromecast, jota haluat käyttää
- Napsauta "Muokkaa" ja valitse juuri luomasi verkon nimi
- Napsauta "Tallenna"
Olet nyt luonut paikallisverkon ilman Internetiä, jonka avulla voit yhdistää Chromecastisi kannettavaan tietokoneeseen, älypuhelimeen tai tablettiin. Voit suoratoistaa näille laitteille paikallisesti tallennettua sisältöä, kuten valokuvia, videoita tai musiikkia. Et voi käyttää Internet-yhteyttä vaativia sovelluksia, kuten Netflixiä tai YouTubea.
Mobiili hotspot
Jos sinulla on riittävä mobiilidataliittymä, voit käyttää älypuhelinta mobiilitukiasemana yhdistääksesi Chromecastisi Internetiin. Tämä tarkoittaa älypuhelimen 3G-, 4G- tai 5G-yhteyden jakamista muiden laitteiden kanssa wifin kautta. Voit käyttää älypuhelintasi mobiilitukiasemana seuraavasti:
- Avaa asetukset älypuhelimellasi
- Napauta "Yhteydet" tai "Verkko ja Internet"

- Napauta "Mobiiliyhteyspiste ja jaettu yhteys" tai "Jaettu yhteys"
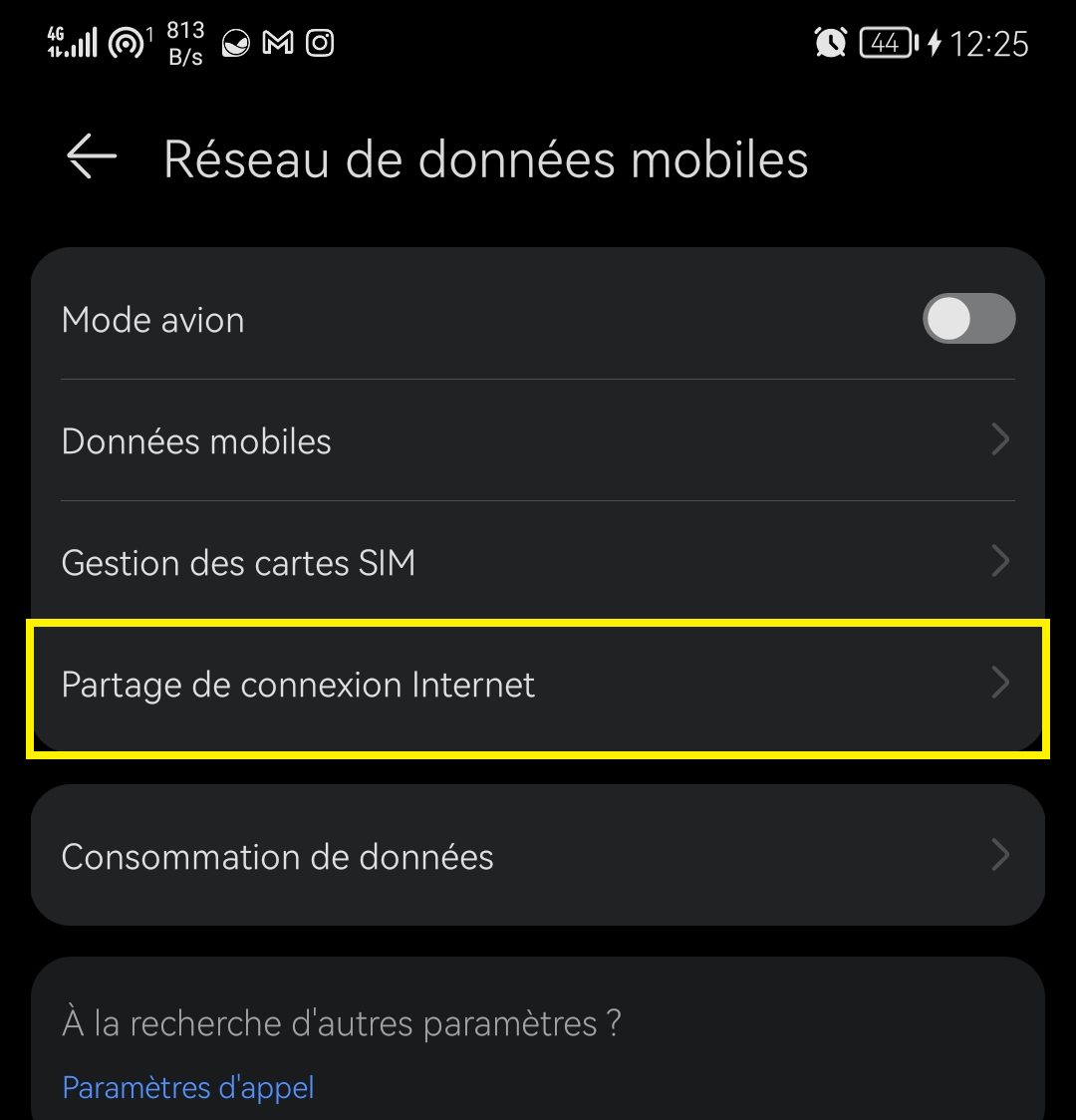
- Ota käyttöön "Mobile hotspot" tai "WiFi-jaettu" -vaihtoehto
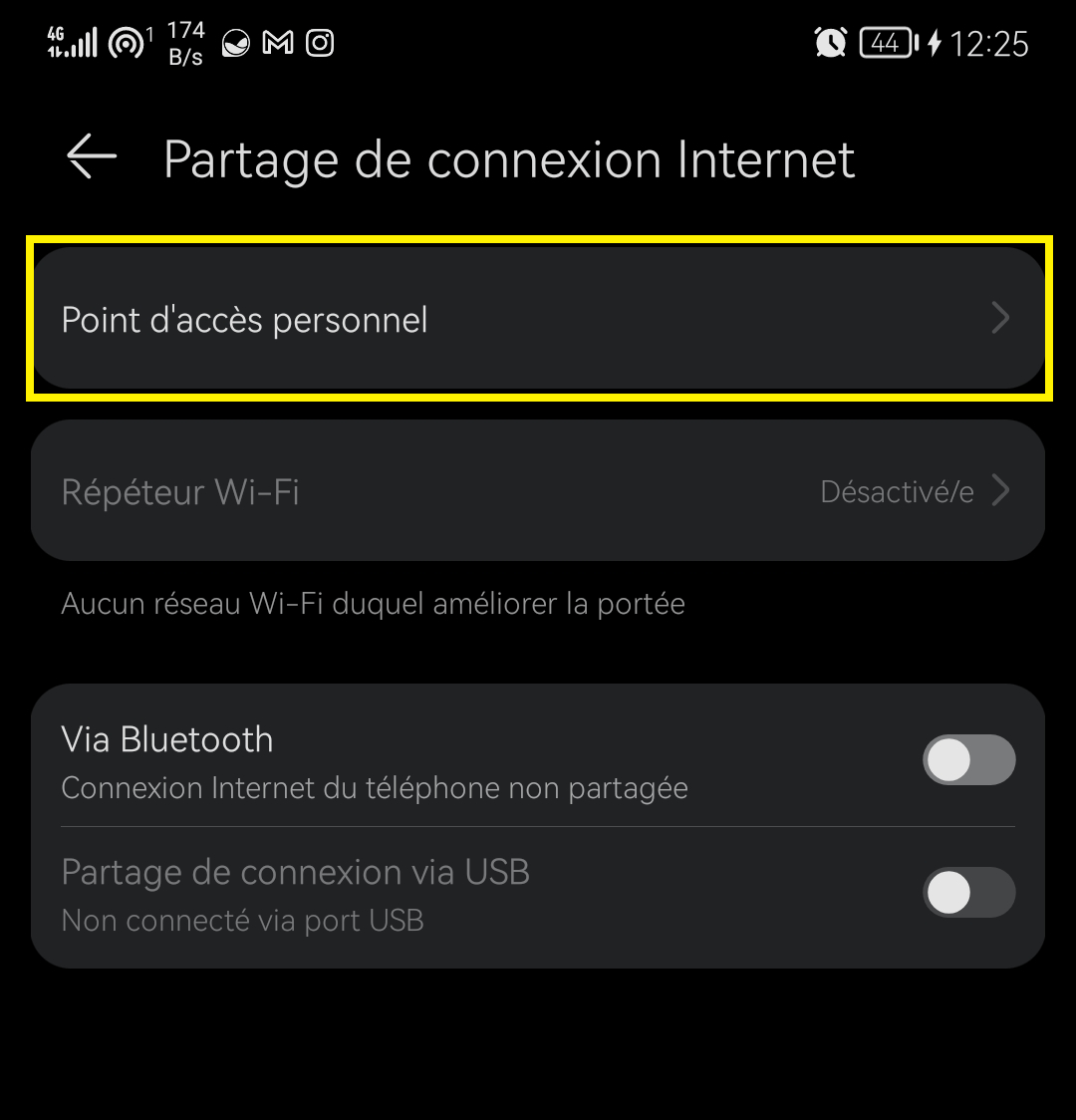
- Anna verkollesi nimi ja valitse salasana
- Ota wifi käyttöön toisessa älypuhelimessa tai tabletissa ja etsi juuri luomasi verkon nimi
- Yhdistä verkkoon antamalla salasana
- Avaa Google Home -sovellus tällä toisella älypuhelimella tai tabletilla
- Valitse Chromecast, jota haluat käyttää
- Napsauta "Muokkaa" ja valitse juuri luomasi verkon nimi
- Napsauta "Tallenna"
Olet nyt yhdistänyt Chromecastisi Internetiin älypuhelimesi mobiilihotspotin kautta. Voit siis käyttää kaikkia Chromecastin kanssa yhteensopivia sovelluksia, kuten Netflixiä, YouTubea tai Spotifya. Ole varovainen, tämä ratkaisu kuluttaa paljon mobiilidataa, varsinkin jos suoratoistat sisältöä teräväpiirtona. Varmista, että sinulla on sopiva suunnitelma ja seuraa kulutustasi.
Matkareititin
Lopullinen ratkaisu Chromecastin käyttöön ilman wifiä on matkareitittimen käyttö. Tämä on pieni laite, jonka avulla voit luoda wifi-verkon langallisesta tai langattomasta Internet-lähteestä. Voit yhdistää Chromecastisi Internetiin Ethernet-liitännän, SIM-kortin tai julkisen wifi-hotspotin kautta. Jotta voit käyttää matkareititintä, sinun on:
- Osta Chromecast-yhteensopiva matkareititin, kuten TP-Link TL-WR902AC tai RAVPower FileHub

- Liitä matkareititin Internet-lähteeseen, kuten Ethernet-liitäntään, SIM-korttiin tai julkiseen wifi-hotspotiin
- Kytke matkareititin päälle ja odota, että se luo wifi-verkon
- Kytke wifi päälle älypuhelimessa tai tabletissa ja etsi matkareitittimen luoman verkon nimi
- Yhdistä verkkoon kirjoittamalla matkareitittimeen annettu salasana
- Avaa Google Home -sovellus
- Valitse Chromecast, jota haluat käyttää
- Napsauta "Muokkaa" ja valitse matkareitittimen luoman verkon nimi
- Napsauta "Tallenna"
Olet nyt yhdistänyt Chromecastisi Internetiin matkareitittimen kautta. Voit nauttia Chromecastista ilman Wi-Fi-yhteyttä missä tahansa, kunhan sinulla on pääsy langalliseen tai langattomaan internetlähteeseen.
UKK
Mikä on Chromecast?
Chromecast on laite, joka liitetään television HDMI-porttiin ja jonka avulla voit suoratoistaa mediasisältöä älypuhelimesta, tabletista tai tietokoneesta. Voit katsella elokuvia, sarjoja, videoita, valokuvia tai musiikkia televisiossasi Chromecastin kanssa yhteensopivilla sovelluksilla, kuten Netflixillä , YouTubella tai Spotifylla. Jotta voit käyttää Chromecastia, sinun on yhdistettävä se wifi-verkkoosi ja mobiililaitteen tai Chrome-selaimen Google Home -sovellukseen.
Kuinka määrittää Chromecast?
Voit määrittää Chromecastin seuraavasti:
- Liitä Chromecast television HDMI-porttiin ja pistorasiaan
- Käynnistä televisio ja valitse Chromecastia vastaava HDMI-lähde
- Lataa Google Home -sovellus älypuhelimeesi tai tablettiin
- Avaa Google Home -sovellus ja napauta "+" -painiketta vasemmassa yläkulmassa
- Valitse "Asenna uusi laite"
- Liitä Chromecast wifi-verkkoosi ja Google-tiliisi noudattamalla näytön ohjeita
- Anna Chromecastille nimi ja valitse haluamasi asetukset
- Se on tehty ! Voit nyt suoratoistaa sisältöä Chromecastiisi napauttamalla suoratoistokuvaketta yhteensopivissa sovelluksissa
Mitkä sovellukset ovat yhteensopivia Chromecastin kanssa?
On satoja Chromecast-yhteensopivia sovelluksia, joiden avulla voit suoratoistaa mediaa televisioon. Tässä on joitain esimerkkejä:
- Netflix : elokuvien ja sarjojen katsominen suoratoistona
- YouTube : voit katsella videoita verkossa
- Spotify : kuunnellaksesi suoratoistomusiikkia
- Google Photos : näyttää valokuvasi ja videosi televisiossasi
- Google Play Elokuvat : elokuvien ja sarjojen vuokraamiseen tai ostamiseen
- Molotov : katsoa televisiota suorana tai toistona
- MyCanal : pääsy kanaviin ja ohjelmiin Canal+-ryhmästä
- Arte : katsoa dokumentteja, lehtiä ja elokuvia
- Twitch : katsoaksesi videopelien suoria lähetyksiä
- Deezer : kuunnella suoratoistomusiikkia
- France.tv : katsoa France Télévisions -ryhmän kanavia ja ohjelmia
- OCS : Orange Cinéma -sarjan kanavien ja ohjelmien käyttäminen
- Prime Video : elokuvien ja sarjojen katsomiseen suoratoistona
- Disney+ : voit katsella Disneyn, Pixarin, Marvelin, Star Warsin ja National Geographicin elokuvia ja sarjoja
Ja monet muut ! Voit tarkistaa täydellisen luettelon Chromecast-yhteensopivista sovelluksista Googlen viralliselta verkkosivustolta.
Johtopäätös
Chromecast on laite, jonka avulla voit suoratoistaa multimediasisältöä televisioosi älypuhelimesta, tabletista tai tietokoneesta. Chromecast-malleja on useita, joista uusin on Chromecast on Google TV , joka integroi mukautettavan käyttöliittymän ja kaukosäätimen Google Assistantin kanssa. Chromecast vaatii yleensä erillisen wifi-yhteyden toimiakseen. Chromecastin käyttämiseen ilman wifiä on kuitenkin useita ratkaisuja, kuten:
- Chromecastin vierastila, jonka avulla läheisesi voivat suoratoistaa sisältöä Chromecastiisi ilman yhteyttä wifi-verkkoosi
- Paikallinen verkko ilman Internetiä, jonka avulla voit yhdistää Chromecastisi laitteihisi ilman reititintä tai modeemia
- Mobiilihotspot, jonka avulla voit jakaa älypuhelimesi 3G-, 4G- tai 5G-yhteyden Chromecastisi kanssa
- Matkareititin, jonka avulla voit luoda wifi-verkon langallisesta tai langattomasta Internet-lähteestä
Näiden ratkaisujen avulla voit nauttia Chromecastista ilman wifi-yhteyttä kotona tai liikkeellä tarpeidesi ja resurssien mukaan. Toivomme, että tämä artikkeli oli hyödyllinen ja opit käyttämään Chromecastia ilman wifiä. Jos sinulla on kysyttävää tai kommentteja, jätä ne alle.

![[GetPaidStock.com]-647ccf1f5a00d](https://tt-hardware.com/wp-content/uploads/2023/05/GetPaidStock.com-647ccf1f5a00d-696x438.jpg)


