Tunnetaan myös nimellä: Android Debug Bridge , ADB Sideload on komentoriviohjelma, jonka avulla on helppo asentaa uusia sovelluksia ja siirtää tietoja kahden laitteen välillä. Haluatko asentaa mukautettuja ROM-levyjä tai uuden päivityksen älypuhelimeesi? Tässä artikkelissa saat selville kaikki mitä sinun tulee tietää ADB Sideloadista ja kuinka voit käyttää sitä ROM-muistin flash-muistiin tietokoneeltasi!
Mitä ADB Sideload tarkoittaa?

Android Debug Bridge viittaa tiedonsiirtoprosessiin älypuhelimen ja tietokoneen välillä . Toisin sanoen ADB Sideload antaa sinun lähettää ja asentaa yhteensopivan Zip-tiedoston Android-älypuhelimeen tietokoneelta yhdellä komennolla.
Ennen kuin tämä toimii oikein, sinun on kuitenkin varmistettava, että:
- Android-laitteesi akun varausprosentti on yli 60 %
- Kaikki älypuhelimesi ohjaimet on asennettu tietokoneeseen (yleensä Windows 10:ssä ne ovat jo olemassa! Mutta voit aina asentaa ne tietokoneellesi lataamalla ADB-työkalupaketin)
- SDK Platform Tools uusin versio on ladattu ja asennettu kannettavaan tietokoneeseen
- Kannettavan tietokoneesi virheenkorjaus on aktivoitu. Ja " Little Secret ", vaikka et halua asentaa päivitystä älypuhelimeesi, suosittelemme, että jätät aina tämän aktiivisen tilan! Itse asiassa sen avulla pääset helposti kaikkiin mobiililaitteesi vaihtoehtoihin ja korjaamaan nopeasti ja tehokkaasti virheitä, joita siellä esiintyy 😉!
- Matkapuhelimesi on kytketty turvallisesti tietokoneeseen USB-kaapelilla. Eikö sinulla ole sellaista? Tässä on tarkalleen mitä tarvitset:
Ilmeisesti sinun on myös ladattava ja asennettava Zip-tiedosto Android-järjestelmääsi!
Kuinka käyttää Zip-tiedostoa ADB Sideloadin kanssa?

Voit saavuttaa tämän noudattamalla huolellisesti alla olevia vaiheita:
Vaihe 1: tietokoneellesi on asennettu uusimmat ADB- ja Fastboot-
Vaihe 2: Käynnistä Android -älypuhelin uudelleen palautustilassa. Siirry matkapuhelimiin. Etsi " puhelin " -vaihtoehto; Napsauta sitten " Ohjelmistotiedot " ja napauta sitten " versionumero " useita kertoja peräkkäin, kunnes viesti " Kehittäjätila on aktivoitu " tulee näkyviin!
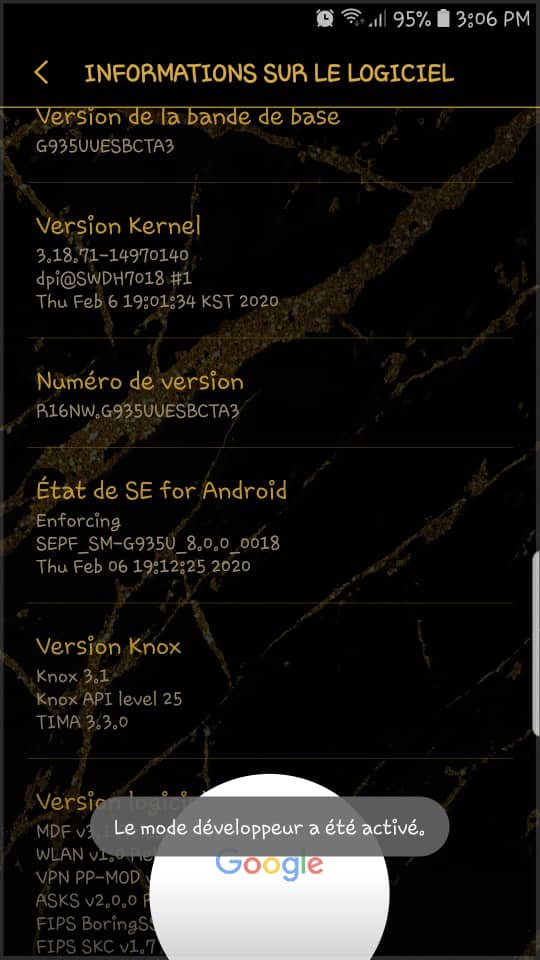
Vaihe 3: Aktivoi Dubuging -tila, jos sitä ei ole vielä tehty. Voit tehdä tämän edelleen puhelimen asetuksissa , etsi ja napsauta sitten " Kehitysvaihtoehto " Etsi " USB -virheenkorjaus " -vaihtoehto luettelosta ja napsauta sitä aktivoidaksesi sen.
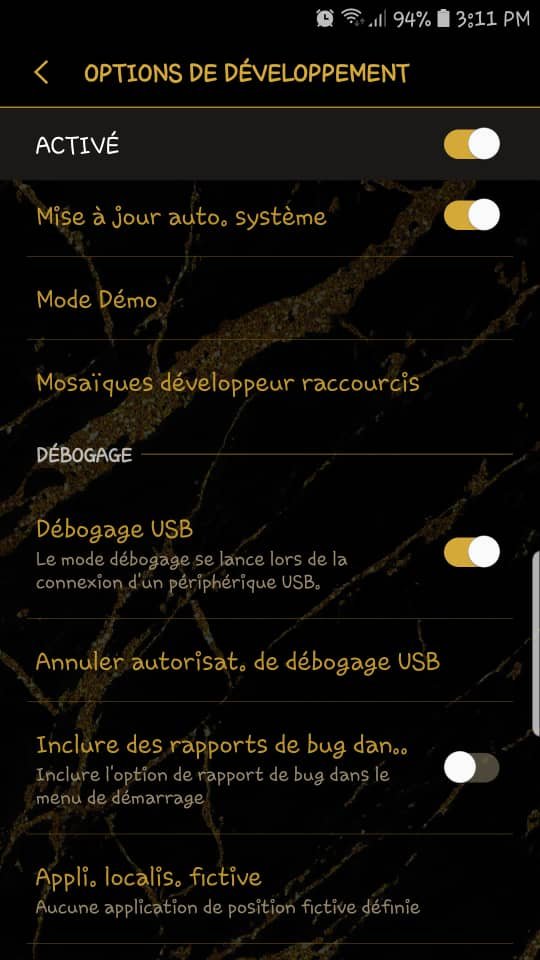
Vaihe 4: Windows tietokoneeseen ja siirry kansioon, johon ADB- ja Fastboot-tiedostot on asennettu.
Vaihe 5: Pidä kansiossa sormesi MAJ -painikkeessa ja napsauta sitten hiiren kakkospainikkeella tyhjää tilaa ja valitse vaihtoehto " Avaa PowerShell -ikkuna täältä ".
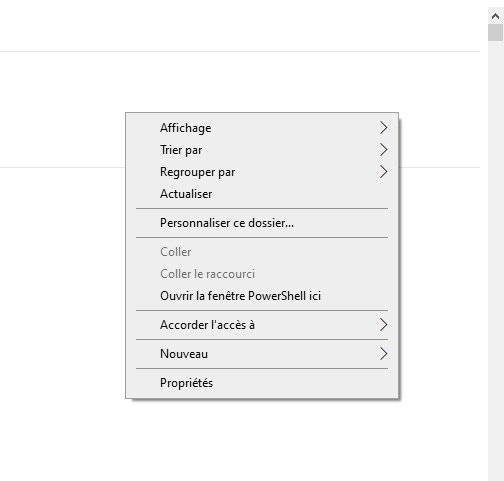
Tämä todellakin antaa sinun käyttää PowerShell-komentoa!
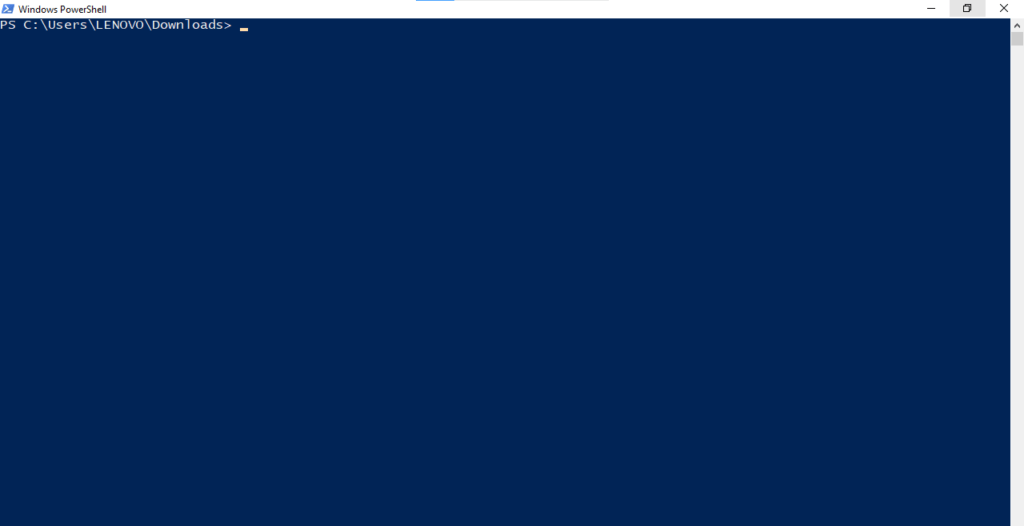
Varoitus: Kun PowerShell on avattu windows 10:ssä, jokainen komento on kirjoitettava seuraavasti: ./ Esimerkki: ./adb
Vaihe 6 : Kirjoita PowerShellissä ensin komento:
adb käynnistyspalvelin
Sen jälkeen
adb-laitteet
varmistaaksesi, että järjestelmä tunnistaa Android-älypuhelimesi.
Vaihe 7: Lisää komento vahvistuksen jälkeen
adb-uudelleenkäynnistyksen palautus
Tämän avulla voit todellakin käynnistää matkapuhelimesi uudelleen palautustilassa!
Oletko asentamassa uutta Android-päivitystä?

Virallisen Android-järjestelmäpäivityksen asentaminen älypuhelimeesi:
- Valitse vaihtoehto " Käytä ADB -päivitystä "
- Kirjoita PowerShell-ikkunaan seuraava komento ja muokkaa sitä: adb sideload Jos esimerkiksi Zip-tiedoston nimi, jonka haluat ladata, on 《 Custom-ROM.zip 》, voit nimetä sen suoraan uudelleen seuraavasti:
adb sideload Custom-ROM.zip . Odota, että tiedosto siirretään ja asennetaan pysyvästi
Käynnistä nyt älypuhelimesi uudelleen
Asennatko mukautettua ROM-muistia?

Onnistunut asennus edellyttää, että avoimen lähdekoodin palautusohjelmisto TeamWin Recovery Project (TWRP), joka on mukautettu palautus, on asennettava tietokoneellesi.
Asenna TWRP lataamalla se ensin viralliselta verkkosivustolta !
Zip-tiedosto siirretään sitten automaattisesti Android-puhelimeesi.
Ymmärtääksesi paremmin tätä opetusohjelmaa, suosittelemme katsomaan tämän hyvin selittävän videon:


![INIU USB -kaapelin rapse 3.1a, [2m+2m+0,5m/erä 3] USB -kaapeli USB C: lle, nylonlaturille ...](https://tt-hardware.com/wp-content/plugins/aawp/public/assets/img/thumb-spacer.png)


