Tu controlador Xbox no coopera? Parpadea pero no se conecta , ¿y no sabes qué hacer?
Solución 1: Verifique las baterías del controlador o la batería
Lo primero que debes hacer cuando tu controlador xbox parpadea pero no se conecta es verificar el estado de las baterías o batería . De hecho, puede ser que su controlador simplemente esté descargado o que las baterías estén agotadas .
Para saberlo, basta con mirar la luz del controlador: si parpadea lentamente , significa que la batería está baja . Todo lo que tienes que hacer es enchufar el controlador para cargarlo o simplemente cambiar las baterías.
Para prolongar la vida útil de la batería, aquí hay algunos consejos:
- Apaga tu controlador cuando no lo estés usando: Mantén presionado el botón Xbox durante 6 segundos hasta que la luz se apague.
- Evite exponer su controlador a temperaturas extremas , humedad o luz solar directa .
- Utilice pilas o .
Solución 2: conecte el controlador a la consola o PC con un cable USB
Si el problema persiste después de revisar las baterías, puedes intentar conectar tu controlador a tu consola o PC con un cable USB . Esto puede permitirte restablecer la conexión inalámbrica o jugar en modo cableado si lo prefieres.

Para conectar el cable USB, esto es lo que debe hacer:
- Asegúrate de utilizar un cable USB que sea compatible con tu controlador.
- Conecte el conector micro-USB al conector en la parte superior de su controlador.
- Conecte el otro extremo del cable a un puerto USB libre de su consola o PC.
- Espere a que la luz del controlador se encienda y deje de parpadear. Esto significa que el controlador está conectado.
Usar el cable USB tiene ventajas:
- No necesitas pilas ni baterías para alimentar tu controlador.
- Te beneficias de una conexión estable y sin latencia .
- Puede actualizar el software de su controlador más fácilmente.
Solución 3: Sincronice el controlador con la consola o PC
Si prefieres jugar de forma inalámbrica , debes sincronizar tu controlador con tu consola o PC . Esto establece una conexión inalámbrica entre los dos dispositivos y evita interferencias de otros dispositivos inalámbricos.
Para emparejar su controlador con su consola o PC, esto es lo que debe hacer:
- Si juegas en un Consola Xbox One, Xbox Series X o Xbox Series S :
- Presione el botón fuentes de alimentación de la consola para encenderla.
- Luego presione el botón de sincronización ubicado en la parte frontal de la consola, al lado del puerto USB. La luz de la consola parpadeará. Luego presione el botón de sincronización en la parte posterior del controlador, al lado del compartimiento de la batería. La luz del controlador parpadeará rápidamente.
- Espere hasta que ambas luces dejen de parpadear y permanezcan encendidas. Esto significa que el controlador está emparejado con la consola.
- Si juegas en un PC con Windows 10, debes tener un Adaptador inalámbrico Xbox para PC o un PC equipado con Bluetooth.
- Si está utilizando un adaptador inalámbrico:
- Conéctalo a un puerto USB libre de tu PC
- Presione el botón en el adaptador. La luz del adaptador parpadeará.
- Luego presione el botón de sincronización en la parte posterior del controlador, al lado del compartimiento de la batería. La luz del controlador parpadeará rápidamente.
- Espere hasta que ambas luces dejen de parpadear y permanezcan encendidas. Esto significa que el controlador está emparejado con el adaptador.
- Si usa Bluetooth:
- Habilítelo en su PC y busque dispositivos disponibles.
- Luego presione el botón de sincronización en la parte posterior del controlador, al lado del compartimiento de la batería. La luz del controlador parpadeará rápidamente.
- Luego seleccione " Mando inalámbrico Xbox " de la lista de dispositivos y siga las instrucciones en pantalla para completar el emparejamiento.
- Si está utilizando un adaptador inalámbrico:
Para evitar interferencias y mejorar la señal inalámbrica, aquí tienes algunos consejos:
- Coloque su consola o PC y su controlador a una distancia razonable, ni demasiado lejos ni demasiado cerca.
- Evite obstáculos entre su consola o PC y su controlador, como paredes, muebles o dispositivos electrónicos.
- Mantenga su consola o PC y su controlador alejados de fuentes de perturbación, como enrutadores Wi-Fi, teléfonos inalámbricos o microondas.
Solución 4: actualice el software del controlador
es posible que el software del controlador . Por tanto, es recomendable comprobar la versión del software del controlador y actualizarla si es necesario.
Para verificar la versión del software del controlador y actualizarla, esto es lo que debe hacer:
- Si juegas en una consola Xbox One, Xbox Series X o Xbox Series S:
- Conecte su controlador a su consola con un cable USB.
- Luego ve a los ajustes de la consola, luego a “ Dispositivos y Conexiones ”, luego a “ Accesorios ”.
- Selecciona tu controlador y presiona el botón “ Más opciones ”. Luego verá la versión del software del controlador en la pantalla. Si hay una actualización disponible, toque el botón " Actualizar ahora " y siga las instrucciones en pantalla para actualizar.
- Si estás jugando en una PC Windows 10:
- Conecte su controlador a su PC con un cable USB o un adaptador inalámbrico.
- aplicación Accesorios Xbox en su PC y seleccione su controlador. Luego verá la versión del software del controlador en la pantalla. Si hay una actualización disponible, haga clic en el botón " Actualizar " y siga las instrucciones en pantalla para actualizar.
Actualizar el software del controlador tiene beneficios:
- Mejora el rendimiento y la estabilidad del controlador.
- Le permite agregar funciones y opciones adicionales .
- Le permite corregir errores y problemas encontrados .
Solución 5: reinicie el firmware del controlador
es posible el firmware del controlador . El firmware es el programa interno que controla el funcionamiento del controlador. Puede resultar dañado por una actualización fallida , una sobrecarga eléctrica o un manejo inadecuado .
En este caso, puedes intentar restablecer el firmware del controlador para restaurar su configuración de fábrica .
Es bueno saberlo : Google Stadia, compatible con los controladores de PS4 y Xbox One
Para restablecer el firmware del controlador, esto es lo que debe hacer:
- Conecte su controlador a su consola o PC con un cable USB .
- Presione los botones LB, RB, Menú y Pantalla simultáneamente durante 5 segundos. La luz del controlador se apagará y luego se volverá a encender.
- Desenchufe el cable USB y pruebe la conexión inalámbrica del controlador .

Antes y después de restablecer el firmware del controlador, se detallan algunas precauciones que se deben tomar:
- Antes de restablecer el firmware, asegúrese de haber guardado la configuración personalizada del controlador , como el joystick o la sensibilidad del disparador, en su consola o PC. De esta manera podrás restaurarlos después del reinicio.
- Después de restablecer el firmware, es posible que deba volver a sincronizar su controlador con su consola o PC , como se explica en la solución 3.
Solución 6: limpie los contactos del controlador
es posible que los contactos del controlador . Los contactos son las piezas metálicas que aseguran la transmisión de corriente eléctrica entre las celdas o la batería y el circuito impreso del controlador.
Si los contactos están sucios u oxidados , pueden impedir que el controlador funcione correctamente .
Para limpiar los contactos del controlador, esto es lo que debe hacer:
- Retire las baterías o el paquete de baterías del controlador y desconecte el cable USB si usa uno.
- Retire los tornillos del controlador . Puede encontrar tutoriales en línea que le ayudarán a hacer esto sin dañar su controlador.
- Una vez desmontado el controlador, ubique los contactos ubicados dentro del compartimiento de la batería y en la placa de circuito. ser de color dorado o plateado .
- Limpie los contactos con un paño suave o un bastoncillo de algodón humedecido con alcohol de 70° . Frote suavemente para eliminar la suciedad u oxidación sin rayar los contactos.
- Deje que los contactos se sequen durante unos minutos, luego vuelva a montar el controlador siguiendo los pasos inversos al desmontaje.
Para mantener limpio el controlador y evitar la oxidación de los contactos, aquí tienes algunas recomendaciones:
- Guarde su controlador en un lugar seco y libre de polvo cuando no esté en uso.
- Evite tocar los contactos con los dedos u objetos metálicos que puedan ensuciarlos o corroerlos.
- Cambie las baterías con regularidad o recárguelas con frecuencia para evitar que se descarguen por completo y tengan fugas.
Solución 7: reparar o reemplazar los componentes defectuosos del controlador
que uno de los componentes internos del controlador esté . Podría ser la placa de circuito, el módulo inalámbrico, el puerto USB, el botón Xbox u otros elementos.
En este caso, tienes dos opciones para reparar o reemplazar componentes defectuosos:
- Repáralo tú mismo si eres manitas y tienes las herramientas necesarias o,
- Lleve su controlador a un profesional que pueda repararlo por usted.

Si su controlador aún está en garantía , puede comunicarse con el Servicio de atención al cliente de Microsoft para solicitar un reemplazo gratuito para su controlador . Deberá proporcionar el comprobante de compra y el número de serie de su controlador, y cumplir con las condiciones de la garantía.
También deberá devolver su controlador defectuoso a Microsoft.
Preguntas frecuentes
¿Cuáles son las condiciones para beneficiarse de la sustitución gratuita de su mando por parte del servicio posventa de Microsoft?
Las condiciones para beneficiarte de la sustitución gratuita de tu mando por parte del servicio postventa de Microsoft son las siguientes:
- Su controlador aún debe estar bajo garantía . La duración de la garantía varía según el país y el modelo de controlador. Puede consultar la duración de la garantía en el sitio web oficial de Microsoft o en su comprobante de compra.
- Su controlador debe tener un defecto de fabricación o un defecto oculto . La garantía no cubre daños causados por uso anormal, negligencia, modificación o reparación no autorizada.
- Debes proporcionar un comprobante de compra y el número de serie de tu controlador . El comprobante de compra puede ser un recibo de compra, una factura o un recibo. El número de serie se puede encontrar en la etiqueta en la parte posterior o dentro del compartimiento de la batería de su controlador.
- Debe devolver su controlador defectuoso a Microsoft en el embalaje adecuado . Microsoft le proporcionará una etiqueta de envío prepago. También deberá completar un formulario en línea para solicitar el reemplazo.
Lea también : Un error de HDMI 2.1 afecta a las GPU de Xbox Series X y Nvidia
¿Cuáles son los riesgos de desmontar o reparar su controlador usted mismo?
Los riesgos de desmontar o reparar su controlador usted mismo son los siguientes:
- Puede dañar aún más su controlador si lo maneja mal o utiliza las herramientas incorrectas.
- Puedes anular la garantía de tu controlador si rompes el sello o la etiqueta que demuestra que no se ha abierto.
- Es posible que pierda la configuración personalizada del controlador si no ha realizado una copia de seguridad de ella primero.
¿Cómo sé si el problema es de la consola o de la PC y no del mando?
Para saber si el problema proviene de la consola o la PC y no del controlador, simplemente pruebe su controlador con otra consola u otra PC , o pruebe otro controlador con su consola o su PC .
Si su controlador funciona bien con otra consola o PC, eso significa que el problema está en su consola o PC. Si otro controlador no funciona correctamente con su consola o PC, el problema está en su consola o PC.
¿Cuáles son las posibles soluciones si el problema viene de la consola o PC y no del mando?
Si el problema es de la consola o PC y no del mando, existen varias soluciones posibles, como por ejemplo:
- Reinicia tu consola o PC . Esto puede ayudar a resolver problemas temporales o de software que afectan la conexión inalámbrica.
- Actualice el software en su consola o PC . Esto puede mejorar la compatibilidad y estabilidad de la conexión inalámbrica.
- Verifica la configuración de tu consola o PC . Esto puede ayudar a garantizar que la conexión inalámbrica esté habilitada y configurada correctamente.
- Repare o reemplace componentes defectuosos en su consola o PC . Esto puede requerir la intervención de un profesional o del servicio postventa del fabricante.
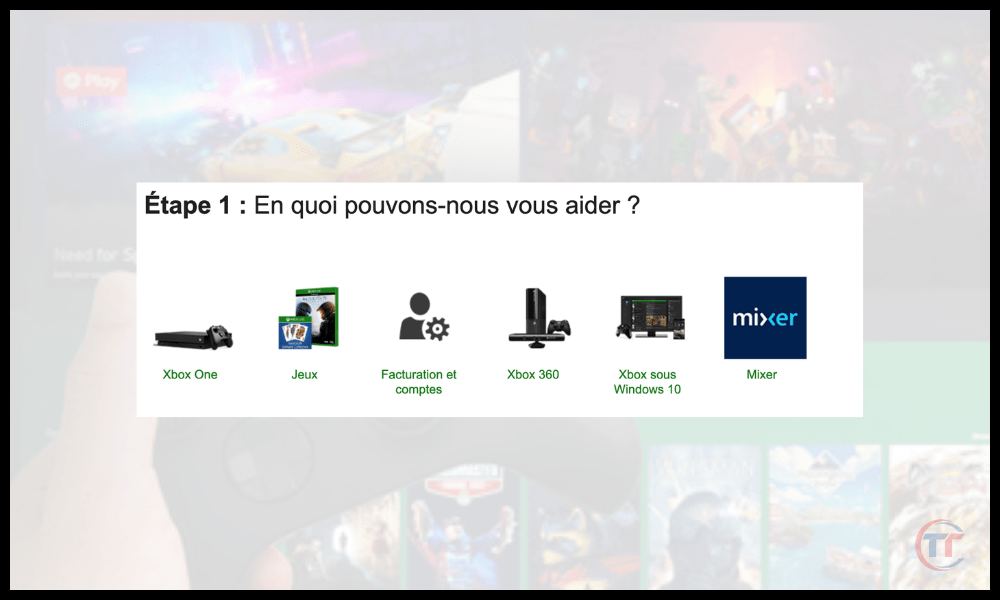
¿Dónde puedo encontrar más información sobre el problema de que el controlador de Xbox parpadea pero no se conecta?
Para encontrar más información sobre el problema de que el controlador de Xbox parpadea pero no se conecta, puede consultar las siguientes fuentes:
- El sitio web oficial de Microsoft , que ofrece guías, tutoriales, foros y servicio al cliente para ayudarle a resolver problemas con su controlador Xbox. Puede acceder al sitio haciendo clic aquí .
- El sitio web de soporte de Xbox , que tiene artículos, videos, preguntas frecuentes y chat en línea para ayudarlo a solucionar problemas con su consola Xbox. Puede acceder al sitio haciendo clic aquí .
- sitio web de soporte Windows , que tiene artículos, videos, preguntas frecuentes y chat en línea para ayudarlo a solucionar problemas con su Windows 10. Puede acceder al sitio haciendo clic aquí .




