¿Alguna vez se ha sentido frustrado por tener que buscar constantemente acceso a su bandeja de entrada de Gmail mientras trabaja en su PC Windows ? ¡No busques más! En este escrito, le mostraremos cómo anclar Gmail a la barra de tareas de su computadora para un acceso fácil y rápido.
Paso 1: abre Gmail en tu navegador favorito
Para comenzar, abra su caja de recepción Gmail en el navegador web de su elección (Google Chrome, Mozilla Firefox, Microsoft Edge, etc.). Puede acceder a Gmail escribiendo "Gmail.com" en la barra de direcciones de su navegador o realizando una búsqueda rápida en su motor de búsqueda favorito.

Paso 2: crea un acceso directo para Gmail
Una vez que haya abierto Gmail, es hora de crear un acceso directo para la aplicación. Siga los pasos a continuación según el navegador que esté utilizando:
Google Chrome
- Haga clic en los tres puntos verticales en la parte superior derecha de la ventana del navegador para abrir el menú.
- Coloque el cursor en "Más herramientas", luego haga clic en "Crear un atajo".
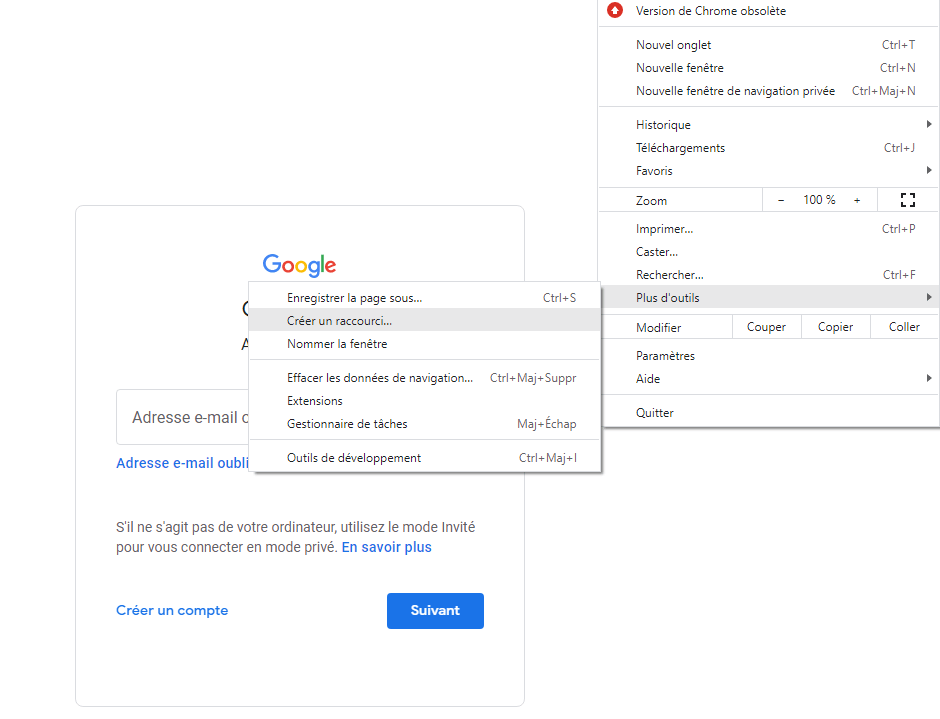
- Ingrese un nombre para su atajo, por ejemplo "Gmail", luego haga clic en "Crear".
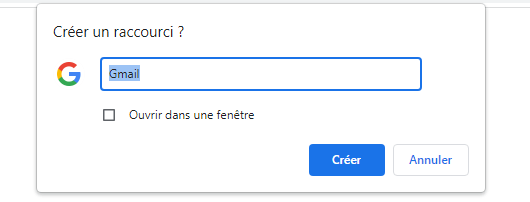
Borde de Microsoft
- Haga clic en los tres puntos horizontales en la parte superior derecha de la ventana del navegador para abrir el menú.
- Seleccione "Aplicaciones", luego haga clic en "Instale este sitio como una aplicación".
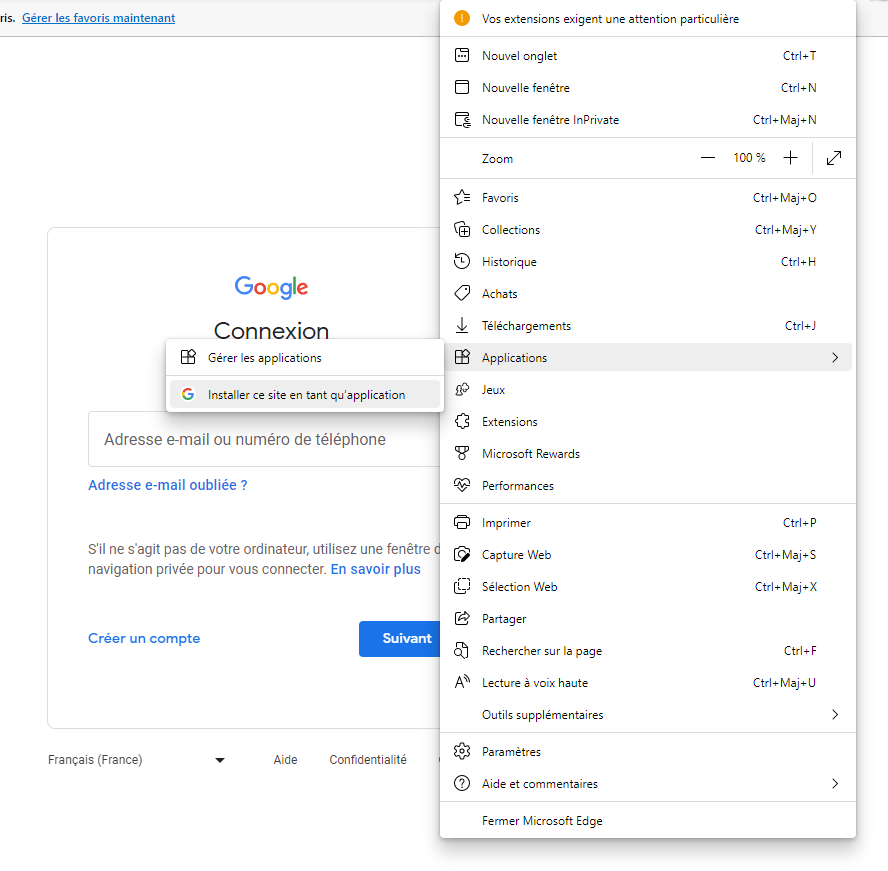
- Ingrese un nombre para su acceso directo, por ejemplo "Gmail", luego haga clic en "Instalar".
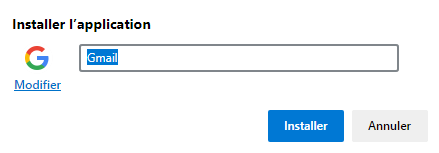
Mozilla Firefox
Para Mozilla Firefox, necesitarás crear un acceso directo manualmente:
- Haga clic derecho en su escritorio, luego elija "Nuevo" y "Atajo".

- En el cuadro de diálogo de apertura, ingrese la dirección " https://mail.google.com/ " y haga clic en "Siguiente".
- Ingrese un nombre para su atajo, por ejemplo "Gmail", luego haga clic en "Finalizar".

Paso 3: anclar Gmail a la barra de tareas
Ahora que ha creado un acceso directo para Gmail, todo lo que tiene que hacer es fijarlo en la barra de tareas de su Windows . He aquí cómo hacerlo:
- Haga clic derecho en el acceso directo que acaba de crear (debería estar en su escritorio).
- Seleccione "Pin en la barra de tareas" en el menú contextual.

¡Y ahí lo tienes! Gmail ahora está anclado a la barra de tareas de su PC Windows. Puede hacer clic en el ícono de Gmail en la barra de tareas para acceder rápida y fácilmente a su bandeja de entrada, sin tener que abrir su navegador y buscar la aplicación.
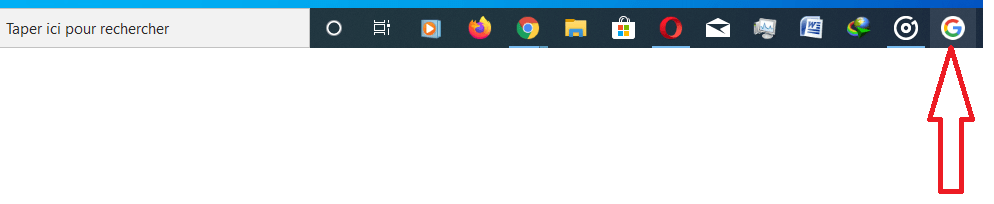
A continuación se ofrecen algunos consejos para proteger su bandeja de entrada de Gmail
Tabla comparativa de navegadores
Aquí hay una tabla comparativa simple de los navegadores mencionados anteriormente, sin usar CSS:
| Navegador | Ventajas | Desventajas |
|---|---|---|
| Google Chrome | Estrecha integración con los servicios de Google , muchas extensiones disponibles | Alta utilización de recursos, privacidad |
| Borde de Microsoft | Buen rendimiento, integración con Windows 10. | Menos extensiones disponibles, experiencia de usuario detrás de Chrome |
| Mozilla Firefox | Privacidad, personalización avanzada | Rendimiento ligeramente inferior al de Chrome y Edge, menor integración con los servicios de Google |
Siguiendo los pasos presentados en este escrito, ahora ha aprendido cómo anclar Gmail a la barra de tareas de su PC Windows, independientemente de su preferencia de navegador. Este sencillo consejo le permite acceder a sus correos electrónicos más rápidamente y mejorar su productividad diaria.
Desconecta tu cuenta de Gmail de forma remota para proteger tu privacidad
Preguntas frecuentes
¿Cómo agregar una cuenta de Gmail a la aplicación de correo Windows 10?
Para agregar una cuenta de Gmail a la aplicación de correo Windows 10, siga los pasos a continuación:
- Abra la aplicación Correo en su PC con Windows 10.
- Haga clic en el ícono de ajustes en la parte inferior izquierda para abrir Configuración.
- Seleccione "Administrar las cuentas", luego haga clic en "Agregar una cuenta".
- Elija "Google" de la lista de proveedores de mensajería.
- Ingrese su dirección de correo electrónico y contraseña de Gmail, luego siga las instrucciones en pantalla para terminar de agregar su cuenta.
Una vez que haya agregado su cuenta de Gmail, podrá administrar sus correos electrónicos directamente desde la aplicación Correo Windows 10.
¿Cómo configuro las notificaciones de Gmail en mi PC con Windows ?
Para configurar las notificaciones de Gmail en su PC Windows, siga estos pasos:
- Abra Gmail en su navegador web favorito.
- Haga clic en el icono de engranaje en la parte superior derecha, luego seleccione "Ver todas las configuraciones".
- Acceda a la pestaña "General" y desplácese hacia abajo a la sección "Notificaciones de escritorio".
- Active las notificaciones eligiendo "mensajes nuevos" o "importantes solo" de acuerdo con sus preferencias.
- Haga clic en "Guardar cambios" en la parte inferior de la página para aplicar su configuración.
Ahora recibirá notificaciones en su escritorio cuando reciba correos electrónicos nuevos o importantes.
¿Es posible utilizar Gmail sin conexión en una PC con Windows ?
Sí, es posible utilizar Gmail sin conexión en una PC Windows. Para habilitar la función de Gmail sin conexión, siga estos pasos:
- Abra Gmail en Google Chrome (esta función solo está disponible en este navegador).
- Haga clic en el icono de engranaje en la parte superior derecha, luego seleccione "Ver todas las configuraciones".
- Acceda a la pestaña "Conexión externa" y verifique la mensajería "Active Mail Offrpiration".
- Elija sus preferencias de sincronización y almacenamiento, luego haga clic en "Guardar cambios".
Después de habilitar esta función, podrá acceder, leer y responder a sus correos electrónicos incluso cuando no esté conectado a Internet. Gmail sincronizará automáticamente sus cambios cuando inicie sesión nuevamente.
¿Cómo organizar y administrar etiquetas en Gmail en una computadora Windows ?
Las etiquetas te ayudan a clasificar y organizar tus correos electrónicos en Gmail. Para administrar etiquetas en una computadora con Windows, siga estos pasos:
- Abra Gmail en su navegador web.
- Haga clic en el icono de engranaje en la parte superior derecha, luego seleccione "Ver todas las configuraciones".
- Acceda a la pestaña "Etiquetas" para mostrar la lista de su redacción existente.
- Puede crear nuevas etiquetas, modificar o eliminar etiquetas existentes y determinar su visibilidad en la lista de etiquetas.
- Use el botón "Crear una nueva redacción" para agregar una nueva redacción a su lista.
Una vez creadas y organizadas tus etiquetas, podrás asignarlas a tus correos electrónicos para clasificarlos y encontrarlos más fácilmente.
¿Cómo archivo o elimino correos electrónicos en Gmail en mi PC con Windows ?
Para archivar o eliminar correos electrónicos en Gmail en su PC con Windows, siga estas instrucciones:
- Abra Gmail en su navegador web.
- Seleccione los correos electrónicos que desea archivar o eliminar marcando las casillas junto a cada mensaje.
- Para archivar correos electrónicos seleccionados, haga clic en el icono del cuadro con una flecha hacia abajo ubicado en la parte superior de la lista de mensajes.
- Para eliminar correos electrónicos seleccionados, haga clic en el ícono de la papelera en la parte superior de la lista de mensajes.
Los correos electrónicos archivados se trasladarán a la sección "Todos los mensajes" de Gmail, mientras que los correos electrónicos eliminados se moverán a la canasta y se eliminarán definitivamente después de 30 días.
¿Cómo creo firmas personalizadas para Gmail en mi computadora Windows ?
Para crear una firma personalizada en Gmail en su computadora con Windows, siga estos pasos:
- Abra Gmail en su navegador web.
- Haga clic en el icono de engranaje en la parte superior derecha, luego seleccione "Ver todas las configuraciones".
- Acceda a la pestaña "General" y desplácese hacia abajo a la sección "Firma".
- Haga clic en "Crear una nueva firma", ingrese un nombre para su firma, luego haga clic en "Crear".
- Marque su firma utilizando las opciones de formato disponibles, luego haga clic en "Guardar cambios" en la parte inferior de la página para guardar su firma.
Su firma personalizada se agregará automáticamente a todos los correos electrónicos que envíe desde Gmail.
Conclusión
Estas preguntas frecuentes cubren varios aspectos del uso de Gmail en una computadora Windows, incluida la adición de una cuenta de Gmail a la aplicación de correo Windows 10, la configuración de notificaciones, el uso de Gmail sin conexión, la administración de etiquetas, el archivado y la eliminación de correos electrónicos y la creación de firmas personalizadas. Si domina estas funciones y consejos, podrá aprovechar al máximo Gmail para administrar eficazmente su correo electrónico y mejorar su productividad diaria.




