Mi computadora es muy lenta. Cuales son las causas ? y Cómo mejorar la velocidad de mi computadora fácilmente. Cuando eres principiante, a menudo tienes miedo de romper algo o de perder elementos importantes. Entonces esta guía es para ti. Para cada solución que ofrecemos, nos tomamos el tiempo para explicar los conceptos básicos para que usted comprenda lo esencial.
1. Revisa tu antivirus

Una de las razones que hacen que tu ordenador se ralentice es la falta de antivirus. Cuánta gente se sorprende cuando les hablamos de antivirus. “¿Un antivirus? Qué es ? »
¿Qué es un antivirus?
Antivirus es un software capaz de detectar virus informáticos y eliminarlos. Entonces te harás una segunda pregunta: “¿Qué es un virus?” » Un virus informático se refiere a un programa malicioso cuyo objetivo principal es alterar el correcto funcionamiento de una computadora.
Entonces, como se mencionó anteriormente, la función del antivirus es garantizar que no haya virus en su computadora. También ofrece protección en tiempo real para evitar la intrusión de nuevos virus. A menudo provienen de Internet o de una memoria USB infectada.
¿Cómo sé si tengo antivirus?

Normalmente, cuando compras una Windows , tienes un programa antivirus preinstalado. Este programa puede tener una licencia de 3 meses, 1 año, etc. Esto significa que después de este período, su computadora ya no está protegida y, por lo tanto, queda expuesta a virus. Antes de que esto suceda, recibe varias notificaciones (mensajes) de su programa que básicamente le dicen: “Atención, su software antivirus caduca en 1 mes. Por favor renuévelo ahora”. Y ahí, por lo general, te pide que pagues la renovación
.
Por lo tanto, puede optar por pagar una nueva licencia o desinstalar este antivirus e instalar uno gratuito. Hay muchos tutoriales en Internet que explican cómo desinstalar tu antivirus.
¡Aquí te dejamos un vídeo para que compruebes si tienes un antivirus nativo en windows y lo desinstales si es necesario!
Luego deberías instalar rápidamente un nuevo antivirus. Lo ideal es descargar el nuevo antivirus antes de desinstalar el antiguo. Luego podrás iniciar su instalación muy rápidamente después de desinstalar el otro antivirus. De hecho, el tiempo durante el cual su computadora está expuesta debe ser lo más corto posible.
¿Qué antivirus elegir?
Hay muchos programas antivirus disponibles.
Algunos son gratuitos, otros requieren pago. ¿Pero cómo navegar y qué elegir? Usemos Google nuevamente. Al escribir "antivirus" en la barra de búsqueda, seguramente obtendrá muchos resultados. Dicho esto, no dudes en ir más allá y consultar las opiniones de otros usuarios. Esto le dará una buena idea de lo que realmente piensa la gente sobre este antivirus.
¡Te invitamos a ver este video que revela los mejores antivirus gratuitos para Windows 10 !
2. Eliminar archivos y programas innecesarios
Cada vez almacenamos más archivos: descargas, fotos, música, etc. Pero con demasiada frecuencia nos olvidamos de limpiar. Es un poco como pedirle a alguien que corra con una maleta de 20 kg a la espalda. Es obvio que cuanto más vacíemos la maleta, menos pesada será y más rápido podrá ir nuestro corredor…
Lo mismo ocurre con tu computadora. Cuantas más cosas innecesarias elimines, más rendimiento podrás ganar.
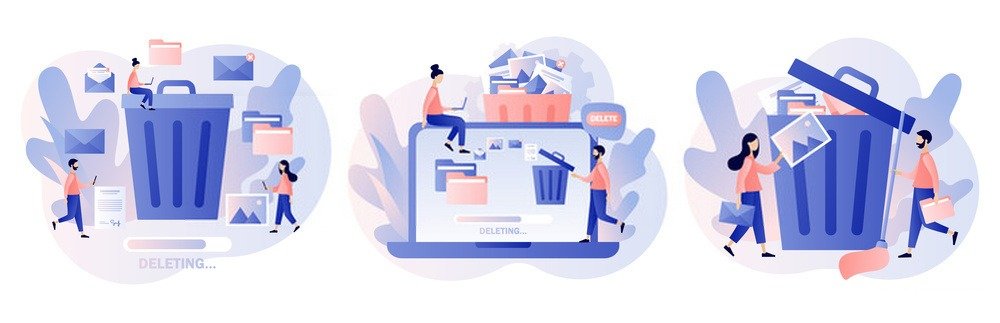
Me dirás: “sí, pero el vendedor de mi tienda favorita me dijo que necesitaba comprar un disco duro externo y una memoria”. De hecho, podrá venderle equipos y obtener una pequeña comisión en el proceso. Dicho esto, con toda honestidad, también podría decirles que es una solución, sin duda, pero que no es la única solución. Sabiendo que la próxima vez tal vez consiga venderle un ordenador nuevo para sustituir el actual (... su antiguo ordenador parece demasiado viejo... pero sólo tiene un año...).
Bien, volvamos a nuestro tema.
Eliminar archivos de manera eficiente
Vaya a carpetas como “Mis documentos, Mis imágenes, Mis videos, Descargas, Escritorio” y elimine lo que no use allí. No olvides eliminarlos también en la papelera después. Dicho esto, te aconsejo que esperes unos días antes de realizar el borrado definitivo en la papelera. Esto te permitirá volver atrás, por si acaso.
También verifique si hay duplicados.
Existe un software que escanea sus discos duros y puede detectar archivos duplicados. Puedes encontrarlos en Internet. Por ejemplo, existe el “Limpiador de duplicados gratuito”. Te permitirá buscar duplicados por nombre o tipo, por ejemplo.
Desinstalar programas innecesarios

Es raro que realmente utilicemos todo el software de nuestro ordenador. Algunos fueron preinstalados por el fabricante. Otros pueden provenir de programas descargados. Puede ocurrir que instalemos Google Chrome, cuando teníamos previsto instalar un software de lectura de PDF, por ejemplo. Si vas “siguiente, siguiente” a la instalación, sin comprobar la configuración, te sorprenderás.
Te invitamos a leer también nuestro artículo para mejores-memoria-ram-my-boot-windows-10-8-7/" target="_blank">desactivar un programa al inicio en mejores-memoria-ram-my-boot-windows-10-8-7/" target="_blank">Windows , aquí tienes el procedimiento:
3. Limpia tu computadora con CCleaner
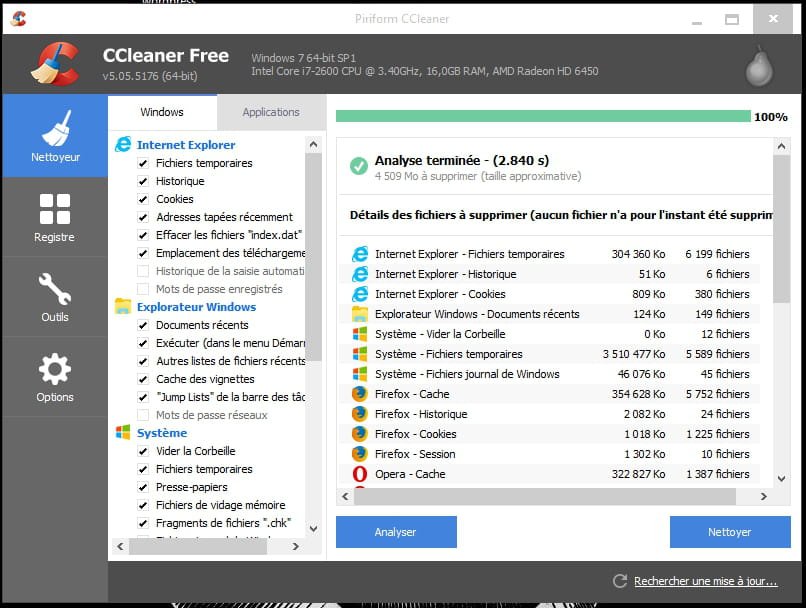
CCleaner te permitirá eliminar las cookies y otros elementos dejados por los navegadores. También elimina archivos temporales Windows. Puedes descargarlo gratis desde Internet.
En su última versión, CCleaner ofrece una serie de herramientas para optimizar tu PC. Por lo tanto, puede utilizar las herramientas Windows descritas anteriormente o utilizar Clceaner. Tenga en cuenta que algunas acciones son irreversibles.
Aquí tienes una guía en vídeo sobre Ccleaner para evitar un mal manejo!
Limpieza personalizada
Dejando la configuración predeterminada, puede hacer clic en "Escanear" o "Limpiar" directamente. El software se encargará de eliminar los elementos innecesarios que Windows y otras aplicaciones dejan en su computadora.
Limpiar el registro
Puede hacer clic en la pestaña de registro y hacer clic en "Buscar errores".
Cleaner ofrece hacer una copia de seguridad del registro. Se recomienda encarecidamente realizar esta copia de seguridad. Cuando finalice la búsqueda de errores, puede hacer clic en "Corregir todos los errores".
4. Desfragmenta tu computadora
¡Otra expresión extraña! No se preocupe. Te explicaremos qué es.

Desfragmentación
Cuando almacena archivos en una computadora, en realidad, Windows no los almacena en un solo lugar, en un solo lugar. Más bien los almacena por partes, un poco aquí, un poco allá, dependiendo del espacio libre disponible. Hablamos entonces de fragmentos de archivos. Con el tiempo, hay cada vez más fragmentos de archivos. Se crean nuevos fragmentos a medida que se eliminan y almacenan nuevos archivos.
La consecuencia es que la computadora se vuelve cada vez más lenta. Cada vez que tiene que abrir un archivo, debe encontrar todos los fragmentos de ese archivo. Digamos que hay 40 fragmentos de su archivo. Estos fragmentos no están todos situados uno al lado del otro... Por lo tanto, debes darle tiempo Windows para que encuentre cada fragmento. Afortunadamente, el sistema tiene un índice. Es como un directorio donde se menciona información sobre cada archivo.
¿Cómo desfragmentar tu PC?
Para desfragmentar su PC, puede utilizar las herramientas proporcionadas por Windowso descargar otro software.
En general, las herramientas que proporciona Windows para optimizar su PC son menos efectivas que ciertos programas que se encuentran en Internet.
Dicho esto, aquí tienes el procedimiento para desfragmentar Windows 10.
Puede que sea necesario realizar la optimización varias veces.
Aquí tenéis un vídeo tutorial para desfragmentar desde windows 10
Si desea utilizar software gratuito, le recomendamos “Ultradefrag de 64 bits para Windows 10”, por ejemplo. Es un software que se puede utilizar con bastante facilidad. Si no puede hacer esto, puede encontrar fácilmente tutoriales sobre este tema en Internet.
5. Reinicia tu PC
Algunas personas dejan su ordenador encendido las 24 horas del día, es cierto que así su PC está siempre disponible. Pero, con el tiempo, cierto software sigue ejecutándose y ralentiza la PC. Reiniciar de vez en cuando permite liberar RAM, restablecer ciertos programas, etc. ¡Tu PC te lo agradecerá!

6. Habilite el inicio rápido
Esta es una opción Windows. Para activarlo, esto es lo que debe hacer; ¡Siempre es más fácil en vídeo!
- Paso 1: ve a la barra de tareas en la parte inferior.
- Paso 2: escriba "Panel de control" en la sección de búsqueda.
- Paso 3: haga clic en "Panel de control".
- Paso 4: Elija "Sistema y seguridad".
- Paso 5: Vaya a "Opciones Fuentes De Alimentación ".
- Paso 6: seleccione "Cambiar el comportamiento del botón fuentes de alimentación ".
- Paso 7: haga clic en "Cambiar configuración actualmente no disponible". ».
- Paso 8: Marque la casilla "Habilitar inicio rápido".
- Paso 9: haga clic en "Guardar cambios" en la parte inferior derecha.
- Paso 10: reinicia tu computadora.
7. Cambie el rendimiento de su PC
Windows 10 viene con su parte de animaciones y efectos visuales. Esto afecta fuertemente el rendimiento. No te preocupes, tu computadora funcionará normalmente sin estos efectos. Estos efectos visuales son, de hecho, simplemente "disfrazarse" para que parezca "hermoso".
Para desactivar los efectos visuales y priorizar el rendimiento, puede hacer lo siguiente:
- Paso 1: ve a la barra de tareas en la parte inferior.
- Paso 2: escriba "rendimiento" en la parte de Búsqueda.
- Paso 3: haga clic en "Ajustar la apariencia y el rendimiento Windows ".
- Paso 4: haga clic en la pestaña "Efectos visuales". Verá una ventana con varias casillas de verificación.
- Paso 5: elija "Ajustar para obtener el mejor rendimiento".
- Paso 6: Haga clic en "Aplicar".
- Paso 7: Puedes reiniciar tu PC.
En teoría, su PC debería ser más rápida que antes.
8. Eliminar software malicioso

El malware es software malicioso que amenaza la seguridad de su computadora. La diferencia entre malware y virus es que un virus es solo un tipo de software malicioso (malware). Entonces, el malware incluye virus y otros programas maliciosos.
En general, los antivirus actuales hacen un buen trabajo protegiendo tu PC contra virus. Pero, para otros programas maliciosos, a menudo es necesario utilizar otro software. Usamos “Malwarebytes” con bastante frecuencia.
Puede descargar el software "Malwarebytes Anti-Malware" de forma gratuita. Ofrece una versión de prueba de 14 días.
Después de la instalación, ejecútelo. Le ofrecerá escanear su computadora. Luego puede decidir poner en cuarentena los elementos maliciosos, si los hay.
9. Problema después de agregar nuevo software o hardware
Caso de nuevo software
Si ha notado que su PC se vuelve lenta después de agregar software nuevo, intente desinstalarlo. Si su PC vuelve a ser rápida, sabrá de dónde viene el problema. En este caso, es posible que no tengas la versión correcta del software, la que corresponde a tu ordenador.
A menudo sucede, por ejemplo, que la gente descarga software de 32 bits, mientras que Windows 10 funciona exclusivamente en 64 bits.
En la mayoría de los casos, desinstalar el software infractor soluciona el problema. Si esto se vuelve demasiado complicado para usted, busque ayuda profesional.
Te aconsejamos que veas el vídeo a continuación.
Caso de material nuevo
Si ha conectado hardware nuevo y nota un mal funcionamiento en su computadora, a menudo es mejor desconectarlo.
No es raro, por ejemplo, notar un cambio repentino en su computadora después de conectar una nueva impresora.
En la mayoría de los casos, quitar este hardware es suficiente para corregir el problema. Sobre todo, si no te sientes cómodo con este tipo de manipulación, no insistas…
Los dispositivos USB utilizan corriente y determinadas manipulaciones pueden tener consecuencias desafortunadas.
Afortunadamente, estos problemas de hardware normalmente se pueden reparar. Pero todavía nos molesta un poco cuando tenemos 1 o 2 puertos USB que ya no funcionan.
Conclusión
Entonces, con todos estos consejos, deberías lograr mejorar la velocidad de tu PC. Algunas de sus soluciones deben implementarse periódicamente para una mayor eficiencia a largo plazo.




