La tecla Alt Gr es una tecla del teclado que permite insertar caracteres especiales , como el símbolo del euro (€), la arroba (@) o la tilde (~). Suele estar situada a la derecha de la barra espaciadora, junto a la tecla Alt. Pero a veces esta clave ya no funciona correctamente y no produce el carácter esperado. En este caso, ¿cómo solucionar este problema y recuperar el uso de la tecla Alt Gr? En este artículo te explicaremos las posibles causas de este mal funcionamiento y te daremos soluciones para solucionarlo.
¿Cuáles son las posibles causas del problema de la tecla Alt Gr?
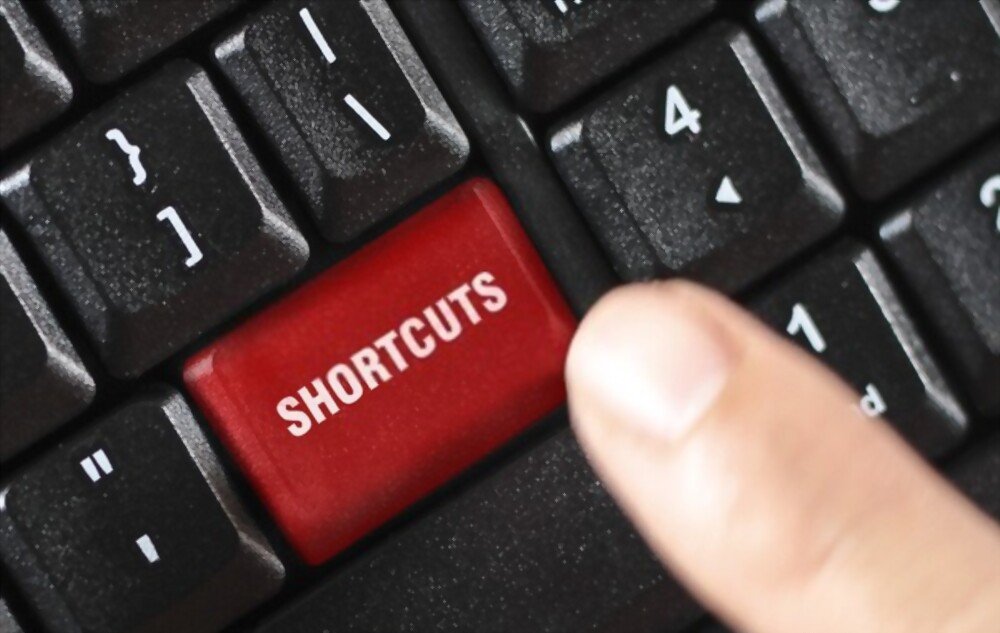 Hay varias razones por las que es posible que la tecla Alt Gr ya no funcione en su teclado. Aquí están los principales:
Hay varias razones por las que es posible que la tecla Alt Gr ya no funcione en su teclado. Aquí están los principales:
- Un problema de hardware
- Un problema de software
- Un problema de configuración
¿Cuáles son las soluciones para arreglar la tecla Alt Gr?
Si ha identificado la causa del problema, puede probar las siguientes soluciones para solucionar que la tecla Alt Gr no funcione:
Solución 1: reinstale el controlador de su teclado
- Paso 1: haga clic derecho en el ícono "Esta PC" en su escritorio y elija Administrar.
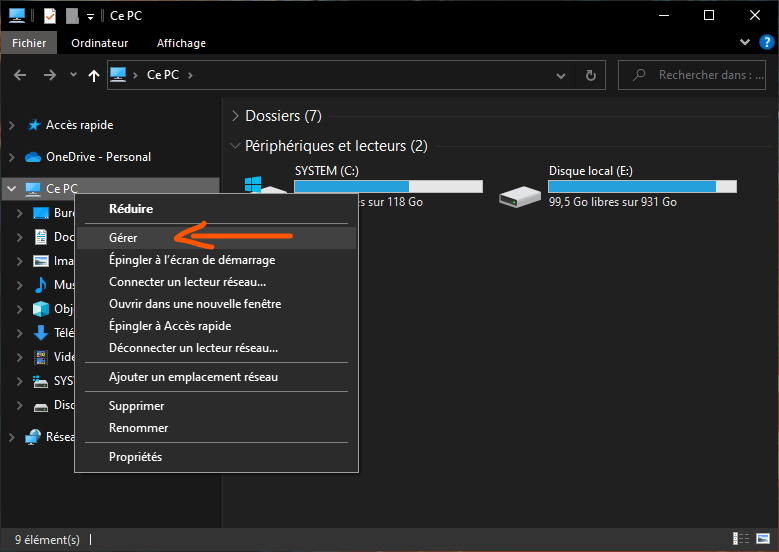
- Paso 2: luego haga clic en Administrador de dispositivos en la columna de la izquierda.
- Paso 3: expanda la categoría "Teclados" en la ventana derecha y haga clic derecho en su teclado.

- Paso 4: elige Desinstalar dispositivo y confirma.
- Paso 5: Luego reinicie su computadora y deje que Windows reinstale automáticamente el controlador de su teclado.
Solución 2: deshabilite o desinstale programas de terceros que puedan interferir con la tecla Alt Gr
Es posible que un programa de terceros, como un antivirus, un software de seguridad o una utilidad de personalización del teclado, impida que la tecla Alt Gr funcione correctamente. Para comprobar si este es el caso, puedes probar los siguientes pasos:
- Paso 1: inicia tu computadora en modo seguro . la tecla Windows + R y escriba msconfig en el cuadro de diálogo que se abre. Luego haga clic en la pestaña Arranque y marque la casilla Arranque seguro. Haga clic en Aceptar y reinicie su computadora.
- Paso 2: Pruebe si la tecla Alt Gr funciona en modo seguro. Si es así, significa que un programa de terceros está causando el problema.
- Paso 3: reinicie su computadora en modo normal y abra el Administrador de tareas. Para hacer esto, presione las teclas Ctrl + Alt + Supr y elija Administrador de tareas.

- Paso 4: en la pestaña Procesos, busque programas que puedan interferir con la tecla Alt Gr, como su antivirus, software de seguridad o utilidad de personalización del teclado. Haga clic derecho en cada programa y elija Finalizar tarea.

- Paso 5: Pruebe si la tecla Alt Gr funciona después de cerrar cada programa. Si encuentra el programa culpable, puede desactivarlo o desinstalarlo.
Solución 3: verifique y cambie la configuración de idioma y teclado
La tecla Alt Gr se puede desactivar o cambiar en la configuración de teclado y de idioma. Para verificar y cambiar esta configuración, puede seguir los siguientes pasos:
- Paso 1: presione la tecla Windows + I para abrir la Configuración Windows.

- Paso 2: Luego haga clic en Hora e idioma y elija Idioma en la columna de la izquierda.
- Paso 3: Verifique que el idioma de su teclado sea el que desea usar. De lo contrario, haga clic en Agregar un idioma y elija el idioma que coincida con su teclado. Por ejemplo, si tienes un teclado AZERTY, elige francés (Francia).
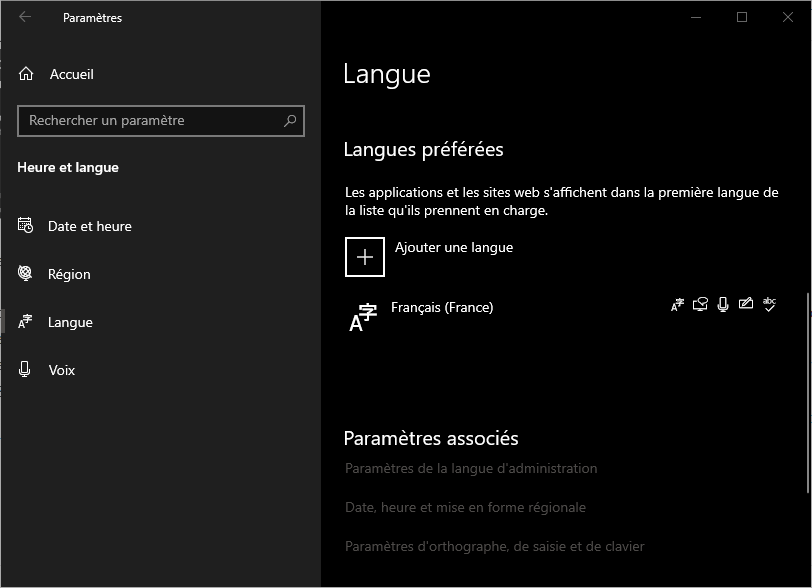
- Paso 4: Luego haga clic en Opciones junto al idioma de su teclado y verifique que el tipo de teclado sea el que desea usar. De lo contrario, haga clic en Agregar teclado y elija el tipo de teclado para su modelo. Por ejemplo, si tienes un teclado AZERTY estándar, elige francés. ¡Si es necesario, siempre puedes transformar tu teclado QWERTY en AZERTY !

- Paso 5: Pruebe si la tecla Alt Gr funciona después de cambiar la configuración del teclado y del idioma.
¿Cómo evitar que la tecla Alt Gr deje de funcionar?
Para evitar que la tecla Alt Gr no funcione en el futuro, puedes tomar algunas precauciones:
- Limpia tu teclado periódicamente con un paño suave y seco o una lata de aire comprimido para evitar la acumulación de polvo o suciedad que podría bloquear las teclas.
- Actualice el controlador de su teclado periódicamente a través del Administrador de dispositivos Windows o descargando la última versión del sitio web del fabricante de su teclado.
- Evite instalar programas de terceros que puedan interferir con el funcionamiento de la tecla Alt Gr o que puedan cambiar la configuración de su teclado y de idioma sin su consentimiento.
- Verifique la configuración de su teclado y de idioma periódicamente en la Configuración Windows y cámbiela si es necesario.
Tabla resumen de soluciones para arreglar la tecla Alt Gr
| La causa del problema | Solución |
| Problema de hardware | Comprobar el correcto funcionamiento y conexión del teclado |
| problema de software | Reinstale el controlador del teclado o deshabilite o desinstale programas de terceros que interfieran con la tecla Alt Gr |
| Problema de configuración | Verifique y cambie la configuración del teclado y el idioma en la Configuración Windows |
Preguntas frecuentes
A continuación se muestran algunas preguntas frecuentes de usuarios que tienen problemas con la tecla Alt Gr:
¿Cómo inserto caracteres especiales sin usar la tecla Alt Gr?
Existen varios métodos para insertar caracteres especiales sin usar la tecla Alt Gr. Puede:
- Utilice el teclado numérico de su teclado y escriba el código ASCII del carácter que desea insertar. Para hacer esto, presione la tecla Bloq Num para activar el teclado numérico, luego mantenga presionada la tecla Alt y escriba el código de carácter en el teclado numérico. Por ejemplo, para insertar el símbolo del euro (€), escriba Alt + 0128. Puede encontrar la lista de códigos ASCII en este sitio: https://www.ascii-code.com/
- Utilice el Mapa de caracteres Windows, que es una aplicación que muestra todos los caracteres disponibles en su computadora. Para hacer esto, presione la tecla Windows y escriba "Tabla de caracteres" en la barra de búsqueda. Haga clic en la aplicación "Mapa de personajes" en los resultados de la búsqueda. En la tabla de caracteres, busque y seleccione el carácter especial que desea insertar. Luego haga clic en el botón Seleccionar, luego en el botón Copiar. Luego pegue el carácter en su documento presionando Ctrl + V.
- Utilice un software de personalización de teclado, que le permite crear sus propios atajos de teclado para insertar caracteres especiales.
Por ejemplo, puede utilizar AutoHotkey, que es un software gratuito y de código abierto que le permite escribir scripts para automatizar tareas en su computadora. Puede descargar AutoHotkey desde este sitio: https://www.autohotkey.com/ Para crear un método abreviado de teclado con AutoHotkey, debe escribir un script que asocie una combinación de teclas con un carácter especial. Por ejemplo, para insertar el símbolo del euro (€) presionando las teclas Ctrl + E, debe escribir este script: ^e::Send {€} Luego debe guardar su script con la extensión .ahk y ejecutarlo con AutoHotkey. Puede encontrar más información sobre la sintaxis y los comandos de AutoHotkey en este sitio: https://www.autohotkey.com/docs/AutoHotkey.htm
¿Cómo cambio la función de la tecla Alt Gr?
Si desea cambiar la función de la tecla Alt Gr, puede utilizar un software de personalización del teclado, como AutoHotkey, que mencionamos anteriormente. Con AutoHotkey, puede escribir una secuencia de comandos que asocie otra acción con la tecla Alt Gr. Por ejemplo, si desea que la tecla Alt Gr abra Google Chrome, escribiría esta secuencia de comandos:
<^>!::Ejecute “C:\Archivos de programa (x86)\Google\Chrome\Application\chrome.exe”
Luego debe guardar su script con la extensión .ahk e iniciarlo con AutoHotkey.
¿Cómo restablezco la configuración del teclado y del idioma?
Si desea restablecer la configuración del teclado y el idioma a sus valores predeterminados, puede seguir los siguientes pasos:
- Paso 1: presione la tecla Windows + I para abrir la Configuración Windows.
- Paso 2: Luego haga clic en Hora e idioma y elija Idioma en la columna de la izquierda.
- Paso 3: haga clic en Restablecer junto a Restablecer la configuración regional a los valores predeterminados recomendados por Microsoft.
- Paso 4: Confirme su elección haciendo clic en Restablecer.
- Paso 5: reinicie su computadora para que los cambios surtan efecto.
¿Cómo habilito o deshabilito la tecla Alt Gr?
Si desea habilitar o deshabilitar la tecla Alt Gr, puede usar un software de personalización del teclado, como SharpKeys, que es un software gratuito que le permite cambiar las funciones de las teclas del teclado editando el registro de Windows.
Puede descargar SharpKeys desde este sitio: https://github.com/randyrants/sharpkeys Para habilitar o deshabilitar la tecla Alt Gr con SharpKeys, puede seguir los siguientes pasos:
- Paso 1: inicie SharpKeys y haga clic en el botón Agregar.
- Paso 2: En la ventana que se abre, haga clic en el botón Escribir clave debajo de la columna Desde clave y presione la tecla Alt Gr. Verá que el código de clave se muestra en el cuadro.
- Paso 3: Luego haga clic en el botón Escribir clave debajo de la columna A clave y presione la tecla que desea asociar con la tecla Alt Gr. Por ejemplo, si desea desactivar la tecla Alt Gr, presione la tecla Esc. Verá que el código clave se muestra en el cuadro.
- Paso 4: Haga clic en el botón Aceptar para validar su elección.
- Paso 5: haga clic en el botón Escribir en el registro para guardar los cambios en el registro Windows.
- Paso 6: reinicie su computadora para que los cambios surtan efecto.
¿Cómo arreglar una tecla Alt Gr atascada?
A veces, la tecla Alt Gr se atasca en el modo presionado y produce caracteres especiales cada vez que presiona otra tecla. En este caso, puedes probar las siguientes soluciones para desbloquear la tecla Alt Gr:
- Presione la tecla Alt Gr varias veces para intentar desbloquearlo.
- Presione las teclas Ctrl + Alt + Supr juntas y elija Cancelar en la pantalla que aparece.
- Presione las teclas Windows + L juntas para bloquear su sesión y presione estas teclas nuevamente para desbloquearla.
- Desenchufe y conecte su teclado o cambie los puertos USB.
- Limpia tu teclado con un paño suave y seco o una lata de aire comprimido para eliminar cualquier residuo que pueda atascar la tecla Alt Gr.
Conclusión
La tecla Alt Gr es una tecla del teclado que le permite insertar caracteres especiales, pero en ocasiones puede no funcionar correctamente. En este artículo hemos visto las posibles causas de este problema y las soluciones para solucionarlo. También vimos cómo insertar caracteres especiales sin usar la tecla Alt Gr, cómo cambiar la función de la tecla Alt Gr, cómo restablecer la configuración del teclado y del idioma, cómo habilitar o deshabilitar la tecla Alt Gr y cómo arreglar una tecla Alt. Gr bloqueado. Pero qué hacer si la tecla Alt + Tab ya no funciona? Esta tecla cambia entre ventanas abiertas en su computadora y puede ser muy inconveniente no poder usarla más. Afortunadamente, también existen soluciones para arreglar que la tecla Alt + Tab ya no funcione . Esperamos que esta información te sea de utilidad y puedas recuperar el uso de la tecla Alt Gr sin dificultad. Si tiene alguna pregunta o comentario, no dude en hacérnoslo saber en el espacio dedicado a continuación. ¡Gracias por leernos!

![[GetPaidStock.com]-645fed9511a34](https://tt-hardware.com/wp-content/uploads/2023/05/GetPaidStock.com-645fed9511a34-1-696x441.jpg)


