La barra espaciadora es una de las teclas más utilizadas en un teclado. Te permite separar palabras, realizar saltos de línea, pausar un vídeo o incluso iniciar una búsqueda en Internet. ¿Pero qué hacer si ya no funciona? ¿Cómo reparar tu teclado y recuperar la comodidad al escribir? Aquí hay 10 posibles soluciones para resolver este problema.
Solución 1: verifique la configuración del teclado
Lo primero que debe hacer es verificar si el problema no está en la configuración del teclado. La barra espaciadora puede estar desactivada o asignada a otra función. Para hacer esto, siga estos pasos:
- Abra el menú Inicio y haga clic en Configuración

- Haga clic en Hora e idioma, luego Idioma

- Seleccione el idioma de su teclado y haga clic en Opciones

- Verifique que la distribución del teclado sea correcta y que la barra espaciadora no haya cambiado
- Si es necesario, modifique la configuración o restaure los valores predeterminados
Solución 2: Limpia el teclado
La barra espaciadora puede estar bloqueada por polvo, migas u otra suciedad. Para limpiar el teclado , puedes utilizar un paño suave, un bastoncillo de algodón, un bote de aire comprimido o una aspiradora. He aquí cómo hacerlo:

- Apaga tu computadora y desconecta el teclado si es externo
- Voltee el teclado y agítelo suavemente para eliminar cualquier residuo.
- Utilice un paño suave o un bastoncillo de algodón ligeramente humedecido para limpiar las teclas y los espacios entre ellas.
- Utilice una lata de aire comprimido o una aspiradora para soplar o aspirar la suciedad restante.
- Deje que el teclado se seque antes de volver a enchufarlo y encender la computadora
Solución 3: desmontar la llave
Si la limpieza no es suficiente, puedes intentar desmontar la tecla del teclado para ver si está dañada o atascada. Para hacer esto, necesitará un destornillador plano o algo delgado y plano. He aquí cómo hacerlo:

- Apaga tu computadora y desconecta el teclado si es externo
- Inserte el destornillador u objeto plano debajo de la llave y deslícelo suavemente para levantarlo.
- Retire la llave y compruebe su estado. Si está roto, deberás reemplazarlo. Si está sucio, límpielo con un paño suave o un bastoncillo de algodón ligeramente humedecido.
- Verifique también el estado del mecanismo debajo de la llave. Si está dañado, tendrás que cambiarlo. Si está sucio, límpielo con un bidón de aire comprimido o una aspiradora.
- Reemplace el botón presionándolo hasta que encaje en su lugar.
- Vuelva a conectar el teclado y vuelva a encender su computadora
Solución 4: actualice los controladores del teclado
El problema puede deberse a controladores desactualizados o dañados. Los controladores son software que permiten que su computadora reconozca y se comunique con sus dispositivos. Para actualizar los controladores del teclado, siga estos pasos: 
- Abra el Administrador de dispositivos haciendo clic derecho en el menú Inicio y eligiendo Administrador de dispositivos
- Expanda la categoría Teclados y haga clic derecho en su teclado
- Elija Actualizar controlador y siga las instrucciones en pantalla.
- Reinicie su computadora y verifique si la barra espaciadora funciona
Solución 5: desinstale y reinstale los controladores del teclado
Si la actualización de los controladores no resuelve el problema, puede intentar desinstalarlos y reinstalarlos. Esto permitirá que su computadora vuelva a detectar su teclado y le asigne los controladores correctos. Para hacer esto, siga estos pasos: 
- Abra el Administrador de dispositivos haciendo clic derecho en el menú Inicio y eligiendo Administrador de dispositivos
- Expanda la categoría Teclados y haga clic derecho en su teclado
- Elija Desinstalar dispositivo y confirme la desinstalación.
- Reinicie su computadora y espere a que reconozca su teclado e instale los controladores automáticamente
- Comprueba si la barra espaciadora funciona
Solución 6: pruebe el teclado en otra computadora
Si ninguna de las soluciones anteriores funciona, puedes probar tu teclado en otra computadora. Esto le permitirá saber si el problema está en el teclado o en su computadora. Para hacer esto, siga estos pasos:

- Desenchufe su teclado de su computadora
- Conéctelo a otra computadora
- Pruebe la barra espaciadora en un software de procesamiento de textos o en Internet
- Si la barra espaciadora funciona, el problema está en tu computadora. Es posible que deba comunicarse con un técnico o restablecer su sistema. Si la barra espaciadora no funciona, el problema está en el teclado. Es posible que necesites cambiarlo.
Solución 7: cambia el teclado
Si has determinado que el problema está en el propio teclado, no te queda más remedio que cambiarlo. Puede comprar un nuevo teclado externo o interno según el tipo de computadora. También puedes optar por un teclado inalámbrico o con cable según tus preferencias. A continuación se ofrecen algunos consejos para elegir un buen teclado:
- Comprueba la compatibilidad del teclado con tu sistema operativo y modelo de ordenador
- Elige un teclado ergonómico que te proporcione un buen agarre y respete la posición de tus manos y muñecas
- Elige un teclado silencioso que no haga demasiado ruido al escribir
- Elija un teclado retroiluminado si trabaja a menudo en la oscuridad
- Compare precios y opiniones de usuarios para encontrar el mejor valor
Solución 8: use el teclado virtual
Mientras espera cambiar su teclado o reparar su computadora, puede usar el teclado virtual. Se trata de un teclado que aparece en pantalla y que puedes controlar con el ratón o con el dedo si tienes una pantalla táctil. Para habilitar el teclado virtual, siga estos pasos:
- Abra el menú Inicio y haga clic en Configuración

- Haga clic en la opción Facilidad de uso, luego en Teclado

- Habilite la opción Usar teclado en pantalla
- El teclado virtual aparece en la pantalla. Puede usarlo para escribir texto haciendo clic en las teclas con el mouse o con el dedo.
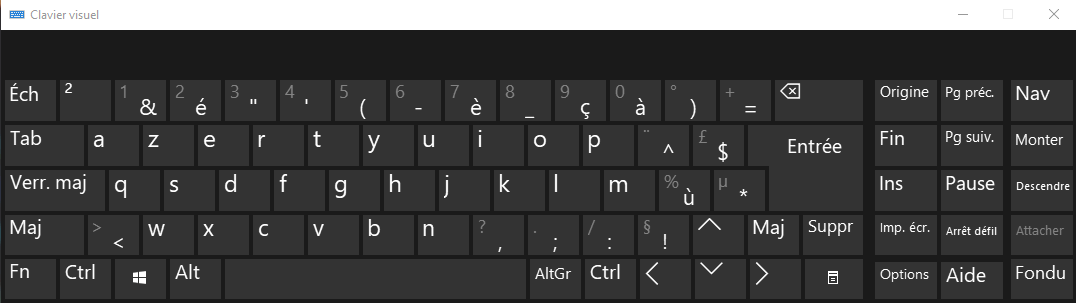
Solución 9: utilice el reconocimiento de voz
Otra solución temporal es utilizar el reconocimiento de voz. Esta es una función que le permite controlar su computadora con su voz. Puede dictar texto, iniciar aplicaciones, buscar en Internet o ejecutar comandos simples. Para habilitar el reconocimiento de voz, siga estos pasos:
- Abra el menú Inicio y haga clic en Configuración
- Haga clic en Hora e idioma, luego en Voz
- Habilite la opción Habilitar reconocimiento de voz

- Aparece un micrófono en la pantalla. Puedes hacer clic en él para comenzar a hablar o decir "Empezar a escuchar".
- Puede ver la lista de comandos de voz disponibles diciendo "¿Cuáles son los comandos?"
Solución 10: utilice software de reemplazo de texto
Una última solución temporal es utilizar un software de reemplazo de texto. Este es un software que le permite crear atajos de teclado para insertar texto automáticamente. Por ejemplo, puedes definir que la combinación Alt + Espacio inserte una barra espaciadora. Existen varios software de este tipo, como PhraseExpress, AutoHotkey o TextExpander. A continuación se explica cómo utilizar el software de reemplazo de texto:
- Descargue e instale el software de su elección
- Abra el software y cree un nuevo método abreviado de teclado
- Ingrese la combinación de teclas que desea usar y el texto a insertar
- Guarde el acceso directo y pruébelo en un software de procesamiento de textos o en Internet.
Conclusión
La barra espaciadora es una tecla esencial en un teclado. Si ya no funciona, puede probar varias soluciones para reparar su teclado o solucionar el problema. Esperamos que este artículo te haya sido útil y que hayas encontrado la solución adecuada a tu situación. Si tiene alguna pregunta o comentario, no dude en dejarlo a continuación.
Tabla comparativa de teclados
| Tipo de teclado | Ventajas | Desventajas |
| Teclado externo | Fácil de cambiar | Puede ocupar espacio |
| Teclado interno | Integrado en la computadora | Difícil de cambiar |
| Teclado inalambrico | Sin necesidad de cable | Requiere baterías |
| Teclado con cable | No se necesitan pilas | Puede enredarse |
| Teclado ergonómico | Confortable y previene trastornos musculoesqueléticos. | puede ser caro |
| Teclado silencioso | No hagas ruido | Puede faltar capacidad de respuesta |
| Teclado iluminado | Te permite trabajar en la oscuridad. | Puede consumir más energía |
Preguntas frecuentes
¿Qué debo hacer si mi barra espaciadora ya no funciona en mi teléfono?
Si la barra espaciadora ya no funciona en su teléfono, puede intentar reiniciarlo, actualizar su teclado virtual, cambiar idiomas o teclados o restablecer la configuración del teclado.
¿Cómo sé si mi barra espaciadora está rota?
Para saber si tu barra espaciadora está rota, puedes desmontar la llave y comprobar su estado. Si está agrietado, deformado o desprendido del mecanismo probablemente esté roto. También puedes probar tu teclado en otra computadora para ver si el problema persiste.
¿Cómo arreglar una barra espaciadora que salta?
Si tu barra espaciadora salta, es decir, inserta varios espacios a la vez o no inserta ninguno, puedes intentar limpiar el teclado, actualizar los controladores del teclado, desinstalar y reinstalar los controladores del teclado o usar un software de reemplazo de texto.
¿Cómo cambiar la barra espaciadora en un teclado interno?
Para cambiar la barra espaciadora en un teclado interno, deberá abrir su computadora y navegar hasta el teclado. Necesitará un destornillador adecuado y una llave nueva compatible. Luego deberá quitar la llave rota y reemplazarla por una nueva. Cuidado, esta operación puede ser delicada y anular la garantía de tu ordenador. Es recomendable llamar a un profesional si no está seguro.
¿Cómo habilitar o deshabilitar la barra espaciadora?
Para habilitar o deshabilitar la barra espaciadora, puede utilizar un software de reemplazo de texto. Puede crear un método abreviado de teclado que active o desactive la función de la barra espaciadora. Por ejemplo, puede configurar Ctrl + Espacio para activar o desactivar la barra espaciadora. De esta forma podrás controlar cuándo quieres usar la barra espaciadora o no.

![[GetPaidStock.com]-646128ff94306](https://tt-hardware.com/wp-content/uploads/2023/05/GetPaidStock.com-646128ff94306-696x442.jpg)


