Tienes algún problema con tu teclado ? ¿Ya no escribe cartas o algunas teclas ya no funcionan ? Que no cunda el pánico, existen soluciones sencillas y eficaces para solucionar este problema y encontrar un teclado funcional. En este artículo, presentaremos 10 métodos para solucionar problemas de su teclado y explicaremos las posibles causas de este mal funcionamiento.
¿Cuáles son las causas de un teclado que ya no escribe letras?

Hay varios motivos que pueden explicar por qué un teclado ya no escribe letras o por qué determinadas teclas ya no responden. Aquí están los principales:
- Un teclado físicamente dañado
- Un controlador de teclado faltante o desactualizado
- Un puerto USB defectuoso
- Una configuración de ahorro de energía mal configurada
- Un error de clave de filtro Windows 10
- Una actualización importante Windows 10
¿Cómo solucionar el problema de un teclado que ya no escribe letras?
Dependiendo de la causa del problema, existen diferentes soluciones para reparar tu teclado y conseguir que vuelva a funcionar . Aquí hay 10 métodos que puedes probar:
Método 1: usar el acceso directo Windows + barra espaciadora

Antes de pasar a métodos más complejos, le recomendamos que pruebe una solución rápida y sencilla, que puede solucionar el error en algunos casos. Windows + Barra espaciadora simultáneamente Este atajo le permite cambiar la distribución del teclado y corregir un posible problema de configuración .
Método 2: deshabilitar el ahorro de energía
Si cree que la configuración de ahorro de energía es la culpable del problema de su teclado, puede intentar desactivarla siguiendo estos pasos:
- Haga clic derecho en el botón Inicio y elija Administrador de dispositivos.

- Expanda la categoría Teclados y haga clic derecho en su teclado.
- Elija Propiedades y luego vaya a la pestaña Administración fuentes de alimentación .
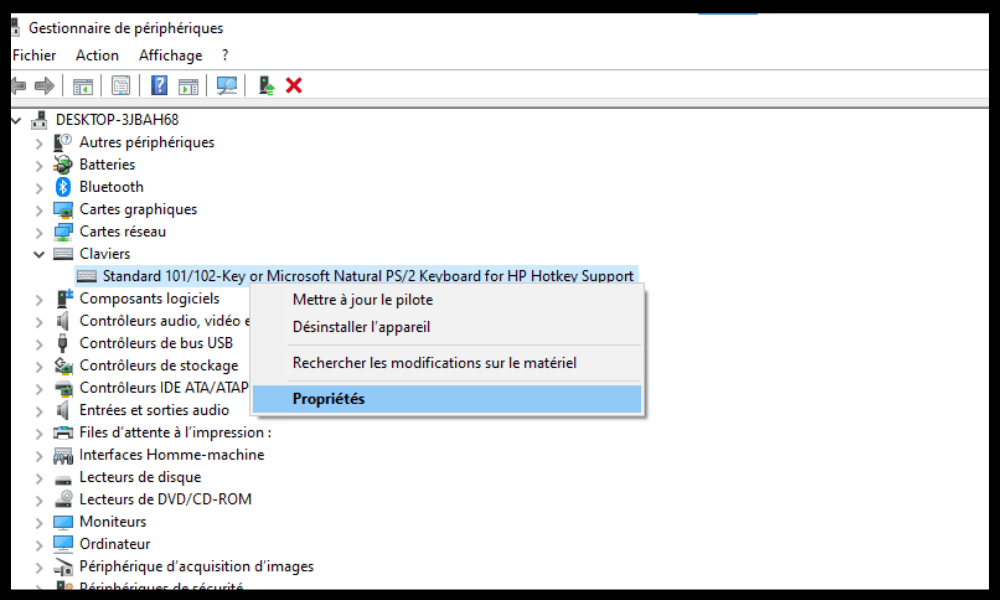
- Desmarque la casilla de verificación Permitir que la computadora apague este dispositivo para ahorrar energía.
- Haga clic en Aceptar para validar los cambios.
- Reinicie su computadora y verifique si su teclado funciona nuevamente.
Método 3: deshabilitar las teclas del mouse
Las teclas del mouse son una función que le permite usar el teclado numérico para controlar el cursor del mouse. Si esta función se habilita por error, es posible que impida que el teclado escriba letras. Para desactivarlo sigue estos pasos:
- Abra el Panel de control haciendo clic derecho en el botón Inicio y eligiendo Panel de control.

- Haga clic en Opciones de facilidad de uso y luego en Cambiar el funcionamiento de su teclado.
- Desmarque la casilla Habilitar teclas del mouse.

- Haga clic en Aplicar y luego en Aceptar.
- Pruebe su teclado y vea si el problema se resuelve.
Método 4: actualice el controlador de su teclado
Si el controlador de su teclado falta o está desactualizado, puede causar problemas operativos. Para actualizar el controlador de su teclado, puede usar el Administrador de dispositivos o un software dedicado como Driver Booster. A continuación se explica cómo hacerlo con el Administrador de dispositivos:
- Haga clic derecho en el botón Inicio y elija Administrador de dispositivos.
- Expanda la categoría Teclados y haga clic derecho en su teclado.
- Elija Actualizar controlador y luego busque automáticamente un controlador actualizado.

- Siga las instrucciones que aparecen en pantalla para instalar el controlador más reciente.
- Reinicie su computadora y verifique si su teclado funciona correctamente.
Método 5: inicie el solucionador de problemas
Windows 10 tiene una herramienta incorporada que ayuda a detectar y solucionar problemas comunes en su computadora, incluidos los relacionados con el teclado. Para iniciar el solucionador de problemas, siga estos pasos:
- Abra Configuración presionando las teclas Windows + I.

- Haga clic en Actualización y seguridad y luego en Solucionar problemas.
- Seleccione Teclado de la lista y haga clic en Ejecutar solucionador de problemas.

- Siga las instrucciones en pantalla para que el solucionador de problemas escanee y repare su teclado.
- Reinicie su computadora y vea si el problema persiste.
Método 6: intente iniciar sesión en el sistema como un usuario diferente
El problema con su teclado puede estar relacionado con su cuenta de usuario. Para comprobar esto, puede intentar iniciar sesión en el sistema como un usuario diferente. Si no tienes otra cuenta de usuario, puedes crear una temporalmente siguiendo estos pasos:
- Abra Configuración presionando las teclas Windows + I.
- Haga clic en Cuentas y luego en Familia y otros usuarios.
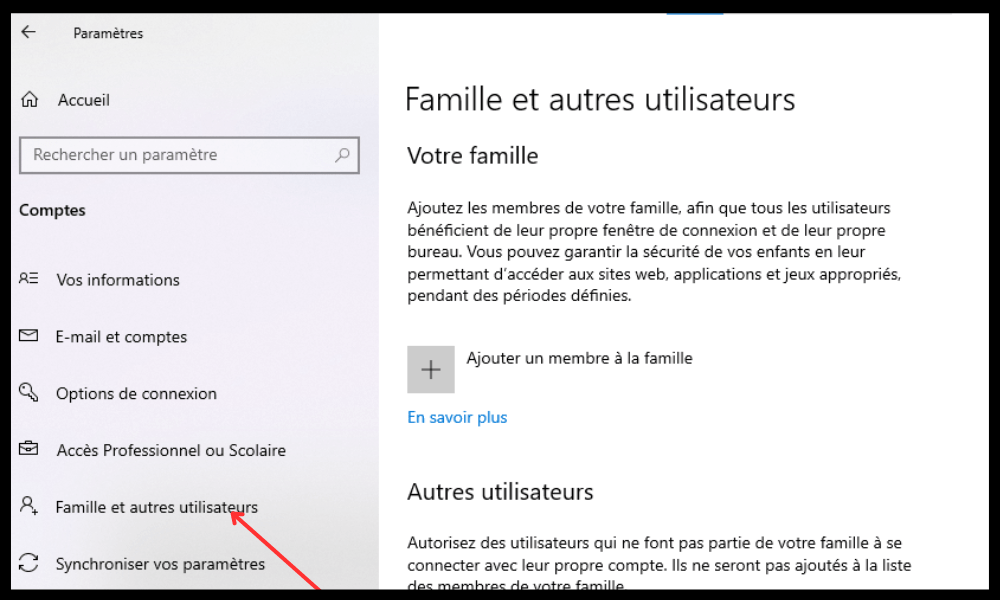
- Haga clic en Agregar otro usuario a esta PC y luego haga clic en No tengo la información de inicio de sesión de esta persona .

- Haga clic en Agregar un usuario sin una cuenta de Microsoft e ingrese un nombre de usuario y contraseña.
- Haga clic en Siguiente para crear la cuenta de usuario.
- Cierre sesión en su cuenta actual e inicie sesión en la nueva cuenta que acaba de crear.
- Pruebe su teclado y vea si el problema se resuelve.
Si su teclado funciona normalmente con otra cuenta de usuario , significa que el problema está relacionado con su cuenta original, tal vez su cuenta Windows esté bloqueada o tenga un problema crítico… En este caso, puede intentar reparar su perfil de usuario o crear uno nuevo. .
Método 7: verifique la configuración de región o idioma

Si su teclado no escribe letras correctamente o algunas teclas están invertidas, es posible que tenga un problema de configuración de región o idioma. Para verificar y cambiar esta configuración, siga estos pasos:
- Abra Configuración presionando las teclas Windows + I.
- Haga clic en Hora e idioma y luego en Idioma.
- Compruebe que el idioma mostrado coincida con el de su teclado. De lo contrario, haga clic en Agregar idioma y seleccione el idioma apropiado.

- Haga clic en el idioma que acaba de agregar y elija Establecer como idioma predeterminado.
- Haga clic en Opciones, luego en Agregar teclado y seleccione el tipo de teclado que está utilizando.
- Haga clic en el teclado que acaba de agregar y elija Establecer como teclado predeterminado.
- Reinicie su computadora y verifique si su teclado funciona correctamente.
Método 8: limpia tu teclado

Si tu teclado está sucio o sucio, es posible que no escriba letras o que algunas teclas estén atascadas. Para limpiar tu teclado , puedes utilizar un paño suave, un bastoncillo de algodón, aire comprimido o una aspiradora. He aquí cómo hacerlo:
- Apague su computadora y desconecte su teclado si es un teclado externo.
- Dale la vuelta al teclado y sacúdelo suavemente para eliminar la suciedad o las migas que se hayan acumulado entre las teclas.
- Utilice un paño suave ligeramente húmedo para limpiar la superficie del teclado. No utilice productos químicos ni alcohol que puedan dañar el teclado.
- Utilice un bastoncillo de algodón ligeramente húmedo para limpiar los espacios entre las teclas. Tenga cuidado de no dejar fibras de algodón en el teclado.
- Utilice una lata de aire comprimido o una aspiradora para soplar o aspirar el polvo que quede en el teclado. Sostenga la lata de aire comprimido a una distancia de aproximadamente 15 cm del teclado y rocíe con impulsos cortos. Sostenga la aspiradora a una distancia de aproximadamente 5 cm del teclado y utilice una boquilla adecuada.
- Deje que su teclado se seque por completo antes de volver a enchufarlo o encender su computadora.
- Pruebe su teclado y vea si el problema se resuelve.
Método 9: reinicia tu computadora
Si ninguno de los métodos anteriores funcionó, puedes intentar restablecer tu computadora. Esto restaura su sistema a la configuración de fábrica y elimina cualquier archivo corrupto o malicioso que pueda estar afectando su teclado.
Tenga en cuenta que esta operación también borra sus datos personales, aplicaciones y configuraciones. Por lo tanto, le recomendamos que haga una copia de seguridad de sus archivos importantes antes de continuar.
A continuación le indicamos cómo restablecer su computadora:
- Abra Configuración presionando las teclas Windows + I.
- Haga clic en Actualización y seguridad y luego en Recuperación.

- En Restablecer esta PC, haga clic en Comenzar.
- Elija la opción Conservar mis archivos si desea conservar sus documentos personales o la opción Eliminar todo si desea borrarlo todo.
- Siga las instrucciones que aparecen en pantalla para completar el reinicio.
- Reinicie su computadora y verifique si su teclado funciona correctamente.
Método 10: reemplace su teclado

Si todos los métodos anteriores han fallado, es posible que su teclado esté irreparablemente dañado y deba ser reemplazado. Si utiliza un teclado externo, puede comprar fácilmente uno nuevo y conectarlo a su computadora. Si utiliza un teclado integrado en su computadora portátil, puede intentar desmontarlo y cambiarlo usted mismo, siempre que tenga las herramientas y habilidades necesarias. En caso contrario, puedes llamar a un profesional o al servicio postventa para que realice la sustitución.
Tabla resumen y comparativa de las 10 soluciones
| Método | Ventajas | Desventajas |
|---|---|---|
| Utilice el acceso directo Windows + barra espaciadora | Rapido y Facil | No funciona en todos los casos |
| Desactivar el ahorro de energía | Previene la desactivación del teclado | Puede aumentar el consumo de energía. |
| Deshabilitar las teclas del mouse | Le permite corregir un problema de configuración. | Requiere acceso al Panel de control |
| Actualizar el controlador del teclado | Ayuda a resolver problemas de compatibilidad | Requiere acceso al Administrador de dispositivos |
| Inicie el solucionador de problemas | Ayuda a detectar y reparar problemas comunes. | No garantiza una resolución completa |
| Prueba con otra cuenta de usuario | Le permite comprobar si el problema está relacionado con el perfil del usuario. | Requiere crear una nueva cuenta de usuario |
| Verifique la configuración de región o idioma | Soluciona un problema de distribución del teclado. | Requiere acceso a Configuración |
| Limpiar el teclado | Ayuda a eliminar la suciedad o el polvo que bloquea las teclas. | Puede dañar el teclado si se hace incorrectamente |
| Reiniciar la computadora | Le permite restaurar el sistema a la configuración de fábrica. | Borrar datos personales, aplicaciones y configuraciones |
| Reemplazar el teclado | Te permite tener un teclado nuevo y funcional | Caro y complejo |
FAQ: Preguntas frecuentes sobre el teclado que ya no escribe letras
¿Por qué mi teclado escribe números en lugar de letras?
Si tu teclado escribe números en lugar de letras , es posible que hayas habilitado la tecla Bloq Num o Bloq Num. Para desactivar esta función, presione la tecla Bloq Num o Fn + Bloq Num según el modelo de su teclado.
¿Por qué mi teclado escribe símbolos en lugar de letras?
Si tu teclado escribe símbolos en lugar de letras , es posible que hayas habilitado la tecla Alt Gr o la tecla Alt + Ctrl. Para desactivar esta función, presione Alt Gr o Alt + Ctrl según el modelo de su teclado.
¿Por qué mi teclado no funciona en ciertos sitios o aplicaciones?
Si su teclado no funciona en ciertos sitios o aplicaciones , puede haber un problema de compatibilidad o configuración. Puede intentar actualizar su navegador o aplicación, cambiar de navegador o aplicación, deshabilitar extensiones o complementos, borrar el caché y las cookies o verificar los permisos de acceso al teclado.
¿Por qué mi teclado no funciona al inicio?
Si su teclado no funciona al inicio, puede haber un de conexión o reconocimiento. Puede intentar desconectar y volver a conectar su teclado , cambiar los puertos USB, verificar el BIOS o UEFI o iniciar en modo seguro.
Conclusión: el teclado ya no escribe letras
Un teclado que ya no escribe letras o tiene teclas defectuosas puede resultar muy molesto e impedirte utilizar correctamente tu ordenador. Afortunadamente, existen soluciones simples y efectivas para resolver este problema y recuperar un teclado que funcione. Esperamos que este artículo te haya resultado útil y que hayas podido solucionar los problemas de tu teclado utilizando nuestros métodos. Si tiene alguna pregunta o comentario, no dude en dejarlo a continuación.




