¿Tienes el teclado de tu computadora atascado y no sabes cómo desbloquearlo ? Que no cunda el pánico, existen soluciones sencillas y eficaces para solucionar este problema. Ya sea un teclado externo o uno integrado en una computadora portátil, puede suceder que se bloquee debido a un objeto atrapado debajo de una tecla, una configuración incorrecta, un controlador defectuoso o una conexión defectuosa. En este artículo, explicaremos las posibles causas de un teclado atascado y los métodos para solucionarlo.
¿Qué causa un teclado atascado?

Un teclado puede congelarse por diferentes motivos, dependiendo de si es un teclado externo o integrado en una computadora portátil:
- Un objeto ubicado debajo de una llave, como una miga, un clip, un imperdible, etc.
- Configuraciones de teclado incorrectas, como habilitar teclas adhesivas o teclas de filtro.
- Un controlador de teclado defectuoso o desactualizado.
- Una conexión de teclado defectuosa.
- Un cable interno desconectado del teclado.
¿Cómo arreglar un teclado atascado?
Dependiendo de la causa del problema, existen diferentes métodos para reparar un teclado atascado.
1. Desactivar teclas adhesivas
Las teclas adhesivas son una opción conveniente que le permite usar teclas modificadoras (Ctrl, Alt, Shift) sin tener que mantenerlas presionadas. Si presiona la tecla Shift durante 8 segundos, habilitará las teclas adhesivas y verá aparecer un ícono en la barra de tareas. 
Para desactivar las teclas adhesivas, puedes:
- Presione las teclas Shift derecha e izquierda simultáneamente durante 5 segundos.
- Haga clic en el icono de Sticky Keys en la barra de tareas y desmarque la casilla "Habilitar Sticky Keys".
- Abra el panel de control y haga clic en "Opciones de facilidad de uso". En la sección "Hacer que el teclado sea más fácil de usar", desmarque la casilla "Habilitar teclas adhesivas".
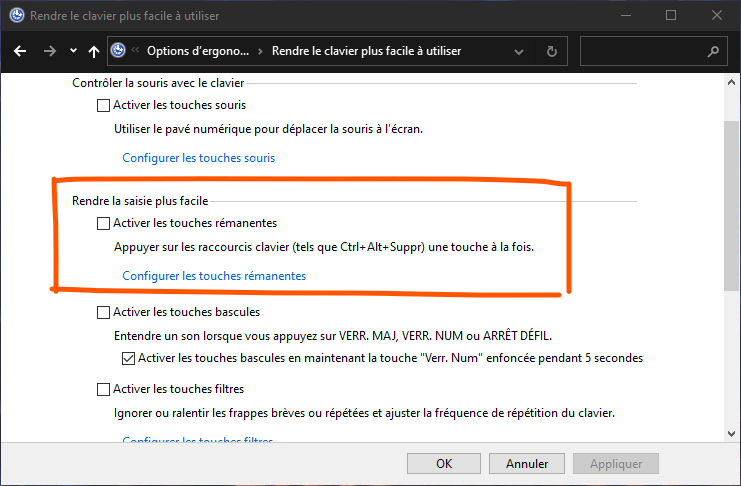
Quizás te guste este artículo: ¿ Teclado mecánico o de membrana? ¡Jugadores, jueguen sus juegos!
2. Deshabilitar claves de filtro
Las teclas de filtro son una opción ergonómica que le permite ignorar pulsaciones de teclas cortas o repetidas. Si presionas la tecla Shift durante 8 segundos, habilitas las teclas de filtro y verás aparecer un ícono en la barra de tareas.
Para desactivar las claves de filtro, puede:
- Presione las teclas Shift derecha e izquierda simultáneamente durante 5 segundos.
- Haga clic en el icono de claves de filtro en la barra de tareas y desmarque la casilla "Habilitar claves de filtro".
- Abra el panel de control y haga clic en "Opciones de facilidad de uso". En la sección "Hacer que el teclado sea más fácil de usar", desmarque la casilla "Habilitar teclas de filtro".
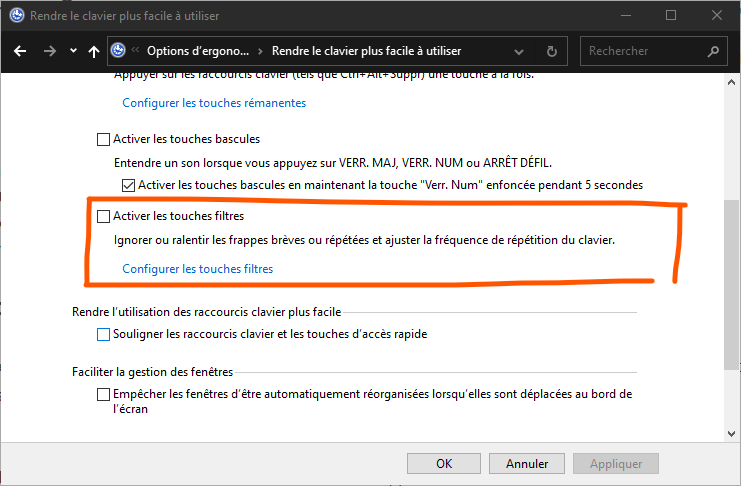
3. Reinstale los controladores del teclado
El teclado está atascado debido a un controlador defectuoso o desactualizado. Para que vuelva a funcionar, es posible que deba reinstalar o actualizar el controlador. Sigue estos pasos:
- Abra el Administrador de dispositivos y expanda la categoría Teclado.
- Haga clic derecho en el nombre de su teclado y elija Desinstalar dispositivo.

- Reinicia tu computadora. Windows debería detectar automáticamente su teclado e instalar el controlador apropiado.
- Si el problema persiste, puede intentar descargar el controlador más reciente desde el sitio web del fabricante del teclado o la computadora portátil e instalarlo manualmente.
Verifique si hay problemas de hardware
Si los métodos anteriores no resolvieron el problema, es posible que su teclado esté dañado físicamente o que la conexión a la computadora sea defectuosa. Aquí hay algunas comprobaciones que debe realizar:
4. Comprueba tu conexión
Si está utilizando un teclado externo, asegúrese de que esté correctamente conectado a la computadora. Intente cambiar los puertos USB o PS/2 si es posible. Si está utilizando un concentrador USB, intente conectar el teclado directamente a la computadora. Si está utilizando un teclado inalámbrico, asegúrese de que el adaptador inalámbrico esté firmemente insertado en el puerto USB.
5. Verifique el interruptor fuentes de alimentación del teclado inalámbrico
Si está utilizando un teclado inalámbrico, asegúrese de que esté encendido. Algunos teclados inalámbricos tienen un interruptor fuentes de alimentación ubicado en la parte posterior o lateral del teclado. Si el interruptor está apagado, colóquelo en la posición de encendido.
6. Revisa las pilas o batería del teclado inalámbrico

Si está utilizando un teclado inalámbrico, verifique que las baterías o el paquete de baterías tengan suficiente carga. Si están débiles o desgastados, reemplácelos con celdas nuevas o una batería nueva.
7. Verifique el adaptador inalámbrico del teclado

Si está utilizando un teclado inalámbrico, asegúrese de que el adaptador inalámbrico esté conectado a un puerto USB de la computadora. Intente cambiar los puertos USB si es posible. Si está utilizando un adaptador Bluetooth, asegúrese de que Bluetooth esté activado en su computadora y que el teclado esté emparejado con la computadora.
Lea también: ¿ Cómo limpiar tu teclado mecánico?
Preguntas frecuentes
¿Cómo sé si mi teclado está bloqueado?

Si su teclado está atascado, puede experimentar los siguientes síntomas:
- Algunas teclas no funcionan o producen caracteres incorrectos.
- Algunas teclas permanecen presionadas o se repiten.
- Algunos comandos del teclado no funcionan o se ejecutan de manera diferente.
- Aparece un icono de tecla adhesiva o de tecla de filtro en la barra de tareas.
- Aparece un mensaje de error en la pantalla.
¿Cómo desbloqueo mi teclado?
Para desbloquear su teclado, debe identificar la causa del problema y aplicar el método adecuado. Puedes consultar nuestro artículo para conocer los diferentes métodos para reparar un teclado atascado.
¿Cómo actualizo el controlador de mi teclado?
Para actualizar el controlador de su teclado, puede usar el Administrador de dispositivos Windows o descargar el controlador más reciente desde el sitio web del fabricante del teclado o de la computadora portátil.
¿Cómo emparejo mi teclado Bluetooth con mi PC?
Para emparejar su teclado Bluetooth con su PC, debe habilitar Bluetooth en ambos dispositivos y ponerlos en modo de emparejamiento. Estos son los pasos a seguir:
- En su teclado Bluetooth, mantenga presionado el botón de emparejamiento o el botón de Bluetooth (que parece una pajarita tumbada de lado) hasta que la luz parpadee o escuche un pitido.
- En su PC, seleccione Inicio > Configuración > Dispositivos > Bluetooth y otros dispositivos > Agregar un dispositivo Bluetooth u otro dispositivo > Bluetooth.
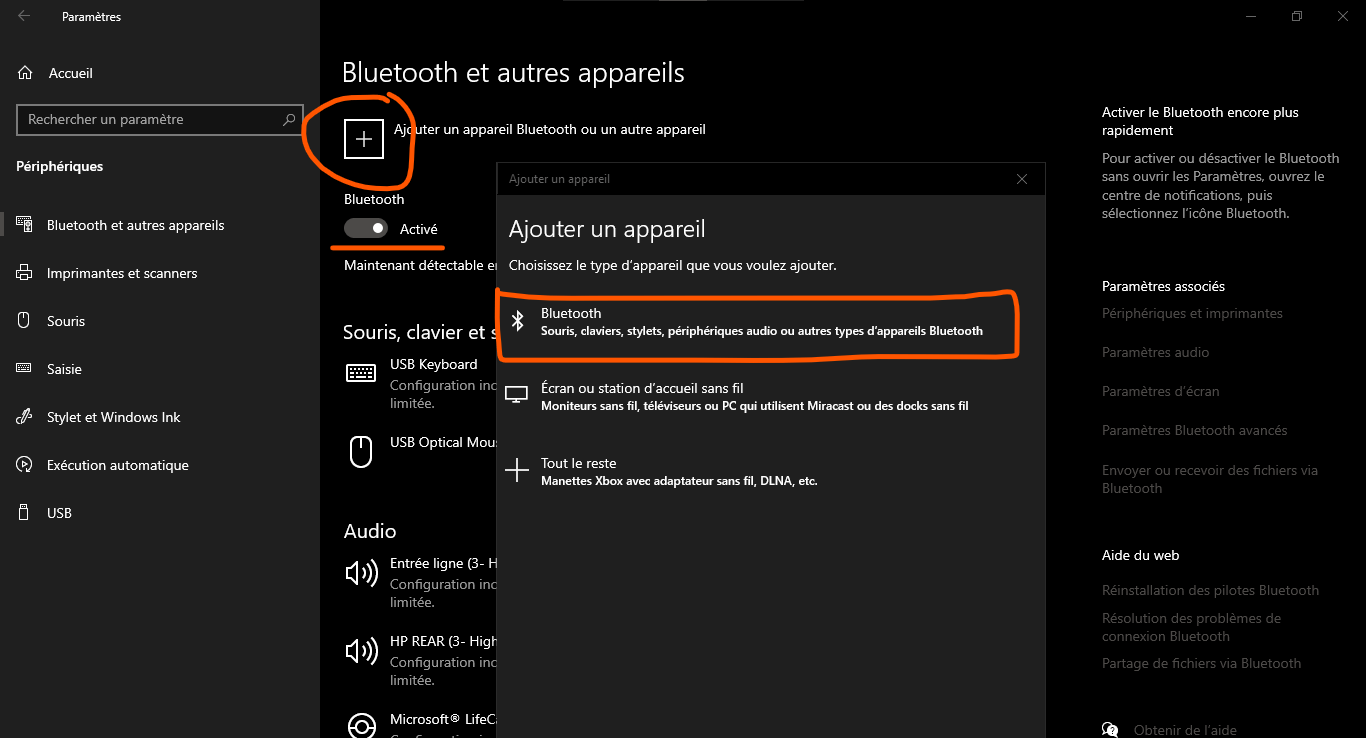
- Elija su teclado de la lista de dispositivos detectados y siga las instrucciones en pantalla para completar el emparejamiento.
Conclusión
Un teclado de computadora atascado puede ser muy molesto e impedirle trabajar o jugar. Afortunadamente, existen soluciones sencillas y eficaces para solucionar este problema. Ya sea por un objeto debajo de una tecla, una configuración incorrecta, un controlador defectuoso o una conexión defectuosa, puede desbloquear su teclado siguiendo los métodos que presentamos en este artículo. Esperamos que estos consejos te sean útiles y puedas disfrutar plenamente de tu teclado.

![[GetPaidStock.com]-645a07a7df665](https://tt-hardware.com/wp-content/uploads/2023/05/GetPaidStock.com-645a07a7df665-696x441.jpg)


