Imagina que estás en una computadora y tu tarjeta gráfica falla repentinamente. En la mayoría de los casos, los síntomas no siempre son muy claros. Sin embargo, juntos veremos cómo saber si tu tarjeta gráfica está muerta.
Aclaración: a primera vista, la tarjeta gráfica puede estar muerta, pero un profesional en electrónica puede solucionar el problema.
En el resto del artículo usaremos expresiones como “tal vez muerto”, “probablemente muerto”, etc. Éstas son simples precauciones editoriales. De hecho, al no tener la tarjeta gráfica en nuestras manos, no podemos decir con certeza si la tarjeta está muerta o no. Sin embargo, aquí tendrás suficientes elementos para realizar un primer nivel de diagnóstico.
Precaución: cada manipulación debe realizarse con calma, sin distracciones. Una acción incorrecta puede dañar su computadora. No podemos responsabilizarnos de las consecuencias de un manejo inadecuado.
Comience por verificar su hardware
Para no tomar el camino equivocado desde el principio, revisa tu equipo:
Paso 1: cable fuentes de alimentación por seguridad.

Paso 2: abra su computadora, luego desconecte su tarjeta gráfica de la placa base . Luego vuelva a conectarlo correctamente. Eso sí, esto sólo aplica para equipos con tarjeta gráfica no integrada en la placa base .
Si tiene otra computadora a su disposición que pueda aceptar esta tarjeta gráfica, puede conectarla a esta otra computadora y ver qué hace. Si todo está bien en la otra computadora y la pantalla está bien con su tarjeta gráfica, puede concluir que es posible que la tarjeta no sea la causa.
Pero volvamos a la computadora donde hay un problema.
Paso 3: retira las tarjetas de memoria y vuelve a colocarlas en su lugar. A veces, los módulos de memoria defectuosos provocan inestabilidad en el sistema.
Paso 4: reinicia tu computadora. Si el problema persiste, puede continuar con los siguientes pasos.

¿Cómo saber si su tarjeta gráfica está muerta? los signos más comunes

Paso 1: Si ve que parte de la imagen desaparece, pero el resto funciona bien, reinicie la computadora. Si la imagen aún está truncada, es posible que su tarjeta gráfica esté muerta.
Paso 2: Dicho esto, los problemas de visualización también pueden deberse a un problema de pantalla. Para descartar esto rápidamente, utilice otra pantalla y compruebe que todo funciona bien. Si todo vuelve a la normalidad y las imágenes se muestran bien, la falla es la pantalla y no la tarjeta gráfica.

Paso 3: En la misma línea, intenta cambiar los cables que conectan tu tarjeta gráfica a tu pantalla. Si tienes otra computadora con cables similares, haz un intercambio. Asegúrese de que los cables actuales funcionen bien en la segunda computadora y que los cables de la otra computadora funcionen bien en su computadora actual.
Aquí hay otras señales de que la tarjeta gráfica probablemente esté muerta:
- Los colores cambian, se vuelven más claros o más oscuros aleatoriamente.
- Aparecen cuadrados o líneas de colores extraños en la pantalla.
- está la aparición de artefactos; Los artefactos son ruido o efectos gráficos no deseados. Normalmente, los artefactos son causados por un overclocking excesivo*, altas temperaturas o incluso exceso de polvo.
Estos efectos gráficos no deseados son señales de que su tarjeta gráfica tiene problemas o probablemente esté muerta.
*El overclocking es una técnica que consiste en aumentar la frecuencia del reloj del procesador para aumentar el rendimiento.
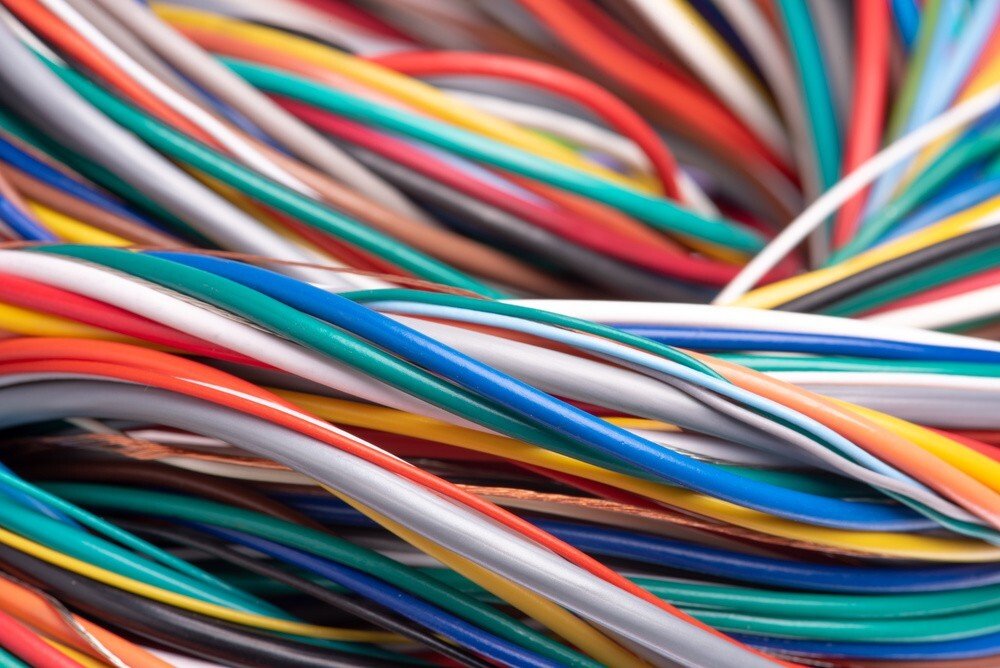
Problema con la tarjeta gráfica: falla aleatoria de la pantalla
Cuando la visualización de su pantalla falla aleatoriamente y/o aparece una pantalla negra o azul, proceda de la siguiente manera:
Paso 1: Verifique que el teclado, el mouse y otro hardware permanezcan encendidos en el momento del bloqueo. Si estaba jugando o escuchando música, aún escuchará el sonido proveniente de los parlantes. Pero no hay visualización en pantalla.
Paso 2: Si tiene otra pantalla a mano, cambie la pantalla actual por la otra para asegurarse de que no sea un problema de pantalla.
Paso 3: reinicia tu computadora. Si el problema persiste, podemos concluir que este problema de visualización puede deberse a su tarjeta gráfica.
Como se describió anteriormente, no dude en probar sus cables tampoco.
No ignores las advertencias

Si notas ralentizaciones al realizar tareas gráficas intensivas, ten cuidado. Es posible que aparezca una pantalla azul durante un breve periodo de tiempo. Este puede ser especialmente el caso cuando utilizas aplicaciones que consumen muchos recursos: videojuegos 3D, películas de alta calidad, etc.
Si su pantalla se congela regularmente, aunque antes no había tal problema, esto puede ser una advertencia de que su tarjeta gráfica se está agotando.
Ruido del ventilador de la tarjeta gráfica

Cuando la tarjeta gráfica se calienta demasiado, el ventilador de la tarjeta gráfica no funciona correctamente. Si el ventilador de la tarjeta gráfica hace más ruido de lo habitual, puedes seguir estos sencillos pasos:
Paso 1: apaga la computadora.
Paso 2: limpia el ventilador de la tarjeta gráfica.
Paso 3: reinicia la computadora.
Si el ventilador sigue haciendo mucho ruido, podría provenir de la tarjeta gráfica.
Prueba de estrés de GPU con MSI Afterburner

MSI Afterburner es el software más conocido para overclocking de tarjetas gráficas. Es gratis. También le permite diagnosticar el rendimiento gráfico de la tarjeta.
Este análisis se realiza utilizando su herramienta de evaluación comparativa llamada MSI Kombustor , que ejecuta varias pruebas de estrés de GPU. La GPU, para aquellos que aún no lo saben, es el procesador gráfico de la tarjeta. Este software es compatible con todas las GPU, no solo con las de la marca MSI.
Entonces, estas pruebas le permiten ver qué tan bien reacciona su tarjeta gráfica a la presión. Si los resultados son favorables, todo está bien. De lo contrario, si los resultados de la prueba son desfavorables, debería considerar reemplazar la tarjeta.
Dado que MSI Kombustor utiliza la herramienta Furmark para la parte de la prueba de esfuerzo, pasaremos directamente al estudio de este software durante el resto de nuestro artículo.
Si quieres saber más sobre la herramienta MSI AfterBurner, haz clic en el siguiente enlace: https://fr.msi.com/Landing/afterburner/graphics-cards
Pruebas de estrés de GPU con Furmark

Software de evaluación comparativa y pruebas de estrés FurMark para GPU. Le permite analizar las reacciones de la tarjeta gráfica cuando está bajo una carga pesada. Es una utilidad gratuita y fácil de usar.
Paso 1: escribe "Furmark" en Google.
Paso 2: elige el enlace del editor "Geeks3d".
Paso 3: descargue el software.
Paso 4: haga doble clic en el ejecutable para iniciarlo.
Paso 5: ejecuta la prueba de estrés. Ejecutará su tarjeta gráfica al 100%. Lo ideal sería dejar realizar la prueba durante 1 hora. A lo largo de la prueba, la información se muestra en la pantalla. Esta información le permitirá comprobar el rendimiento de la tarjeta y perfeccionar su diagnóstico.
Conclusión
La tarjeta gráfica es un componente clave de su computadora. Sin embargo, cuando hay algún problema, este puede manifestarse de varias formas: imagen extraña, colores inesperados, pantalla azul, etc. Lo ideal es descargar un software como Furmark que pruebe específicamente el rendimiento de la tarjeta. Esto le permitirá comprender mejor el problema y tomar buenas decisiones…




