¿Encendiste tu computadora y te encontraste frente a una pantalla negra con un mensaje " fuera de alcance Que no cunda el pánico, este es un problema común que se puede solucionar fácilmente. En este artículo te explicaremos las causas de este problema y te daremos 7 soluciones efectivas para resolverlo.
¿Qué es el error "fuera de rango"?

El error " fuera de rango " significa que la resolución o frecuencia de actualización de su pantalla es demasiado alta en comparación con lo que su monitor puede soportar. La resolución es la cantidad de píxeles que se muestran en la pantalla, mientras que la frecuencia de actualización es la cantidad de veces por segundo que se actualiza la imagen.
Si la resolución o la frecuencia de actualización es demasiado alta, el monitor no puede mostrar la imagen correctamente y muestra una pantalla negra con un mensaje " fuera de rango ". la configuración de pantalla Windows o del juego
¿Cómo solucionar el error “fuera de rango”?
Existen varias soluciones para resolver el error "fuera de rango". Aquí están las 7 soluciones más efectivas:
Solución 1: cambiar la configuración de pantalla

La primera solución es la configuración de visualización de Windows para reducir la resolución o la frecuencia de actualización de su pantalla Windows Para hacer esto, necesita iniciar su computadora en Modo seguro , que es un modo de diagnóstico que le permite iniciar Windows con configuraciones mínimas .
Para iniciar en modo seguro , siga estos pasos:
- Reinicie su computadora y presione la tecla F8 varias veces antes de que aparezca el logotipo Windows .
- En el menú que aparece, seleccione “ Modo seguro ” con las flechas del teclado y presione Enter.
- Una vez que Windows se haya iniciado en Modo seguro, haga clic derecho en el escritorio y haga clic en "Propiedades".
- En la ventana que se abre, ve a la pestaña “ Configuración ” y reduce la resolución o frecuencia de actualización de tu pantalla. Por ejemplo, puedes elegir una resolución de 1024 x 768 píxeles y una frecuencia de 60 Hz.
- Haga clic en "Aplicar" y luego en "Aceptar" para validar los cambios.
- Reinicie su computadora normalmente y verifique si el problema está resuelto.
Solución 2: use el modo seguro

Si no puedes acceder al Modo seguro con la tecla F8 , puedes utilizar otro método para acceder. Para hacer esto, siga estos pasos:
- Reinicie su computadora y presione la tecla Supr o Supr varias veces para acceder al BIOS (Basic Input Output System), que es el programa que administra la configuración básica de su computadora.
- En el BIOS, busque la opción "Menú de inicio" o "Orden de inicio" y cambie el orden de inicio para que la unidad de CD/DVD esté primero.
- Inserte el disco de instalación Windows en la unidad de CD/DVD y reinicie su computadora.
- Cuando se muestre el mensaje "Presione cualquier botón para iniciar CD o DVD, presione una tecla para iniciar el programa de instalación Windows".
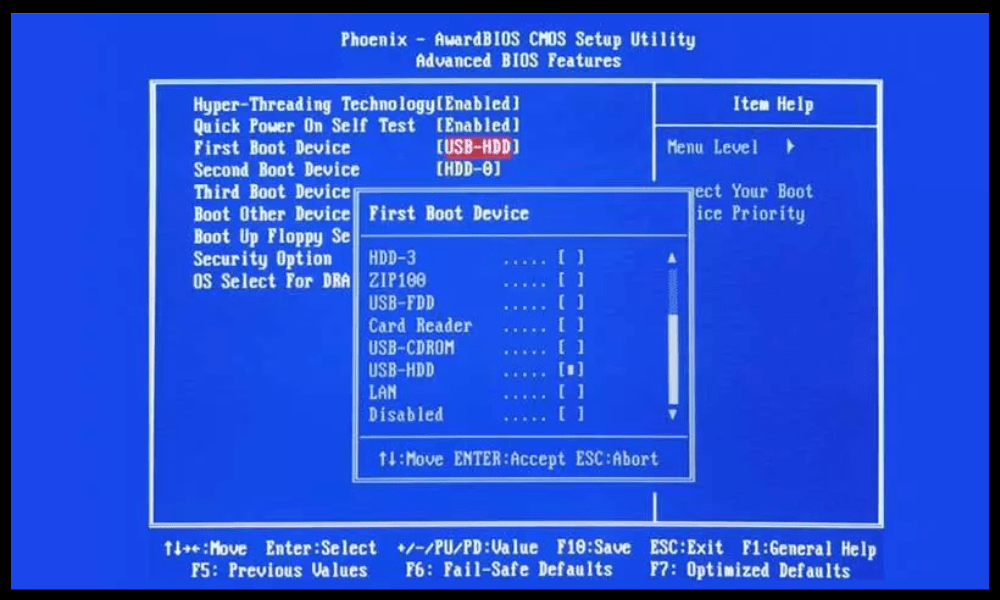
- En la primera ventana que se abre, haga clic en " Reparar su computadora " en la parte inferior izquierda.
- En la siguiente ventana, seleccione el sistema operativo que desea reparar y haga clic en "Siguiente".
- En la ventana " Opciones de recuperación del sistema ", haga clic en "Símbolo del sistema".
- En la ventana negra que se abre, escriba el comando "bcdedit /set {default} safeboot minimal" y presione Entrar. Este comando configurará Windows para que se inicie en modo seguro en el próximo reinicio.
- Escriba el comando "salir" y presione Entrar para cerrar el símbolo del sistema.
- Reinicie su computadora y déjela iniciar en Modo seguro.
- Una vez que Windows se haya iniciado en Modo seguro, siga los mismos pasos que en la Solución 1 para cambiar la configuración de visualización de la pantalla.
- Para deshabilitar el modo seguro en el próximo reinicio, abra el símbolo del sistema nuevamente y escriba el comando "bcdedit /deletevalue {default} safeboot" y presione Enter.
- Reinicie su computadora normalmente y verifique si el problema está resuelto.
Solución 3: aplicaciones individuales
Si el problema solo ocurre cuando inicia una aplicación en particular , como un juego o un software de gráficos, puede intentar cambiar la configuración de visualización de esa aplicación. Para ello es necesario acceder al archivo de configuración de la aplicación, que normalmente se encuentra en la carpeta de instalación o en la carpeta “Mis documentos”.
Por ejemplo, si tienes un problema con el juego Darksiders Warmastered Edition, debes eliminar el archivo “options.dopt” ubicado en la carpeta “C:\Users\Username\Documents\My Games\Darksiders\Warmastered”. Este archivo contiene la configuración de visualización del juego, que se restablecerá en el próximo lanzamiento.

Para cambiar la configuración de visualización de una aplicación, siga estos pasos:
- Localice el archivo de configuración de la aplicación y ábralo con un editor de texto como el Bloc de notas.
- Busque líneas que contengan las palabras “resolución” o “frecuencia de actualización” y cambie los valores para que coincidan con lo que su pantalla puede admitir. Por ejemplo, puede reemplazar “1920×1080@75” por “1024×768@60”.
- Guarde el archivo y ciérrelo.
- Inicie la aplicación y verifique si el problema está resuelto.
Solución 4: controlador de dispositivo
Otra posible causa del error "fuera de rango" es un controlador de dispositivo desactualizado o corrupto. El controlador del dispositivo es un software que permite que su sistema operativo se comunique con su tarjeta gráfica o monitor. Si el controlador está desactualizado o no funciona correctamente, puede causar problemas de visualización.
Para actualizar o reinstalar el controlador del dispositivo, siga estos pasos:
- Inicie su computadora en modo seguro ( consulte la solución 1 o 2 ).
- Haga clic derecho en el botón Inicio y haga clic en "Administrador de dispositivos".
- En la ventana que se abre, expanda la categoría "Tarjetas gráficas" y haga clic derecho en su tarjeta gráfica. Haga clic en " Actualizar controlador" .
- En la siguiente ventana, haga clic en "Buscar automáticamente el controlador actualizado". Windows buscará en Internet el controlador más reciente para su tarjeta gráfica y lo instalará si es necesario.
Si Windows no puede encontrar un controlador actualizado, puede intentar reinstalar el controlador actual. Para hacer esto, haga clic derecho en su tarjeta gráfica y haga clic en "Desinstalar dispositivo". Confirme la desinstalación y reinicie su computadora. Windows detectará su tarjeta gráfica y reinstalará el controlador automáticamente.
También puedes descargar el controlador más reciente para tu tarjeta gráfica desde el sitio web del fabricante (Nvidia, AMD, Intel, etc.) e instalarlo manualmente. Siga las instrucciones del fabricante para instalar el controlador correctamente.
Haga lo mismo con el controlador de su monitor, que se puede encontrar en la categoría "Monitores" del Administrador de dispositivos. Actualice o reinstale el controlador de su monitor utilizando el mismo método que la tarjeta gráfica.
Reinicie su computadora normalmente y verifique si el problema está resuelto.
Solución 5: desactive el modo de suspensión

Otra posible causa del error "fuera de rango" es el modo de suspensión de su computadora. El modo de suspensión es una característica que permite que su computadora se ponga en pausa para ahorrar energía . Cuando se despierta del modo de suspensión, es posible que su pantalla no reconozca la configuración de pantalla de su computadora y muestre una pantalla negra con un mensaje "fuera de alcance".
Para evitar este problema, puede desactivar el modo de suspensión o cambiar la configuración fuentes de alimentación de su computadora. Para hacer esto, siga estos pasos:
- Haga clic derecho en el botón Inicio y haga clic en "Opciones fuentes de alimentación ".

- Haga clic en "Configuración fuentes de alimentación adicional" ubicada en la barra lateral derecha

- En la ventana que se abre, toque "Cambiar configuración de modo" junto al modo que está utilizando (equilibrado, ahorro de energía...).

- Haga clic en "Cambiar configuración avanzada fuentes de alimentación ".

- En la siguiente ventana, expanda la categoría "Dormir" y haga clic en "Hibernar después". Cambia el tiempo después del cual tu computadora entra en suspensión cuando no la estás usando. Elija la opción "Nunca" para desactivar el modo de suspensión.
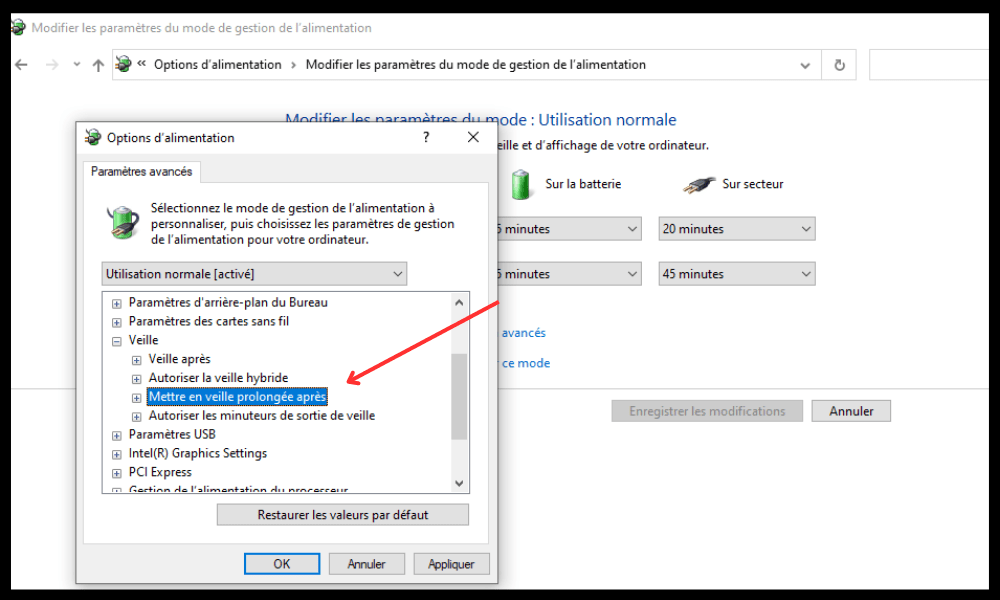
- Haga clic en "Aceptar" para validar los cambios.
- Reinicie su computadora y verifique si el problema está resuelto.
Solución 6: restablecer BIOS

Otra posible causa del error “fuera de rango” es un problema con el BIOS (Basic Input Output System), que es el programa que administra la configuración básica de su computadora. Si el BIOS está mal configurado o dañado, puede causar problemas de visualización.
Para resolver este problema, puede restablecer el BIOS a la configuración predeterminada. Para hacer esto, siga estos pasos:
- Reinicie su computadora y presione la tecla Supr o Supr varias veces para ingresar al BIOS.
- En el BIOS, busque la opción “Cargar valores predeterminados optimizados” o “Cargar valores predeterminados de configuración” y selecciónela con las flechas del teclado. Presione Entrar para confirmar.
- Presione F10 para guardar los cambios y salir del BIOS.
- Reinicie su computadora y verifique si el problema está resuelto.
Solución 7: cambiar de monitor

Si ninguna de las soluciones anteriores funciona, es posible que su monitor esté defectuoso o sea incompatible con su tarjeta gráfica. En este caso, puede intentar cambiar de monitor y conectar su computadora a otra pantalla que admita la resolución y frecuencia de actualización que desea usar. Esto le permitirá saber si su tarjeta gráfica está muerta o si el problema está en el monitor.
Para cambiar de monitor, siga estos pasos:
- Apague su computadora y desconecte el cable que conecta su monitor a su tarjeta gráfica. Podría ser un cable VGA, DVI, HDMI o DisplayPort según el tipo de conexión que esté utilizando.
- Conecte el nuevo monitor a su tarjeta gráfica con el mismo tipo de cable o un adaptador si es necesario.
- Encienda el nuevo monitor y configure la resolución y la frecuencia de actualización según las especificaciones del fabricante. Puede consultar el manual del monitor o el sitio web del fabricante para conocer la configuración óptima.
- Encienda su computadora y verifique si el problema está resuelto.
Preguntas frecuentes
Aquí hay algunas preguntas frecuentes sobre el error " fuera de rango ":
¿Cuál es la diferencia entre resolución y frecuencia de actualización?
La resolución es la cantidad de píxeles que se muestran en la pantalla, mientras que la frecuencia de actualización es la cantidad de veces por segundo que se actualiza la imagen. Cuanto mayor sea la resolución, más nítida y detallada será la imagen. Cuanto mayor sea la frecuencia de actualización, más suave y fluida será la imagen.
¿Cómo sé la resolución máxima y la frecuencia de actualización que puede admitir mi pantalla?
Puedes consultar el manual del monitor o la web del fabricante para conocer las especificaciones técnicas de tu pantalla. También puede hacer clic derecho en el escritorio y hacer clic en "Propiedades". En la ventana que se abre, vaya a la pestaña "Configuración" y haga clic en "Avanzado". En la siguiente ventana, vaya a la pestaña "Pantalla" y marque la casilla "Ocultar modos que este monitor no puede mostrar". Luego verá las resoluciones y frecuencias de actualización disponibles para su pantalla.
¿Cuál es la mejor resolución y frecuencia de actualización para mi pantalla?
La mejor resolución y frecuencia de actualización para su pantalla dependen de sus preferencias personales y de cómo usa su computadora. En general, es recomendable utilizar la resolución nativa de tu pantalla, es decir la que corresponde al número real de píxeles que tiene. Por ejemplo, si su pantalla tiene una resolución nativa de 1920 x 1080 píxeles, es mejor usar esa resolución en lugar de una resolución mayor o menor.
La mejor frecuencia de actualización para tu pantalla también depende del tipo de actividad que realices en tu computadora. Si utiliza su computadora para tareas simples como navegación web o procesamiento de textos, una frecuencia de 60 Hz puede ser suficiente. Si utiliza su computadora para actividades más exigentes como videojuegos o edición de video, una frecuencia más alta como 75 Hz, 120 Hz o 144 Hz puede ser más adecuada. Una frecuencia más alta proporciona una imagen más fluida y con mayor capacidad de respuesta, pero también consume más energía y puede requerir una tarjeta gráfica más eficiente.
¿Cómo cambio la resolución y frecuencia de actualización de mi pantalla en Windows ?

Para cambiar la resolución y frecuencia de actualización de tu pantalla en Windows , sigue estos pasos:
- Haga clic derecho en el escritorio y haga clic en "Propiedades".
- En la ventana que se abre, vaya a la pestaña "Configuración" y ajuste el control deslizante en "Resolución de pantalla" para elegir la resolución que desea usar. También puede hacer clic en el botón “Avanzado” para acceder a más opciones.
- En la siguiente ventana, vaya a la pestaña "Pantalla" y elija la frecuencia de actualización que desea usar en el menú desplegable en "Frecuencia de actualización del monitor". También puedes marcar la casilla "Ocultar modos que este monitor no puede mostrar" para ver solo las frecuencias compatibles con tu pantalla.
- Haga clic en "Aplicar" y luego en "Aceptar" para validar los cambios.
Conclusión
El error "fuera de rango" es un problema de visualización que se puede resolver fácilmente cambiando la configuración de visualización de su monitor o tarjeta gráfica. Le hemos brindado 7 soluciones efectivas para resolver este problema y permitirle aprovechar al máximo su computadora. Si aún tienes dudas o dificultades, no dudes en contactar con nosotros o consultar a un profesional. Esperamos que este artículo te haya sido útil y hayas aprendido algo nuevo.




