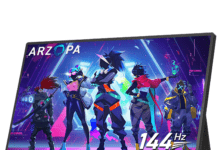Hay muchas razones por las que es posible que desees conectar otras pantallas a tu PC. Ya sea portátil o fijo, es posible que desee, por ejemplo, mantener el escritorio en la primera pantalla, mientras visualiza una aplicación u otra en el segundo monitor. Generalmente, el propósito de conectar monitores adicionales es tener una pantalla más grande. Tanto los aficionados a los videojuegos como los profesionales son los principales usuarios de los sistemas multipantalla.
Aquí tienes nuestras recomendaciones para conectar tus pantallas a tu portátil
¿Cómo conectar 2 pantallas a una PC con algún tipo de HDMI o VGA?
Las computadoras portátiles son las más fáciles de integrar en un proyecto multipantalla. La configuración que más nos encontramos y que integra la pantalla del portátil es la de dos pantallas. Todo lo que necesitas es conectar una segunda pantalla al puerto de salida. VGA, HDMI, Thunderbolt 3, Miracast a través de WiFi, Display Port son los que encontrarás.
Si tu portátil tiene una GPU 3D dedicada que es una tarjeta gráfica integrada, es muy probable que no solo haya salida de vídeo. Por tanto podemos tener una combinación de Mini DisplayPort, HDMI, VGA. Thunderbolt 3 se encuentra en las computadoras más recientes. Este tipo de puerto es capaz de emitir audio, vídeo y datos simultáneamente. Simplemente utilice un conector idéntico al USB Type-C. Posibles escenarios:
Portátiles con puerto VGA Y HDMI
En algunas computadoras portátiles de cualquier antigüedad, encontrará un puerto VGA y un puerto HDMI. En este caso, es posible conectar dos monitores y operarlos al mismo tiempo. Aunque tu ordenador sólo tenga un puerto VGA y un puerto USB, no te preocupes. Existen otras alternativas para conectar un monitor adicional. Todo lo que necesita son algunos puertos USB adicionales para conectar una tarjeta de video USB externa a VGA o DVI. Esta tarjeta permitirá conectar una pantalla a su PC portátil.
Nuestra recomendación
Portátiles con puertos HDMI y mini display port
Los mini puertos de pantalla se encuentran en computadoras recientes. Afortunadamente, en algunos casos estos pueden tener puertos HDMI adicionales. Todos estos dos puertos tienen la función de permitir la conexión a varios monitores, cada uno de ellos conectado a un puerto. Si su PC solo tiene un mini Display Port, busque un DisplayPort Splitter Hub.
Computadoras con puertos Thunderbolt 3
Con este tipo de puertos, busca un cable adaptador adecuado para conectar tu PC con un monitor externo. Si tiene una MacBook lanzada en 2015, Dell, Chromebook Pixel, HP Pavilion, sus puertos son del tipo Thunderbolt 3.
Portátil con eGPU (unidad de procesamiento de gráficos externa)

La GPU externa o el acelerador de gráficos se utilizan mucho para juegos. Pero puede actuar como intermediario para conectar un monitor a una computadora portátil que tenga un puerto USB tipo C. Este acelerador de gráficos también admite la conexión a múltiples monitores con múltiples puertos HDMI y DVI. También hay eGPU que no cuentan con salida de vídeo externa pero mejoran enormemente los gráficos de la pantalla interna.
Si eres fanático del bricolaje y prefieres seleccionar tu propia tarjeta gráfica, la carcasa eGPU con puerto Thunderbolt 3 es adecuada para ti. Este estuche tiene una ranura de expansión para tarjetas PCIe lista para usar. Además, encontrarás una tarjeta gráfica con fuentes de alimentación . En ocasiones encontrarás puertos USB 3.0, Ethernet y SATA. Este tipo de tarjeta gráfica tiene un ancho equivalente a tres ranuras.
Puede suceder que tu portátil tenga todos sus puertos de vídeo integrados agotados y estés pensando en combinar otros monitores. En este caso, tienes la opción entre:
- Una caja divisora DisplayPort para varios DisplayPort
Es una forma de aumentar rápidamente el rendimiento de una computadora portátil 2, 3 o 4 veces. En los extremos del divisor hay un conector DisplayPort en un lado y cuatro enchufes DisplayPort en el otro.
- Tarjeta de vídeo externa USB a VGA/HDMI/DVI
Esta es la forma más sencilla y económica de agregar más pantallas a su computadora portátil. Sólo tiene resolución 1080p. Sin embargo, estos adaptadores de gráficos de vídeo USB están limitados por la falta de soporte para una resolución máxima de 1920 × 1980 píxeles.
- Monitor USB externo
Es un monitor LED portátil de línea delgada, alimentado por USB. Esta versión de monitor de computadora tiene su propia tarjeta de video integrada que permite el uso de cualquier puerto USB 3.0 libre. La ventaja de tenerlo es poder ampliar el número de pantallas a conectar. Además, es práctico (puedes llevarlo a cualquier parte) y fácil de instalar.
Aparte de todos los elementos mencionados anteriormente, necesitarás monitores con entradas VGA, HDMI y/o DVI. Completan la instalación en caso de que tengas cables, puertos y adaptadores, y busques una resolución determinada a los requerimientos del monitor. Además, para evitar dejar huellas de tus pantallas en el escritorio y protegerlas de golpes, busca un soporte multimonitor.
¿Puedes conectar 3 o 4 pantallas a tu PC?
Es posible conectar 3 pantallas a tu portátil , ¡o incluso 4 pantallas! Siempre que la tarjeta gráfica de su computadora sea capaz de admitir este número. Para saberlo, simplemente vaya al sitio web del fabricante de su tarjeta gráfica y busque la cantidad de pantallas aceptadas. Si la tarjeta gráfica que tiene su computadora no admite varias pantallas, debe comprar una adecuada.
Compra un adaptador multipuerto en su lugar:
Además de esta verificación, debe recordar identificar el tipo de puerto presente en la PC. Esto es para saber los cables y adaptadores que necesitas en caso de que los diferentes puertos de tu PC y monitores difieran. Si hay diferencias de puertos, considere las siguientes opciones:
- Utilice un adaptador HDMI a VGI
- Elija en Docking Station para tener varios puertos diferentes
- Multiplique la cantidad de puertos HDMI si es necesario agregando un divisor HDMI.
¿Qué tarjeta gráfica para 2 pantallas?

Verificar la presencia de una tarjeta gráfica es la primera acción a realizar antes de conectar un monitor a la computadora portátil. Para obtener esta información, vaya a los detalles de configuración del hardware de su computadora. De hecho, sin una tarjeta de vídeo reciente, es imposible controlar dos pantallas simultáneamente. El número mínimo de pantallas que debe poder soportar una tarjeta gráfica es dos y contar con los conectores necesarios.
En general, la mayoría de las computadoras de escritorio o portátiles recientes tienen una tarjeta gráfica. La calidad de la visualización deseada depende de la potencia de la tarjeta gráfica. El mínimo para garantizar una mejor visualización es que la tarjeta sea compatible con una pantalla Full HD. Tener la visualización de ambos monitores en alta definición real es lo ideal. Además, puedes encontrar ordenadores de alto rendimiento con dos tarjetas gráficas. En este caso, el usuario tendrá que decidir si conecta los monitores a una de las tarjetas o a ambas simultáneamente.
¿Cómo configurar una pantalla dual en windows 10?
Configurar la PC es un paso esencial cuando deseas conectar pantallas adicionales. Por lo tanto, es aconsejable garantizar la conexión efectiva del monitor a la fuente o al PC. Después de eso puedes pasar a la configuración ajustando las opciones Windows 10.
Aquí tenéis un vídeo explicativo para instalar una pantalla dual en Windows 10
¿Por qué configurar tu PC?
Tener múltiples pantallas optimiza tu rendimiento en la realización de tus tareas diarias. Tienes la posibilidad de seguir dos tareas de principio a fin al mismo tiempo sin dejar de concentrarte en la principal. Además, la configuración permite una mejor visibilidad. Dependiendo de la necesidad, puede tener varias configuraciones, a saber:
- Una pantalla original de tamaño completo conectada a una pantalla de mayor diagonal
- Una pantalla de computadora portátil conectada a una pantalla externa
- Dos monitores del mismo tamaño para duplicar el área de visualización
Finalmente, elegir pantalla dual te brinda la posibilidad de ver fotos y videos en modo de pantalla grande conectando la PC a un televisor. La computadora sólo necesita tener un puerto HDMI para una visualización de buena calidad.
Aquí tienes los mejores soportes para tener múltiples pantallas en tu PC
Configuración de pantalla dual: ¡los requisitos previos!
El éxito de un proyecto de visualización múltiple depende de seguir escrupulosamente las siguientes instrucciones:
- Verifique que la tarjeta gráfica de su computadora tenga capacidad para admitir múltiples monitores
- Verifica las conexiones que tiene tu PC. Aquí se trata de identificar los tipos de salidas presentes: HDMI, VGA, Thunderbolt, USB-C, DisplayPort. Estos conectores se conectan directamente a la tarjeta gráfica y se colocan horizontalmente. Puedes encontrar conectores colocados verticalmente. En este caso, está conectado a la tarjeta de video. Algo desventajoso para el control de múltiples pantallas
- Reúna todos los accesorios y materiales necesarios. Para una pantalla dual o triple, necesitará 2 cables HDMI, uno HDMI y uno DVI o VGA. Para una PC Mac, necesitará un cable adaptador Thunderbolt 3 a HDMI o VGA, DisplayPort a VGA o HDMI, USB-C a HDMI o VGA.
La pantalla que se agregará debe tener la mayor resolución posible y una definición correspondiente a la representación de la salida de video de la PC. Los cables a utilizar también deben ser adecuados para los monitores. Cuando el ordenador y el monitor tienen conectores idénticos, se indica la elección de cables con las mismas características. Son menos costosos y, por tanto, reducen el coste de instalación del sistema multipantalla.
Además, para realizar las conexiones será cuestión de:
- Encuentre los conectores en los monitores y la PC
- Conecta los extremos de los cables a los conectores de la computadora y los de las pantallas.
- Conecte el cable de alimentación de los monitores conectados;
- Configure la pantalla para usar ambas pantallas en una computadora portátil con sistema operativo Windows.
Procedimiento de configuración
Para comenzar, haga clic en el logotipo windows en el lado izquierdo, en la esquina inferior de la interfaz. En el menú que tendrá lugar, verá en la columna a la izquierda del obturador que acaba de abrir un icono COG. Haga clic en él y acceda a la configuración. En el menú Configuración, verá a la izquierda entre los primeros elementos la opción "Sistema" y haga clic en él. De lo contrario, vaya a las opciones de visualización.
Normalmente, las pantallas conectadas deben aparecer en la computadora. En el caso de que no se muestre ningún monitor en la pantalla, haga clic en "Detectar" para que la computadora los identifique. Posteriormente, desenrolle hasta la parte inferior de la ventana para llegar a la sección "Varias pantallas". Una vez en "múltiples ecrans", opte por el parámetro que más le convenga. La opción "Duplicar estas pantallas" le permite obtener la pantalla doble principal, es decir, en otras dos pantallas.
Esta función se indica cuando la PC conectada a un monitor juega el papel de la unidad central. La opción "Extender estas pantallas" permite obtener una superficie de trabajo más grande y tener diferentes pantallas en cada pantalla. Es muy eficiente cuando dos monitores están yuxtapuestos, pegados si es posible con bordes delgados para un mejor resultado. Al final, dos pantallas de 17 pulgadas se convierten en una pantalla de 34 pulgadas.
Si desea que se muestre una sola pantalla, active en el botón "Mostrar solo en 1", si es la pantalla 1 que debe mantenerse mostrado. Por lo tanto, la pantalla 2 permanecerá negra. Lo mismo con la activación en »visualización solo en 2 ″. Dependiendo de sus preferencias, puede definir el segundo o primer monitor como una pantalla principal (pantalla donde se encuentran el área de notificación y la barra de tareas).
Windows que muestra pantallas una al lado de la otra no es lo suficientemente inteligente como para conocer la posición real de las pantallas. La tarea de corregir este error es suya. Todo lo que tienes que hacer es reposicionarlos en el orden existente en tu escritorio. Entonces, vaya a la ventana de configuración y mueva las pantallas con el mouse arrastrándolas.