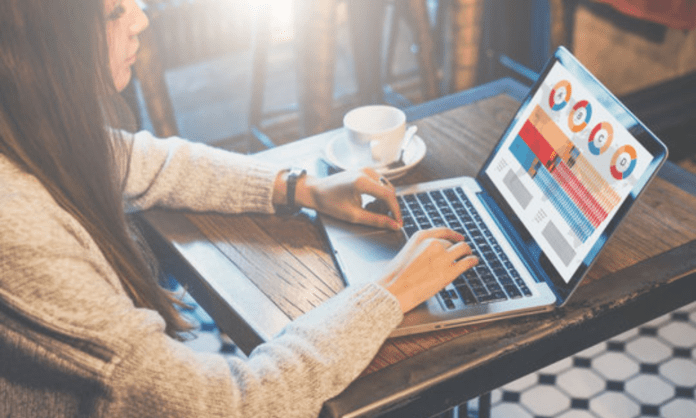Hace unos años, la integración de cámaras web por parte de los fabricantes en portátiles para videollamadas y reuniones fue una gran noticia. Hoy en día, casi todos los portátiles los tienen, incluidos los Mac. Estas cámaras web de Mac se utilizan normalmente para videoconferencias, pero también pueden tomar fotografías. Muchos usuarios se preguntan cómo tomar una foto en Mac , y algunos ni siquiera saben que existe una aplicación de cámara en Mac.
Es para solucionar este problema de los usuarios de Mac que se publica esta publicación. En este artículo, EaseUS lo ayudará a encontrar la aplicación de la cámara en Mac y le brindará detalles sobre cómo tomar una captura de pantalla en Mac.
Cómo tomar una foto con una cámara
Antes de pasar a la pregunta principal de cómo tomar una foto en una Mac, primero busquemos la aplicación de la cámara. Aunque puedes usar aplicaciones de terceros para tomarte fotos en una Mac, siempre es mejor usar la aplicación de cámara nativa de Apple. La aplicación de cámara integrada en Mac se llama Photo Booth . También puedes usar esta aplicación para registrarte en Mac .
Los pasos para tomar una captura de pantalla en Mac se detallan a continuación:
Paso 1. Abra Finder en su Mac, luego navegue hasta la Aplicaciones . Desplácese hacia abajo para ver Photo Booth .
Paso 2. Abra la Photo Booth para ver la imagen de la cámara web. También puedes abrir la aplicación Photo Booth desde Launchpad o la búsqueda de Spotlight . La cámara web de su Mac se enciende automáticamente y una luz verde cerca de la cámara web lo indica.
Paso 3. Tienes dos opciones: puedes tomar una sola foto o hacer clic en cuatro fotos consecutivas . Seleccione su elección en la esquina inferior izquierda .
Paso 4. Una vez que esté listo, haga clic en el botón de la cámara para tomar una foto con la cámara web.
Paso 5. La cámara web toma una foto después de tres segundos. Puedes ver la foto en la parte inferior de la pantalla de la aplicación. Ahora, haga clic derecho > Exportar > Dar un nombre y ubicación > Guardar para guardar su foto.
Cómo tomar una captura de pantalla en Macbook Air/Pro
Una captura rápida de lo que tienes en pantalla es muy útil. Tomar una captura de pantalla puede salvarte la vida si estás en una videoconferencia, haciendo un tutorial o en una reunión importante.
Las computadoras portátiles Apple también tienen atajos de teclado que permiten a los usuarios tomar una captura de pantalla. Veamos cómo tomar una captura de pantalla en Macbook Air/Pro. Todas las computadoras portátiles Apple, no solo la Macbook Air/Pro, tienen los mismos atajos de captura de pantalla. Así que puedes usar los mismos para cualquier Mac moderno.
1. Captura de pantalla de una pantalla completa
El atajo de teclado para tomar una captura de pantalla de toda la pantalla es Cmd + Shift + 3 .
2. Captura de pantalla de parte de la pantalla.
Para tomar una captura de pantalla de una parte seleccionada de la pantalla, debe usar la combinación de teclas Cmd + Shift + 4. Esta combinación de teclas convierte el cursor en una cruz. Ahora puedes arrastrar esta mira para seleccionar una parte de tu pantalla y capturarla. Después de seleccionar el área, suelte el botón del mouse o el panel táctil para tomar la foto.
combinación Cmd + Shift + 4 ofrece algunas opciones más para ayudar a los usuarios.
- 1️⃣Presiona y suelta la barra espaciadora: la cruz se convierte en un pequeño ícono de cámara, que puede pasar sobre cualquier ventana abierta. Seleccione la ventana que desea capturar y tome una foto. Una captura de pantalla tomada con esta combinación muestra un borde blanco y efectos de sombra.
- 2️⃣Mantén presionada la barra espaciadora: esta acción bloquea el área de captura pero también te permite reposicionar el área que deseas capturar. Es muy conveniente cambiar las áreas de selección inicial, mantener presionada la barra espaciadora y reposicionar los bordes (después de arrastrar la mira para resaltar el área, pero antes de soltar el mouse o el botón táctil).
- 3️⃣Mantén presionada la tecla Mayús: (después de arrastrar la mira para resaltar el área resaltada, pero antes de soltar el botón del mouse o el panel táctil). Esta acción bloquea cada lado del cuadro de selección que creamos anteriormente y le permite mover el cursor hacia arriba y hacia abajo para posicionar el borde inferior.
3. Captura de pantalla de la barra táctil
Si su Macbook Pro tiene una Touch Bar, MacOS le permite tomar una captura de pantalla de lo que se muestra actualmente en la Touch Bar. Presione Cmd + Shift + 6 para tomar una captura de pantalla de su barra táctil.
Pero Apple anteriormente tenía un solo comando para tomar una captura de pantalla de una ventana completa o de una parte de la pantalla. El comando abreviado fue Cmd + Shift + 5 , presente en macOS Mojave. Muestra un pequeño panel que contiene todas las opciones.
Consejo profesional: Cómo grabar vídeos en Macbook Air/Pro
Si no lo sabes, la Macbook también tiene una grabadora de video incorporada, pero carece de funciones para editar y modificar el video. Especialmente si eres un jugador o un profesor, resulta muy difícil crear vídeos profesionales. Existen muy pocas aplicaciones de terceros que faciliten la grabación de pantalla y ofrezcan opciones de edición para mejorar el resultado final.
EaseUS RecExperts para Mac , un espectacular grabador de pantalla para Mac, te permite crear grabaciones de pantalla de alta calidad con resoluciones HD y altos fotogramas por segundo. Si eres un jugador o un educador, incluso puedes grabar tu pantalla con audio de cámara web y micrófono para YouTube y las redes sociales. La aplicación te permite grabar la pantalla completa, un área seleccionada o varias pantallas a la vez. Este software profesional está bien equipado con excelentes funciones para satisfacer todas las necesidades de captura de pantalla.
Características principales de EaseUS RecExperts:
- Graba tu pantalla con una cámara web, sistema de audio y micrófono
- Los usuarios pueden grabar videos HD a hasta 60 fps
- Permite a los usuarios iniciar y detener grabaciones automáticamente y programarlas.
- Puede beneficiarse de 13 opciones de exportación, incluidos los formatos más comunes.
- Posibilidad de grabar la pantalla con sonido.
Aquí hay una guía para grabar la pantalla en su Mac con EaseUS RecExperts para Mac:
Paso 1. Seleccione el área de grabación
Inicie este programa en su Mac, luego haga clic en "Pantalla completa" o "Región" para seleccionar el área de grabación en su escritorio.
Paso 2. Elige la fuente de audio/cámara web
Haga clic en el icono "Sonido" en la parte inferior izquierda del panel para seleccionar el sonido que desea capturar con la pantalla. Si es necesario, puedes agregar una cámara web a tu grabación haciendo clic en el ícono "Webcam" al lado de "Sonido".
Paso 3. Ajustar la configuración de salida
Según sus necesidades, haga clic en el botón "Configuración" en el panel para elegir el formato de salida, la calidad, la ubicación, los accesos directos, etc.
Paso 4. Comience a grabar
Una vez realizadas todas las configuraciones, regrese a la interfaz principal y haga clic en "REC" para comenzar a grabar. Luego habrá una barra de herramientas que le permitirá pausar, reanudar y detener la grabación de manera flexible.
Paso 5. Ver grabaciones
Una vez que se completa la grabación, puede ver todos los archivos grabados usando el reproductor incorporado.
Conclusión
Nombrar Photo Booth a la aplicación de la cámara puede no ser una buena elección por parte de Apple. Por eso, incluso con una aplicación de cámara integrada, la gente todavía se pregunta cómo tomar una foto en una Mac. Ahora tú y yo sabemos cómo tomar una foto en Mac y cómo tomar una captura de pantalla en Macbook Air/Pro con la guía anterior. Pero si estás buscando un mejor software de grabación de pantalla para Mac que no sea el integrado, definitivamente deberías echarle un vistazo a EaseUS RecExperts para Mac y te encantará.
Este artículo también podría interesarte : ¿Cómo recuperar archivos de Mac sin software?
Preguntas frecuentes
1. ¿Cómo uso la cámara en mi Macbook?
La cámara web se utiliza principalmente para videoconferencias, pero también puedes utilizar la cámara en Mac para tomar fotografías. Abra la aplicación de cámara incorporada (Photo Booth) y úsela para tomar fotografías en su Mac.
2. ¿Cuál es el atajo para imagen en imagen en Mac?
Puede acceder al modo imagen en imagen (PiP) en Mac usando QuickTime Player . Todas estas plataformas desarrolladas por Apple vienen con la función PiP de forma nativa. Pero si está utilizando Firefox, el método abreviado de teclado para ingresar al modo PiP es comando + opción + mayús +) o comando + opción + mayús +) .