¿Tienes una Mac y quieres personalizar la apariencia de tus carpetas ? Le mostraremos cómo cambiar el color de la carpeta en Mac, utilizando diferentes métodos simples y efectivos.
Ya sea que quieras cambiar el ícono , el color de fondo o la etiqueta de la carpeta , ¡te explicamos en detalle cómo puedes hacerlo en tu Mac!
¿Cómo cambiar el ícono de la carpeta en Mac?
Uno de los métodos más sencillos para cambiar el color de una carpeta en Mac es cambiar el icono de la carpeta . Hay dos formas de hacer esto: el método clásico con el Leer información y el método alternativo con la aplicación Vista previa. He aquí cómo hacerlo:
1. El método más sencillo
Este método consiste en copiar y pegar un nuevo icono en el antiguo , utilizando el menú " Leer información ".
Para ello, debes seguir estos pasos:
- Seleccione la carpeta que desea cambiar el icono , luego haga clic derecho y elija " Lea la información ".
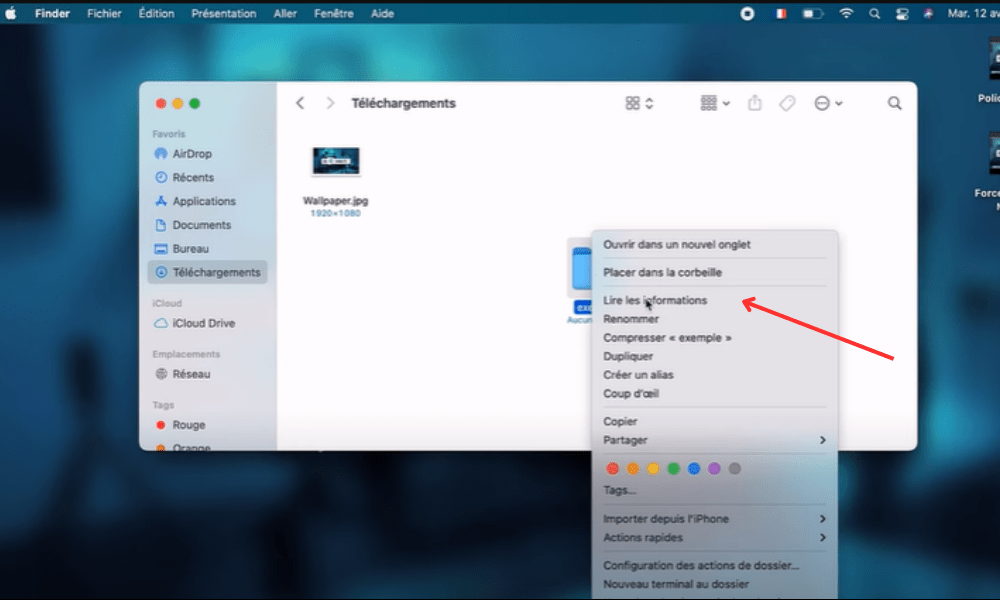
- En la ventana que se abre, haga clic en el icono de la carpeta en la parte superior izquierda, luego presione Comando + C para copiarlo.
- Abra la imagen que desea usar como nuevo ícono en otra ventana del Finder o en una aplicación como Vista previa .
- Seleccione la imagen y luego presione Comando + C para copiarla.
- Regrese a la ventana Obtener información de la carpeta , haga clic en el ícono de la carpeta en la parte superior izquierda y luego presione Comando+V para pegarlo.
- Cierre la ventana Obtener información . Verás que el icono de la carpeta ha cambiado.
2. Método alternativo
Este método implica el uso de la aplicación Vista previa para editar directamente la imagen de la carpeta y aplicarle un nuevo color.
Para ello, debes seguir estos pasos:
- Seleccione la carpeta cuyo icono desea cambiar, luego haga clic derecho y elija Mostrar contenido del paquete .
- carpeta Contenido > Recursos y busque el archivo llamado icon.icns . Esta es la imagen de la carpeta.
- clic derecho archivo icon.icns y elija Abrir con > Vista previa .
- En la aplicación Vista previa, haga clic en el Herramientas y elija Ajustar color .
- En la ventana que se abre, use los controles deslizantes para cambiar el tono , la saturación , el brillo , el contraste o la temperatura de la imagen. Verás que el color de la carpeta cambia en tiempo real.
- Una vez que obtenga el color que desea, cierre la aplicación Vista previa y guarde los cambios .
- Cierre la ventana Contenido del paquete . Verás que el icono de la carpeta ha cambiado.
Si no desea crear usted mismo los iconos de sus carpetas, también puede descargarlos de sitios web especializados, como IconArchive, Flaticon o Icons8. Allí encontrarás miles de íconos gratuitos o de pago , de diferentes estilos y colores, que puedes utilizar para personalizar tus carpetas. También puedes utilizar aplicaciones como Iconizer o Image2icon, que te permiten crear fácilmente iconos a partir de tus propias imágenes .
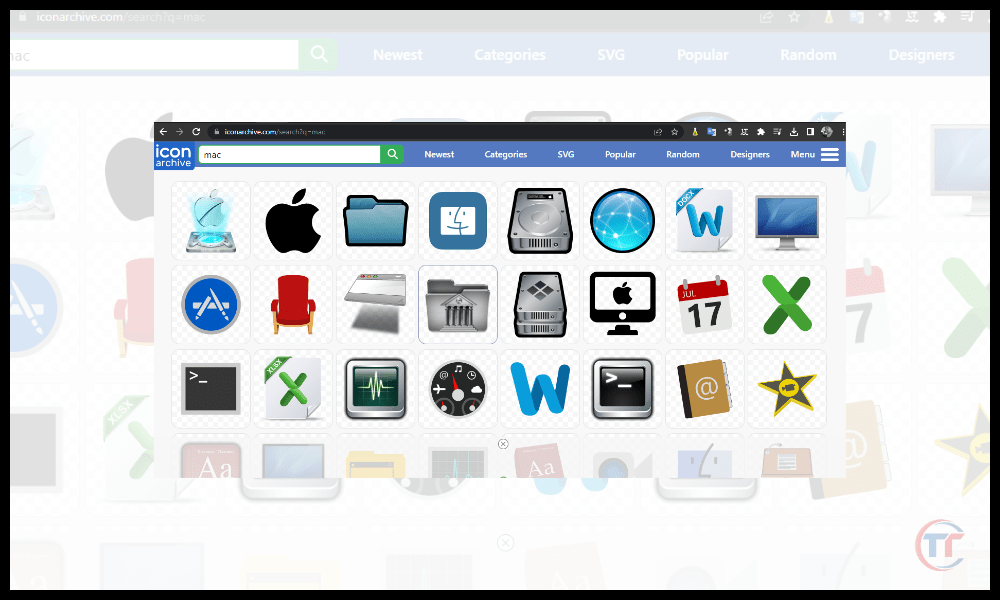
¿Cómo cambiar el color de la carpeta en Mac usando la vista previa?
Aún con la aplicación Vista previa , incluso más rápida y sencilla que la anterior, este método no requiere copiar y pegar ni modificar el contenido del paquete. He aquí cómo hacerlo:
- Pasos para cambiar el color de una carpeta existente :
- Seleccione la carpeta cuyo color desea cambiar, luego haga clic derecho y elija Abrir con > Vista previa .
- En la aplicación Vista previa, haga clic en el Herramientas y elija Ajustar color .
- En la ventana que se abre, use los controles deslizantes para cambiar el tono , la saturación , el brillo , el contraste o la temperatura de la imagen. Verás que el color de la carpeta cambia en tiempo real.
- Una vez que obtenga el color que desea, cierre la aplicación Vista previa y guarde los cambios .
- Consejos para crear una nueva carpeta colorida :
- Seleccione cualquier carpeta, luego haga clic derecho y elija Duplicar .
- Cambie el nombre de la carpeta duplicada como desee.
- Siga los pasos indicados anteriormente para cambiar el color de la carpeta duplicada con la aplicación Vista previa.
Es bueno saberlo : ¿Cómo tener Snapchat en Mac – MacBook?
Preguntas frecuentes
¿Cómo cambiar el color de fondo de la carpeta?
Para cambiar el color de fondo, debes opciones de visualización de la carpeta Este método le permite elegir un color de fondo para cada carpeta, independientemente del icono o etiqueta.

He aquí cómo hacerlo:
- El procedimiento para acceder a las opciones de visualización de la carpeta:
- Abra la carpeta cuyo color de fondo desea cambiar, luego haga clic en el Ver y elija Opciones de visualización .
- En la ventana que se abre, marque la Color de fondo y luego haga clic en el cuadrado de color a la derecha .
- Elegir el color de fondo desde la paleta o el selector:
- En la ventana que se abre, puede elegir un color de fondo de la paleta propuesta o hacer clic en el Selector de color para acceder a más opciones.
- En el selector de color podrás utilizar los diferentes modos (rueda, escala, lápiz, etc.) para encontrar el color que más te convenga, o introducir directamente el código hexadecimal del color en el campo correspondiente.
- Una vez que haya elegido el color de fondo, cierre la ventana Selector de color y la ventana Opciones de visualización . Verás que el color de fondo de la carpeta ha cambiado.
El impacto del color de fondo en la legibilidad de los archivos :
Cuando cambias el color de fondo de una carpeta, debes asegurarte de que los archivos que contiene sigan siendo legibles . Para ello, debes evitar colores demasiado parecidos a los de los iconos o nombres de archivos, o que creen un efecto de deslumbramiento o camuflaje.
¿Cómo colorear tus carpetas en Mac usando etiquetas?
Para cambiar el color de las carpetas en Mac, puede utilizar el sistema de etiquetas integrado en Mac OS. Este método le permite asignar una etiqueta de color a cada carpeta, lo que puede ayudarle a ordenarlas por categoría, prioridad o estado.

He aquí cómo hacerlo:
- Hacer una botón derecho del ratón en la carpeta y elija Etiqueta en el menú contextual. Luego selecciona el color que quieras asignarle.
- Seleccione la carpeta y haga clic en el Archivo . Luego elige Etiqueta y selecciona el color que quieres darle.
- Seleccione la carpeta y presione Comando + I para abrir el Obtener información . Haz clic en el de Etiqueta en la parte superior derecha y selecciona el color que deseas darle.
- Seleccione la carpeta y arrástrela ícono Etiqueta en la barra lateral del Finder. Suéltalo en el color que quieras asignarle.
¿Cómo personalizar los nombres y colores de las etiquetas?
Si desea personalizar los nombres y colores de las etiquetas, puede seguir estos pasos:
- Haga clic en el Finder y elija Preferencias .
- En la ventana que se abre, haga clic en la Etiquetas .
- Verás las siete etiquetas predefinidas, con su nombre y color.
- Haga clic en él y escriba el nuevo nombre .
- Haga clic en el cuadrado de color a la derecha y elija un nuevo color de la paleta o selector.
- Cerrar la ventana de preferencias.
Verás que las etiquetas de tus carpetas han cambiado.
¿Cuáles son las otras soluciones para cambiar el color de la carpeta en Mac?
Si ninguno de los métodos presentados le conviene, también puede optar por soluciones alternativas , como aplicaciones dedicadas a personalizar carpetas. Hay varios en el mercado que te ofrecen más posibilidades y facilidades para cambiar el color de las carpetas en Mac.
He aquí algunos ejemplos :
- Folder Color es una aplicación que te permite cambiar el color de las carpetas con un solo clic. Puede elegir entre 24 colores preestablecidos o crear sus propios colores personalizados. También puedes aplicar efectos como degradado, desenfoque o relieve a tus archivos.
- Folder Designer es una aplicación que te permite crear iconos de carpetas originales y elegantes. Puedes utilizar imágenes, textos, emojis o símbolos para decorar tus carpetas. También puedes ajustar el tamaño, la forma, la rotación o la opacidad de tus íconos.




