WinVNC es un software que permite controlar de forma remota una Windows desde otro dispositivo, utilizando el protocolo Virtual Network Computing Este es un servidor VNC que hace que se pueda acceder al Windows desde un cliente VNC, como VNC Viewer. En este artículo, le diremos qué es WinVNC, cómo usarlo y cómo eliminarlo si ya no lo necesita.
¿Qué es WinVNC?

WinVNC es un software gratuito y de código abierto que permite compartir la pantalla de un Windows con otro dispositivo , ya sea Windows , macOS, Linux, iOS o Android. Se trata de un servidor VNC que debe instalarse en el ordenador a controlar y que se comunica con un cliente VNC instalado en el dispositivo que ejerce el control. se debe el puerto VNC en el servidor y en el cliente, generalmente el puerto 5900 por defecto.
WinVNC funciona en Windows 95, Windows NT 4.0 y todas las versiones posteriores de Windows . No requiere reemplazar archivos del sistema ni ejecutar versiones específicas del programa según el sistema operativo. Esta es una aplicación estándar que se puede iniciar desde el Inicio y cerrar con la misma facilidad.
WinVNC le permite controlar de forma remota el Windows existente , sin crear un escritorio separado. Esto significa que sólo un usuario gráfico puede iniciar sesión a la vez en la computadora remota. Si deseas crear escritorios virtuales independientes , puedes utilizar otras soluciones como TightVNC o UltraVNC .
¿Cómo utilizar WinVNC?
Para utilizar WinVNC, debes seguir los siguientes pasos:
- Descargue e instale WinVNC en la computadora que desea controlar de forma remota. Puede descargarlo sitio web del MIT
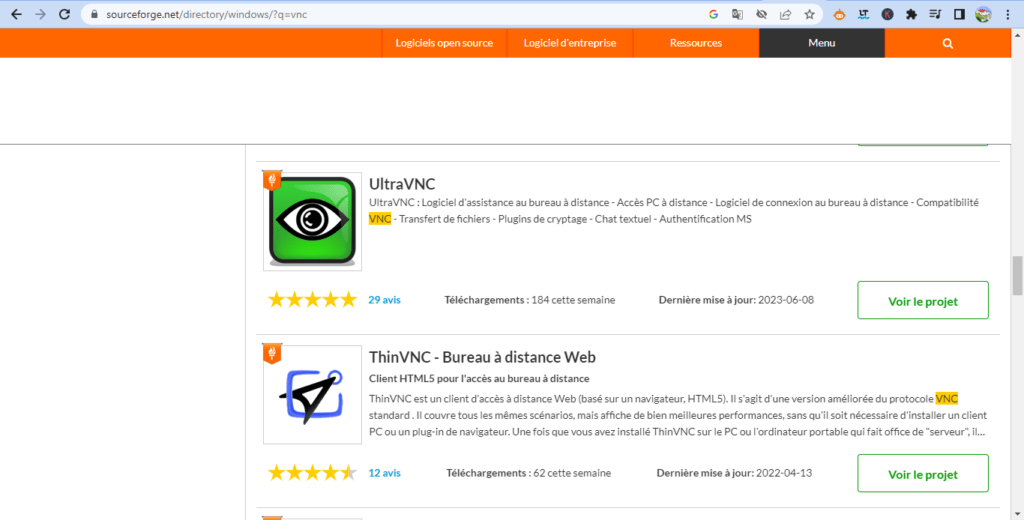
- Inicie WinVNC menú Inicio o la barra de tareas. Verá un icono de ojo en el área de notificación.
- Haga clic derecho en el icono de WinVNC y elija Propiedades . Luego podrá configurar las opciones del servidor VNC, como contraseña, puerto, calidad de imagen, etc.

- Descargue e instale un cliente VNC en el dispositivo desde el que desea controlar la computadora remota. Puede utilizar VNC Viewer , que es compatible con WinVNC, o cualquier otro cliente VNC de su elección.

- Inicie el cliente VNC e ingrese la dirección IP o el nombre de la computadora remota, seguido del número de puerto si es necesario. Por ejemplo, si la dirección IP es 192.168.1.10 y el puerto es 5900, ingrese 192.168.1.10:5900. Si no conoce la dirección IP o el nombre de la computadora remota, puede intentar encontrarlos usando el comando ping o nslookup en el símbolo del sistema. Si no los encuentras, es posible que tengas un problema de conexión de red o de configuración de DNS . En este caso, es posible que vea el siguiente mensaje de error: No se pudo encontrar la dirección IP del servidor .
- Ingrese la contraseña que estableció en las propiedades de WinVNC y haga clic en Aceptar . Luego debería ver aparecer el Windows de la computadora remota
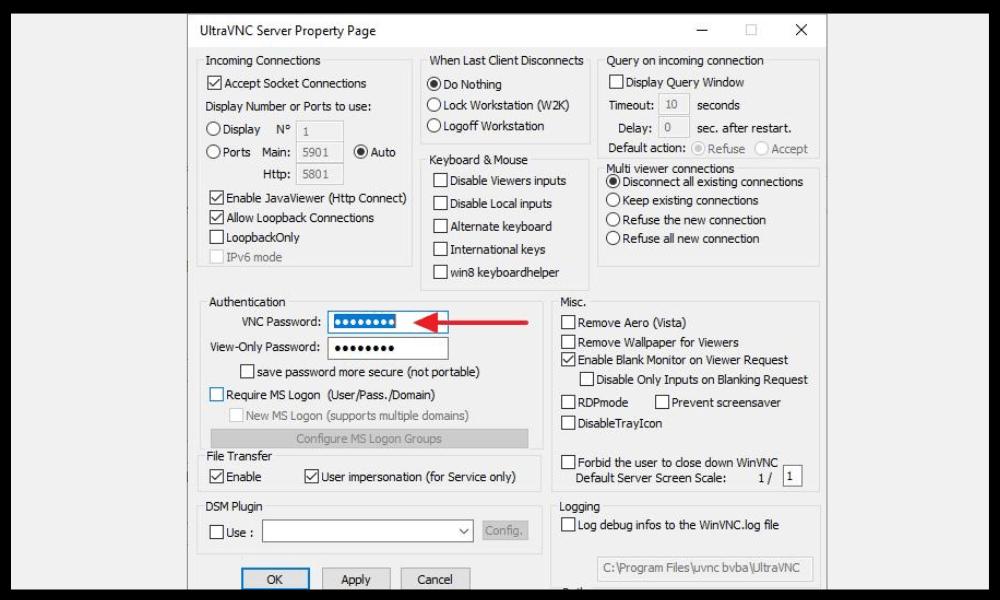
- Utilice su teclado y mouse para controlar la computadora remota como si estuviera frente a ella. También puedes usar gestos táctiles si estás usando un dispositivo móvil.
¿Cómo eliminar WinVNC?
Si ya no necesita WinVNC, puede eliminarlo fácilmente de su computadora. Para hacer esto, simplemente:
- Cierre WinVNC haciendo clic derecho en su icono en el área de notificación y eligiendo Cerrar .
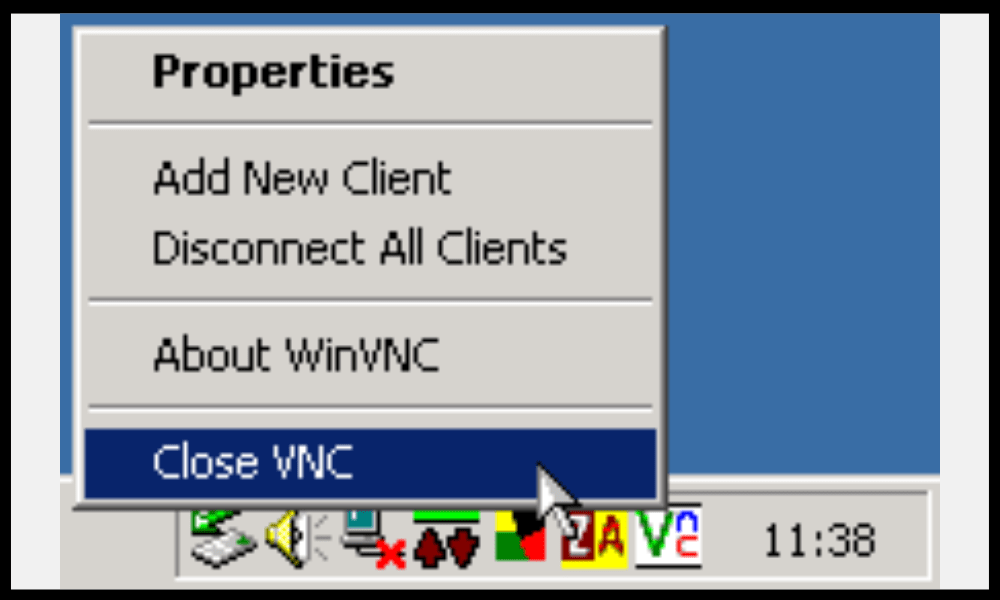
- Desinstale WinVNC usando el Panel de control de Windows Windows el programa uninstall.exe en la carpeta de instalación de WinVNC.
- Opcionalmente, elimine los archivos residuales en la carpeta de instalación o en el registro.
Preguntas frecuentes sobre WinVNC
Para completar este artículo, aquí tienes una lista de preguntas frecuentes sobre WinVNC, con sus respuestas:
¿Es seguro WinVNC?
WinVNC utiliza cifrado de 8 bits para proteger los datos intercambiados entre el servidor y el cliente. Esto no es suficiente para garantizar una seguridad óptima, especialmente si utiliza WinVNC a través de Internet . Por lo tanto, le recomendamos que utilice una VPN o un túnel SSH para reforzar la seguridad de su conexión .
¿WinVNC es compatible con otros servidores o clientes VNC?

WinVNC es compatible con la mayoría de clientes VNC , como VNC Viewer, TightVNC Viewer o UltraVNC Viewer. También puede ser controlado por otros servidores VNC, como RealVNC Server o TigerVNC Server . Sin embargo, es posible que algunas funciones avanzadas no sean compatibles según las versiones y los protocolos utilizados.
¿Cómo acceder a varias computadoras con WinVNC?
Si desea controlar varias computadoras con WinVNC , debe instalar y configurar el servidor VNC en cada computadora, usando diferentes puertos. Por ejemplo, puede utilizar el puerto 5900 para la primera computadora, el puerto 5901 para la segunda, etc. A continuación, debe ingresar la dirección IP y el puerto correspondientes en el cliente VNC para acceder a cada computadora.
¿Cómo cambiar la resolución o el color de la pantalla remota con WinVNC?
Puede cambiar la resolución o el color de la pantalla remota con WinVNC cambiando las opciones del servidor VNC en las propiedades de WinVNC. Puede elegir entre varios modos de color, desde blanco y negro hasta 32 bits. También puede ajustar la resolución según el tamaño de su pantalla o el ancho de banda .
¿Cómo transferir archivos entre una computadora local y una computadora remota con WinVNC?

WinVNC no permite transferir archivos entre la computadora local y la computadora remota. Si desea hacer esto, necesita utilizar otro software, como FTP , SMB o Dropbox . También puede utilizar un cliente VNC que tenga una función de transferencia de archivos incorporada, como TightVNC Viewer o UltraVNC Viewer .
¿Cómo imprimir desde el ordenador remoto con WinVNC?
WinVNC no permite imprimir desde la computadora remota . Si desea hacer esto, debe utilizar otro software, como Google Cloud Print o Remote Print . También puede utilizar un cliente VNC que tenga una función de impresión remota incorporada, como RealVNC Viewer o UltraVNC Viewer.
¿Cómo utilizar el audio de la computadora remota con WinVNC?
WinVNC no le permite utilizar sonido desde la computadora remota . Si desea hacer esto, necesita utilizar otro software, como TeamViewer o AnyDesk. También puede utilizar un cliente VNC que tenga una función de sonido remoto incorporada, como RealVNC Viewer o UltraVNC Viewer .
¿Cómo utilizar el portapapeles de la computadora remota con WinVNC?
WinVNC permite utilizar el portapapeles del ordenador remoto, es decir, copiar y pegar texto entre los dos dispositivos. Para hacer esto, simplemente use los atajos habituales ( Ctrl+C y Ctrl+V ) o los menús contextuales ( Copiar y Pegar ). Sin embargo, esta función no siempre funciona correctamente dependiendo de las versiones y aplicaciones utilizadas.
Eso es todo, ya sabes todo sobre WinVNC: qué es, cómo usarlo y cómo eliminarlo. Esperamos que este artículo haya sido útil y que haya podido controlar de forma remota su Windows con éxito . Si tiene alguna pregunta o comentario, háganoslo saber.




