La sincronización vertical , o VSync , es una función que ayuda a sincronizar la velocidad de fotogramas de tu juego o aplicación con la frecuencia de actualización de tu pantalla. Su finalidad es evitar el desgarro de la imagen , fenómeno que se produce cuando los fotogramas no están alineados y que da la impresión de que la imagen está cortada horizontalmente. La sincronización vertical puede mejorar la calidad visual de tus juegos y aplicaciones, pero también puede tener desventajas, como un rendimiento reducido o provocar tartamudeo. En este artículo, explicaremos cómo habilitar y deshabilitar la sincronización vertical según sus necesidades y preferencias.
¿Qué es la sincronización vertical?

La sincronización vertical es una técnica que implica limitar la velocidad de fotogramas de tu juego o aplicación a la frecuencia de actualización de tu pantalla. Por ejemplo, si tu pantalla tiene una frecuencia de actualización de 60 Hz, la sincronización vertical evitará que tu juego o aplicación supere los 60 fotogramas por segundo (FPS). De esta manera, cada cuadro se mostrará cuando se actualice la pantalla, lo que evita que la imagen se rompa.
Hay varias formas de reducir la temperatura de la CPU durante una prueba de esfuerzo, como por ejemplo:
- Utilice refrigeración líquida o un ventilador de mayor rendimiento para disipar el calor.
- Supervise la temperatura de la CPU con software dedicado y detenga la prueba de esfuerzo si supera un umbral crítico.
- Reduzca la frecuencia o el voltaje de la CPU para reducir su consumo de energía y producción de calor.
- Active y utilice el Administrador de arranque Windows para elegir el sistema operativo que mejor se adapte a su configuración y uso de hardware.
El desgarro de cuadros ocurre cuando la velocidad de cuadros de su juego o aplicación es mayor que la frecuencia de actualización de su pantalla. En este caso, la pantalla muestra parte de un cuadro y parte de otro cuadro al mismo tiempo, lo que crea una línea horizontal que separa la imagen en dos partes desplazadas. El desgarro de imágenes puede restar valor a la inmersión y la estética de tus juegos y aplicaciones.
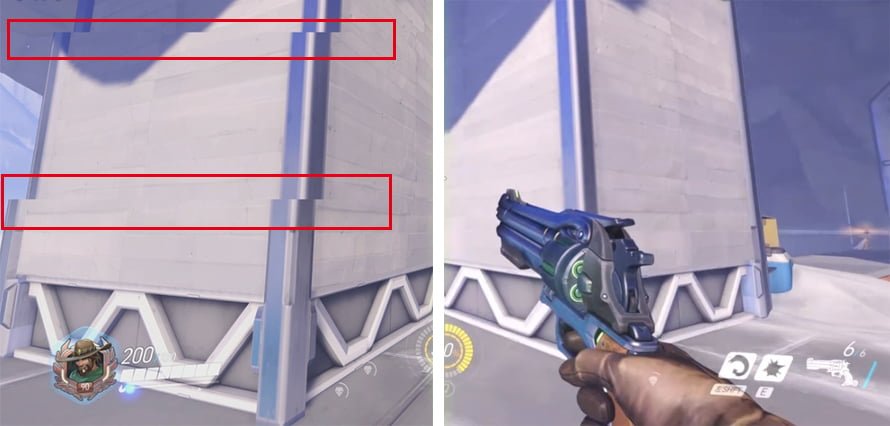
Por lo tanto, la sincronización vertical puede resultar útil para evitar el desgarro de la imagen y disfrutar de una imagen más fluida y estable. Sin embargo, también tiene desventajas:
- Reduce el rendimiento de tu juego o aplicación porque limita la velocidad de fotogramas a la de tu pantalla. Si su juego o aplicación puede alcanzar velocidades de fotogramas más altas sin sincronización vertical, perderá suavidad y capacidad de respuesta.
- Provoca tartamudeo o tartamudeo cuando la velocidad de fotogramas de tu juego o aplicación cae por debajo de la frecuencia de actualización de tu pantalla. Por ejemplo, si tu pantalla tiene una frecuencia de actualización de 60 Hz y tu juego o aplicación baja a 50 FPS, la sincronización vertical mostrará algunos fotogramas dos veces para compensar la falta de fotogramas. Esto crea un efecto de sacudidas que puede resultar desagradable y molesto.
Por tanto, la sincronización vertical no es una solución perfecta para todos los casos. Necesitas saber cuándo activarlo y cuándo desactivarlo según tus necesidades y preferencias.
¿Cómo activo y desactivo la sincronización vertical?
Hay varias formas de habilitar y deshabilitar la sincronización vertical en su PC. Puedes hacerlo en la configuración del juego o aplicación que estés utilizando, en el panel de control del controlador de gráficos que tengas instalado o en las opciones avanzadas de configuración de pantalla Windows.
Cambiar la configuración en juegos o aplicaciones
La mayoría de los juegos y aplicaciones modernos ofrecen una opción para habilitar o deshabilitar la sincronización vertical en su configuración. Normalmente podrás encontrarlo en las opciones de gráficos o vídeo del menú del juego o aplicación. Por ejemplo, en el juego Fortnite, puedes acceder a la configuración de gráficos haciendo clic en el ícono de ajustes en la esquina superior derecha de la pantalla y luego seleccionando la pestaña Video. Luego verá una opción de Sincronización vertical que puede habilitar o deshabilitar según su elección.
Cambiar la configuración en juegos o aplicaciones te permite gestionar la sincronización vertical de forma individual y personalizada. Puedes optar por habilitar la sincronización vertical para ciertos juegos o aplicaciones que tienden a causar desgarro de la imagen y deshabilitarla para otros que necesitan más rendimiento o que no tienen problemas de desgarro de la imagen.
Cambiar la configuración en el controlador de gráficos
Si ha instalado un controlador de gráficos específico para su tarjeta gráfica, también puede acceder a un panel de control que le permite cambiar la configuración de sincronización vertical para todos los juegos y aplicaciones que utiliza. El controlador de gráficos puede ser de Intel, NVIDIA o AMD, según el modelo de su tarjeta gráfica.

Para acceder al panel de control del controlador de gráficos, puede hacer clic derecho en el escritorio Windows y seleccionar la opción correspondiente. Por ejemplo, si tiene una tarjeta gráfica NVIDIA, puede hacer clic en Panel de control de NVIDIA. Luego verás una ventana con varias opciones. A la izquierda, puedes ir a Administrar configuración 3D > Sincronización vertical. Luego podrás elegir entre varios modos:
- Controlado por la aplicación: la sincronización vertical se activa o desactiva según la configuración del juego o la aplicación que estés usando.
- Habilitado: la sincronización vertical está habilitada para todos los juegos y aplicaciones que usas.
- Desactivado: la sincronización vertical está desactivada para todos los juegos y aplicaciones que utilices.
- Adaptable: la sincronización vertical se habilita cuando la velocidad de cuadros es igual o mayor que la frecuencia de actualización de la pantalla y se deshabilita cuando la velocidad de cuadros es menor que la frecuencia de actualización de la pantalla. Este modo ayuda a evitar sacudidas mientras mantiene el rendimiento.
Cambiar la configuración en el controlador de gráficos le permite administrar la sincronización vertical de forma global y automática. No necesitas cambiar la configuración en cada juego o aplicación que uses. Sin embargo, este método puede entrar en conflicto con la configuración del juego o la aplicación si eliges un modo diferente.
Cambiar la configuración en las opciones avanzadas de configuración de pantalla
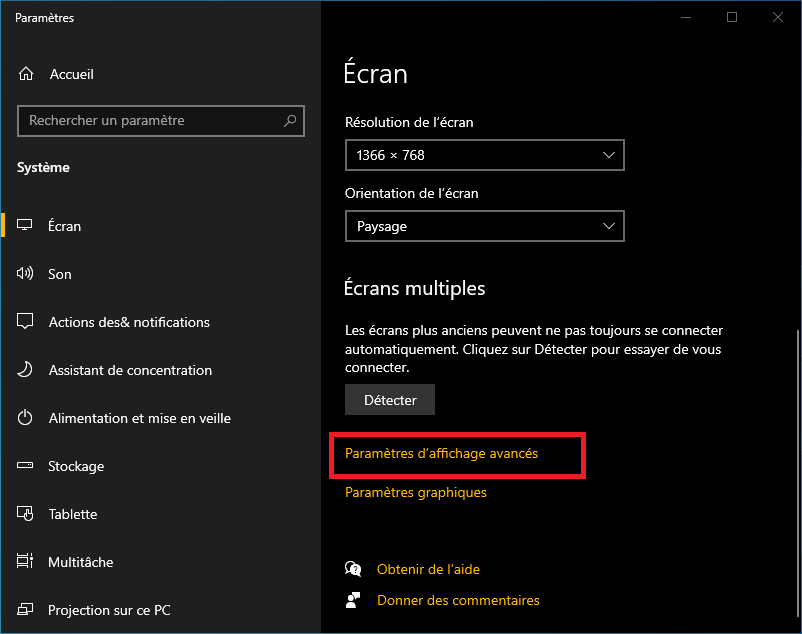
Finalmente, también puedes cambiar la configuración de sincronización vertical en las opciones avanzadas de la configuración de pantalla Windows. Para acceder a él, puede hacer clic derecho en el escritorio Windows y seleccionar Configuración de pantalla. Luego verás una ventana con varias opciones. En la parte inferior, puede hacer clic en Configuración de gráficos avanzada. Luego verá aparecer una nueva ventana con una opción de giro sincrónico (o sincronización vertical para versiones más nuevas). Luego podrás activar o desactivar esta opción según tu elección.
Cambiar la configuración en las Opciones avanzadas de Configuración de pantalla le permite administrar la sincronización vertical a nivel del sistema. Sin embargo, este método puede ser menos efectivo que los dos anteriores, porque no tiene en cuenta las características específicas de los juegos y aplicaciones que utilizas.
Otros métodos para evitar el desgarro de la imagen
Si no está satisfecho con la sincronización vertical, existen otros métodos para evitar que la imagen se rompa sin sacrificar el rendimiento o la suavidad. Estos métodos se basan en tecnologías desarrolladas por AMD y NVIDIA, que son FreeSync y G-Sync respectivamente.
FreeSync y G-Sync
FreeSync y G-Sync son tecnologías que adaptan dinámicamente la frecuencia de actualización de la pantalla a la velocidad de fotogramas de la tarjeta gráfica. Por lo tanto, no hay imágenes rotas ni entrecortadas, incluso si la velocidad de fotogramas varía según la escena mostrada. Por tanto, estas tecnologías ofrecen una mejor calidad visual y una mayor fluidez que la sincronización vertical.

FreeSync es una tecnología desarrollada por AMD, que utiliza el estándar Adaptive Sync del estándar DisplayPort. Es compatible con tarjetas gráficas AMD Radeon y pantallas que admitan FreeSync. No requiere un módulo de hardware adicional, lo que reduce el costo de las pantallas FreeSync.

G-Sync es una tecnología desarrollada por NVIDIA, que utiliza un módulo de hardware propietario integrado en las pantallas. Es compatible con tarjetas gráficas NVIDIA GeForce y pantallas que admitan G-Sync. Ofrece mejor calidad y estabilidad que FreeSync, pero es más caro.
Para beneficiarte de FreeSync o G-Sync, debes tener una tarjeta gráfica y una pantalla compatible con la misma tecnología. También debes utilizar un cable DisplayPort para conectar los dos dispositivos. Luego debe activar la funcionalidad en el panel de control del controlador de gráficos.
Esperamos que este artículo le haya ayudado a comprender mejor cómo funcionan y son útiles la sincronización vertical y tecnologías similares. Si tiene alguna pregunta o comentario, háganoslo saber en la sección siguiente.
Preguntas frecuentes
¿Qué es el desgarro de imagen?
El desgarro de cuadros es un fenómeno que ocurre cuando la velocidad de cuadros de su juego o aplicación es mayor que la frecuencia de actualización de su pantalla. En este caso, la pantalla muestra parte de un cuadro y parte de otro cuadro al mismo tiempo, lo que crea una línea horizontal que separa la imagen en dos partes desplazadas.
¿Qué es la velocidad de fotogramas?
La velocidad de fotogramas, o FPS (fotogramas por segundo), es la cantidad de fotogramas que su tarjeta gráfica puede generar y mostrar por segundo. Cuanto mayor sea la velocidad de fotogramas, más fluido y con mayor capacidad de respuesta será su juego o aplicación.
¿Qué es la frecuencia de actualización?
La frecuencia de actualización, o Hz (hercios), es la cantidad de veces que la pantalla se actualiza por segundo. Cuanto mayor sea la frecuencia de actualización, más podrá su pantalla mostrar imágenes fluidas y sin demoras.
¿Cuál es la diferencia entre FreeSync y G-Sync?
FreeSync y G-Sync son tecnologías que adaptan dinámicamente la frecuencia de actualización de la pantalla a la velocidad de fotogramas de la tarjeta gráfica. Evitan así desgarros y tirones de la imagen. FreeSync es una tecnología desarrollada por AMD, que utiliza el estándar Adaptive Sync del estándar DisplayPort. G-Sync es una tecnología desarrollada por NVIDIA, que utiliza un módulo de hardware propietario integrado en las pantallas.
¿Cómo sé si mi pantalla es compatible con FreeSync o G-Sync?
Puede comprobar si su pantalla es compatible con FreeSync o G-Sync consultando las especificaciones técnicas del fabricante o utilizando una herramienta en línea como https://www.amd.com/en/products/freesync-monitors o https://www.nvidia. com/en-us/geforce/products/g-sync-monitors/specs/.
Conclusión
La sincronización vertical es una función que ayuda a evitar que la imagen se rompa al sincronizar la velocidad de fotogramas de su juego o aplicación con la frecuencia de actualización de su pantalla. Puede mejorar la calidad visual de tus juegos y aplicaciones, pero también puede reducir el rendimiento o provocar tartamudeo. Por tanto, necesitas saber cuándo activarlo y cuándo desactivarlo según tus necesidades y preferencias.
Puedes habilitar y deshabilitar la sincronización vertical en la configuración del juego o aplicación que estés utilizando, en el panel de control del controlador gráfico que tengas instalado o en las opciones avanzadas de configuración de pantalla de Windows .
Sin embargo, hay que tener cuidado con esta característica, ya que en ocasiones puede causar problemas inesperados, como la aparición de una pantalla rosa de la muerte . Este es un error que hace que la pantalla se vuelva completamente rosada y el sistema falle. Este fenómeno puede deberse a un conflicto entre la sincronización vertical y el modo de alto rango dinámico (HDR) de la pantalla, una incompatibilidad entre el controlador de gráficos y el juego o aplicación, o el sobrecalentamiento de la unidad de procesamiento de gráficos (GPU). Si encuentra este problema, debería intentar deshabilitar la sincronización vertical, actualizar el controlador de gráficos o verificar la temperatura de la GPU.




