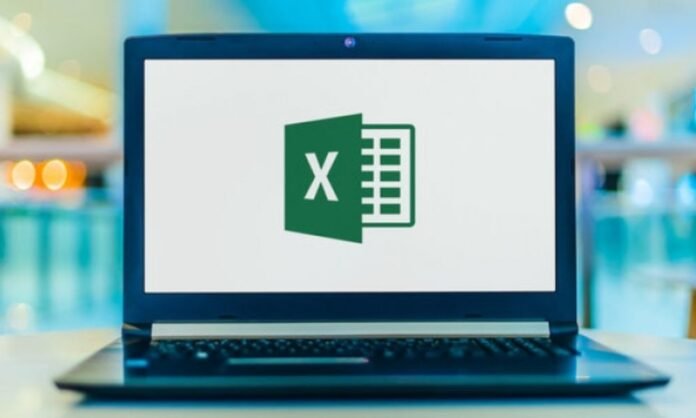¿Protegiste con contraseña un documento u hoja de cálculo de Excel, pero lo olvidaste ? Que no cunda el pánico, existen métodos para desbloquear su archivo sin perder sus datos. En este artículo te mostraremos soluciones para recuperar o eliminar la contraseña olvidada de Excel , dependiendo del tipo de protección que hayas aplicado.
¿Cuáles son los tipos de protección con contraseña en Excel?

Hay dos tipos de protección para un archivo de Excel: protección de libro y protección de hoja. Cada uno de estos tipos se puede habilitar o deshabilitar de forma independiente y requiere una contraseña diferente.
- La protección del libro evita abrir el archivo de Excel sin la contraseña. Ayuda a proteger todo el documento contra modificaciones no autorizadas.
- La protección de hojas impide editar celdas bloqueadas en una hoja de trabajo sin la contraseña. Permite proteger ciertos datos o fórmulas sensibles contra errores o manipulación.
Para desactivar la protección del libro o de la hoja, debes ir a la Revisar de la cinta de Excel, y hacer clic en Desproteger el libro o Desproteger la hoja . Luego deberá ingresar la contraseña correspondiente.
¿Cómo recuperar la contraseña de Excel olvidada de un libro?
Si olvidó la contraseña de un libro de Excel, no podrá abrirlo sin la contraseña. No existe un método oficial para recuperar la contraseña de Excel olvidada de un libro porque está cifrada y almacenada en el propio archivo. Sin embargo, existen soluciones alternativas para evitar esta protección.
Método 1: utilizar Buscar y reemplazar
El primer método que ofrecemos es el más sencillo y rápido . Implica utilizar la función Buscar y reemplazar de Excel para modificar el código fuente del archivo y eliminar la contraseña. Estos son los pasos a seguir:
- Abra el archivo de Excel protegido con contraseña con un editor de texto como el Bloc de notas o WordPad.
- Presione Ctrl+F para abrir el cuadro de diálogo Buscar y reemplazar.
- En el cuadro de búsqueda, escriba "DPB" (sin las comillas).
- En el campo Reemplazar con, escriba "DPx" (sin las comillas).
- Haga clic en Reemplazar todo.
- Guarde el archivo y cierre el editor de texto.
- Abra el archivo Excel con el software Excel. La contraseña debería desaparecer.
Este método funciona para archivos de Excel en formato .xls (Excel 97-2003). Para archivos en formato .xlsx (Excel 2007 o superior), reemplace “DPB” por “sheetProtection” y “DPx” por “sheetUnprotection”.
Método 2: utilizar software de recuperación de contraseña
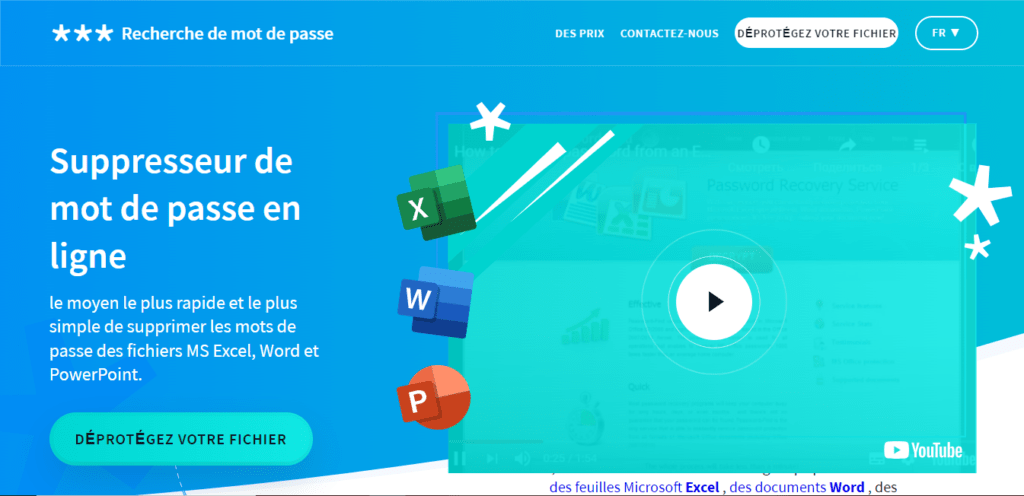
El segundo método que sugerimos es utilizar un software especializado de recuperación de contraseñas de Excel. Hay varios en el mercado, como PassFab para Excel, Passper para Excel , Excel Password Recovery , etc. Este software utiliza algoritmos avanzados para encontrar la contraseña de un archivo de Excel probando diferentes combinaciones posibles.
Este método es eficaz para todos los tipos de archivos de Excel , pero puede resultar costoso porque la mayoría del software es pago y requiere una licencia .
Este software generalmente funciona en tres modos:
- Modo de fuerza bruta , que prueba todas las combinaciones posibles de caracteres hasta encontrar la contraseña correcta. Este modo es efectivo, pero puede llevar mucho tiempo si la contraseña es larga o compleja.
- Modo con máscara , que optimiza la búsqueda indicando información conocida sobre la contraseña, como su longitud, los caracteres utilizados, la posición de un carácter, etc. Este modo es más rápido que el modo de fuerza bruta, pero requiere algunas pistas sobre la contraseña.
- Modo de ataque de diccionario , que prueba palabras contenidas en un diccionario predefinido o personalizado. Este modo es muy rápido si la contraseña es una palabra común o simple, pero ineficaz si la contraseña es aleatoria o compleja.
Para utilizar un software especializado en recuperar contraseñas de Excel, debes seguir los siguientes pasos:
- Descargue e instale el software de su elección en su computadora.
- Inicie el software y haga clic en Agregar archivo para importar el archivo de Excel protegido con contraseña.
- Elija el tipo de ataque a utilizar para encontrar la contraseña. Generalmente existen cuatro tipos de ataques: ataque de fuerza bruta, ataque de máscara de fuerza bruta y ataque de diccionario. Cada tipo de ataque tiene sus ventajas y desventajas, dependiendo de la complejidad de la contraseña y de la información que conozca sobre ella.
- Haga clic en Iniciar para comenzar a buscar la contraseña . El tiempo requerido puede variar dependiendo de la longitud y complejidad de la contraseña, así como de la potencia de su computadora.
- Una vez encontrada la contraseña, se muestra en la pantalla. Luego puede copiar la contraseña y usarla para abrir su archivo de Excel.
Los 3 mejores programas para recuperar una contraseña olvidada en Excel
- PassFab para Excel : este software es compatible con todas las versiones de Excel y puede recuperar contraseñas de libros y hojas. Ofrece tres modos de recuperación: fuerza bruta, fuerza bruta con máscara y ataque de diccionario. Es fácil de usar y ofrece una garantía de devolución de dinero de 30 días.
- Passper for Excel : este software también es compatible con todas las versiones de Excel y puede recuperar contraseñas de libros y hojas. Ofrece cuatro modos de recuperación: fuerza bruta, fuerza bruta con máscara, ataque de diccionario y ataque inteligente. Es rápido y seguro y ofrece una garantía de devolución de dinero de 30 días.
- Recuperación de contraseña de Excel : este software es compatible con las versiones de Excel de 97 a 2019 y puede recuperar contraseñas de libros y hojas. Ofrece dos modos de recuperación: fuerza bruta y fuerza bruta con máscara. Es simple y eficaz y ofrece una garantía de devolución de dinero de 90 días.
Método 3: utilice un servicio en línea
El tercer método que recomendamos es utilizar un servicio en línea que ofrezca desbloquear archivos de Excel protegidos con contraseña. Existen varios sitios web que ofrecen este servicio, como Password-Find.com , LostMyPass.com , Password-Online.com , etc. Estos sitios web utilizan servidores potentes para descifrar la contraseña de un archivo de Excel en cuestión de minutos. He aquí cómo hacerlo:
- Accede a la web del servicio online que hayas elegido.
- Haga clic en el botón Examinar o Seleccionar archivo para cargar el archivo Excel protegido con contraseña en el sitio web.
- Haga clic en el botón Desbloquear o Iniciar para iniciar el proceso de desbloquear el archivo.
- Espere a que el sitio web le notifique que el archivo se ha desbloqueado. Luego podrá descargar el archivo Excel sin contraseña o recibir un enlace por correo electrónico para descargarlo.
Este método es conveniente y rápido, pero presenta riesgos para la seguridad y confidencialidad de sus datos . Esto se debe a que necesita confiar su archivo Excel a un sitio web de terceros, que puede utilizarlo con fines maliciosos o revelarlo a otras personas. Además, algunos sitios web pueden solicitarle que pague una tarifa para desbloquear su archivo.
Método 4: use una macro VBA
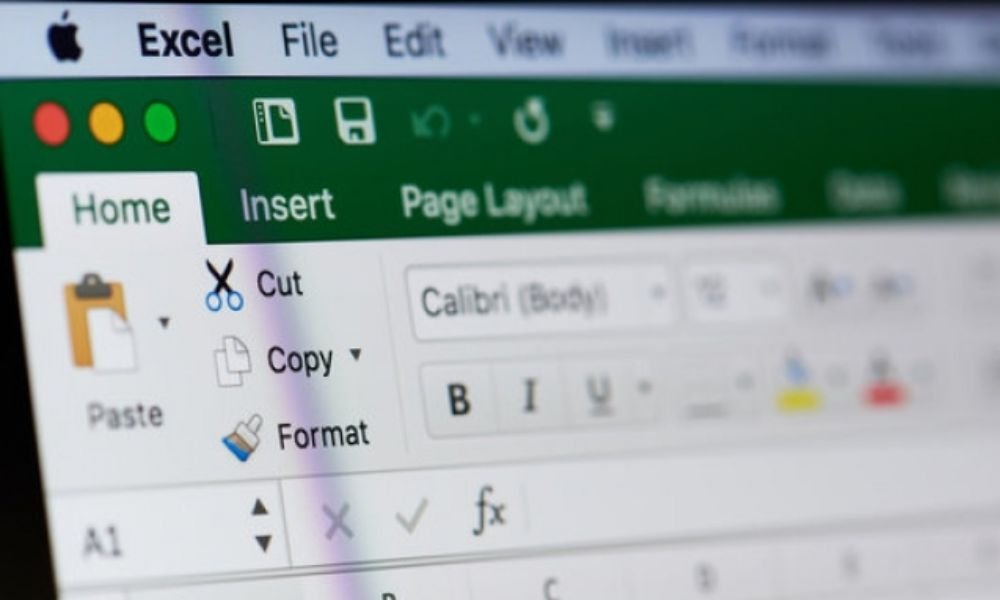
La segunda solución es utilizar una macro VBA (Visual Basic para Aplicaciones) para eliminar la contraseña del libro de Excel. Este es un código que modificará el archivo Excel y lo guardará sin contraseña. Esta solución es gratuita y rápida, pero requiere acceso a otro archivo de Excel desprotegido.
Para utilizar una macro de VBA para eliminar la contraseña de un libro de Excel, debe seguir los siguientes pasos:
- Abra un archivo de Excel desprotegido en su computadora.
- Presione Alt + F11 para abrir el editor VBA.
- En el Insertar , haga clic en Módulo .
- Copie y pegue el siguiente código en la ventana del módulo:
Sub RemovePassword() Dim f As String Dim wb As Workbook Dim i As Integer f = Application.GetOpenFilename("Archivos de Excel (*.xls*),*.xls*", , "Seleccione el archivo para eliminar la contraseña") If f = "False" Luego salga del subconjunto wb = Workbooks.Open(f, , True) Para i = 1 a 3 en caso de error Reanudar siguiente wb.Password = "" wb.SaveAs f, , "", "" Si Err. Número = 0 Luego salga para el siguiente i wb.Cerrar False MsgBox "Contraseña eliminada" End Sub
Copiar
- Presione la F5 para ejecutar la macro.
- Seleccione el archivo de Excel cuya contraseña olvidó y haga clic en Abrir .
- Espere a que la macro elimine la contraseña y guarde el archivo sin contraseña.
- Abra el archivo Excel sin contraseña.
¿Cómo recuperar la contraseña olvidada de Excel desde una hoja?

Si olvidó la contraseña de una hoja de Excel, puede abrirla, pero no puede editar las celdas bloqueadas sin la contraseña. Existe un método oficial para recuperar la contraseña de Excel olvidada de una hoja, que consiste en utilizar la Restablecer contraseña .
Para utilizar la función Restablecer contraseña para recuperar la contraseña de Excel olvidada de una hoja, debes seguir los siguientes pasos:
- Abra el archivo de Excel que contiene la hoja protegida con contraseña.
- Vaya a la Revisar de la cinta de Excel y haga clic en Proteger hoja .
- En el cuadro de diálogo que se abre, haga clic en Restablecer contraseña .
- Ingrese su dirección de correo electrónico de Microsoft y haga clic en Enviar .
- Abra su casilla de correo electrónico y vea el mensaje enviado por Microsoft. Allí encontrará un enlace para restablecer su contraseña.
- Haga clic en el enlace y siga las instrucciones para crear una nueva contraseña.
- Regrese a Excel e ingrese su nueva contraseña para desbloquear la hoja.
Conclusión
Ahora tiene todas las claves para recuperar o eliminar la contraseña de Excel olvidada de un libro u hoja. A continuación podrás volver a acceder a tus datos y modificarlos como desees. Recuerde anotar sus contraseñas en un lugar seguro o utilizar un administrador de contraseñas para almacenarlas de forma segura.
Preguntas frecuentes
¿Cómo evito olvidar la contraseña de Excel que uso para proteger mi documento u hoja?

Existen varios consejos para evitar olvidar la contraseña de Excel que utilizas para proteger tu documento u hoja, como por ejemplo:
- Utilice una contraseña que sea fácil de recordar , pero difícil de adivinar, combinando letras, números y símbolos.
- Utilice un administrador de contraseñas , como [ LastPass ], [ Dashlane ] o [ 1Password ], que le permite almacenar y generar contraseñas seguras.
- Anota tu contraseña en un soporte físico , como un papel o una libreta, y guárdala en un lugar seguro y discreto.
- Comparte tu contraseña con una persona de confianza , quien podrá recordártela si la olvidas.
- Haga una copia de seguridad de su contraseña en la nube
¿Cómo puedo proteger mi documento u hoja de Excel con contraseña sin correr el riesgo de perder mis datos?
Si deseas proteger tu documento u hoja de Excel con contraseña , es importante tomar ciertas precauciones para evitar perder tus datos en caso de olvidar la contraseña o problema técnico, como por ejemplo:
- Haga una copia de seguridad de su archivo de Excel antes de aplicar la protección con contraseña y guárdela en una ubicación segura, como un disco duro externo o un servicio en la nube.
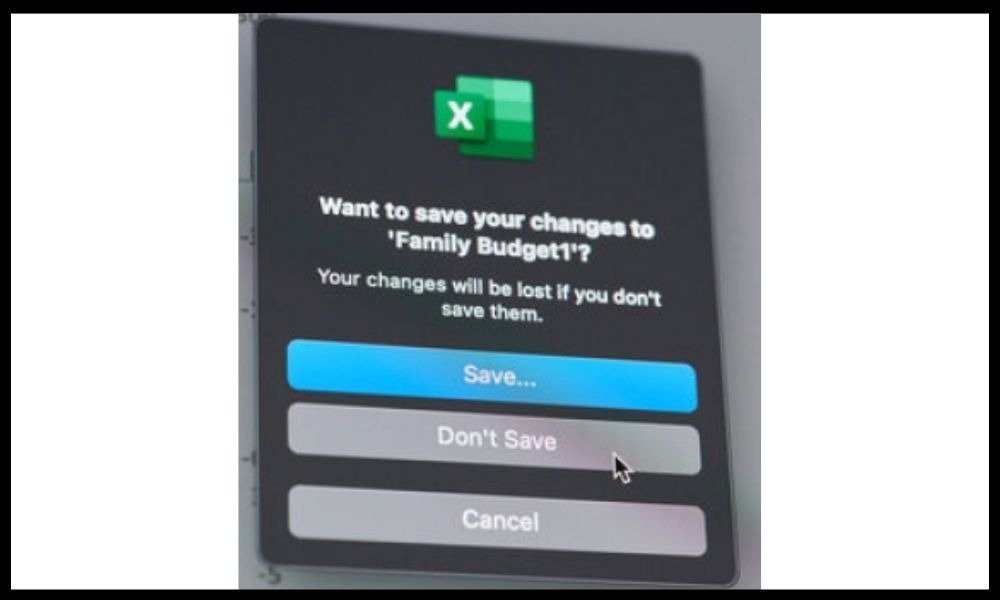
- Verifique que la protección con contraseña funcione correctamente después de aplicarla, cerrando y volviendo a abrir su archivo de Excel e ingresando la contraseña.
- Elige un nivel de protección adaptado a tus necesidades , evitando utilizar protecciones demasiado fuertes o demasiado débiles.
¿Cómo cambio la contraseña de Excel que utilicé para proteger mi documento u hoja?
Si deseas cambiar la contraseña de Excel que utilizaste para proteger tu documento u hoja , solo sigue estos pasos:
- Abra su archivo de Excel con Excel e ingrese la contraseña actual si es necesario.
- Si desea cambiar la contraseña del documento, vaya al Archivo > Guardar como > Herramientas > Opciones generales e ingrese la nueva contraseña en el cuadro Contraseña para abrir
- Si desea cambiar la contraseña de una hoja, vaya al Revisar > Proteger hoja e ingrese la nueva contraseña en el cuadro " Contraseña ".
- Guarde los cambios realizados en su archivo de Excel.
¿Cómo elimino la contraseña de Excel que utilicé para proteger mi documento u hoja?
Si deseas eliminar la contraseña de Excel que utilizaste para proteger tu documento u hoja, también solo debes seguir estos pasos:
- Abra su archivo de Excel con Excel e ingrese la contraseña actual si es necesario.
- Si desea eliminar la contraseña del documento, vaya al Archivo > Guardar como > Herramientas > Opciones generales y borre la contraseña en el cuadro “ Contraseña para abrir ”.
- Si desea eliminar la contraseña de una hoja, vaya al menú Revisar > Desproteger hoja e ingrese la contraseña actual.
- Guarde los cambios realizados en su archivo de Excel.
¿Cómo sé si mi documento u hoja de Excel está protegido con contraseña?

Si no está seguro de si su documento u hoja de Excel está protegido con contraseña, existen varias formas de comprobarlo, como por ejemplo:
- Intente abrir su archivo de Excel con Excel y vea si una ventana le pide que ingrese una contraseña. Si es así, esto significa que su documento está protegido con contraseña para abrirlo.
- Intente editar una celda o un rango de celdas en su archivo de Excel y vea si un mensaje le indica que la hoja está protegida. Si es así, significa que la hoja está protegida con contraseña para editarla.
- Mire la extensión del nombre de su archivo de Excel. Si termina en “.xlsx” , significa que su documento no está protegido con contraseña. Si termina en " .xls ", significa que su documento puede protegerse con contraseña. Si termina en “.xlsm ”, significa que su documento contiene macros y también puede estar protegido con contraseña.