Cuando escribes o revisas un documento de Word , puedes agregar comentarios para anotar o explicar partes del texto. Los comentarios son útiles para comunicarse con otras personas que están trabajando en el mismo documento o para recordar cambios que se realizarán más adelante. Sin embargo, cuando desees imprimir tu documento , es posible que prefieras no incluir comentarios en la versión impresa. Cómo imprimo un documento de Word sin comentarios ? Esto es lo que veremos en este artículo.
¿Cómo ocultar comentarios antes de imprimir un documento de Word?
Estos son los pasos a seguir:
- Abra su documento de Word y vaya a la pestaña Revisar.
- Haga clic en Opciones de marcado en el grupo Seguimiento y desmarque la casilla Comentarios.
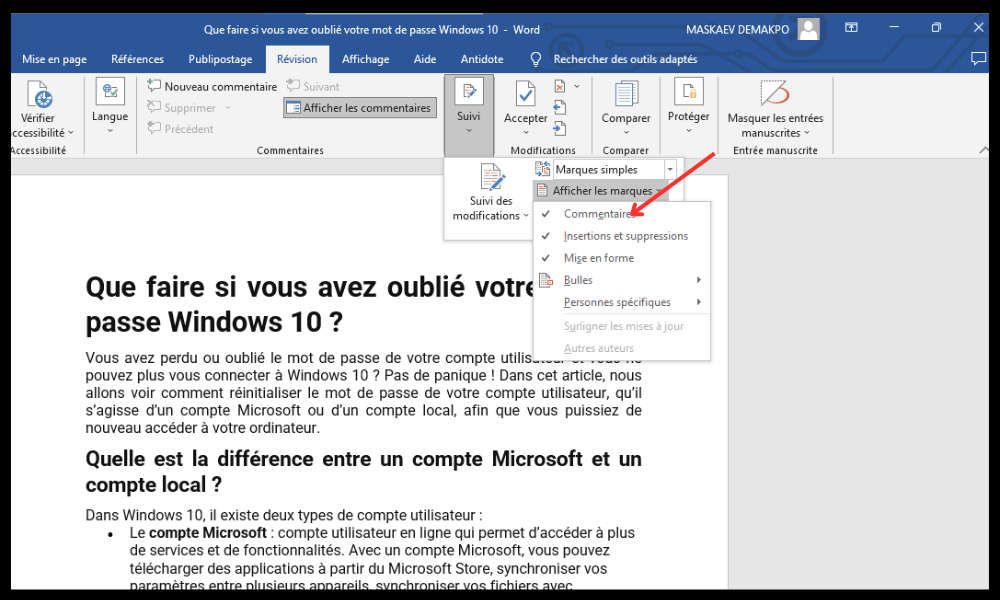
- Vaya a la pestaña Archivo y haga clic en Imprimir .
- En Configuración, haga clic en la flecha junto a Imprimir todas las páginas y desmarque Imprimir marcas .
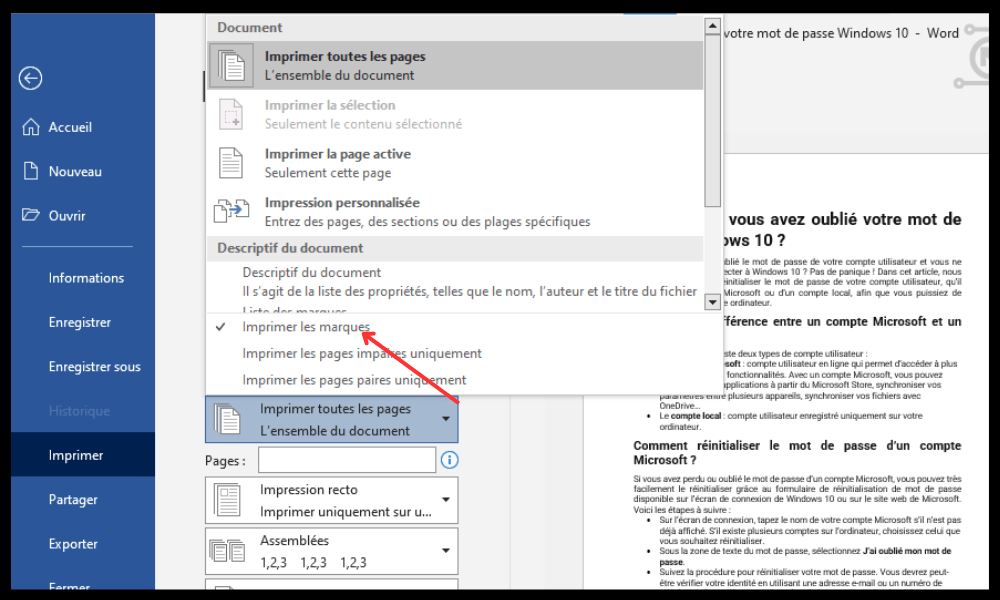
- Haga clic en Imprimir.
Si tienes comentarios ocultos en tu documento de Word , tampoco se imprimirán. Pero si deseas imprimir tu documento sin cambiar la visualización de comentarios en pantalla , puedes seguir estos pasos:
- Vaya a la pestaña Archivo y haga clic en Imprimir.
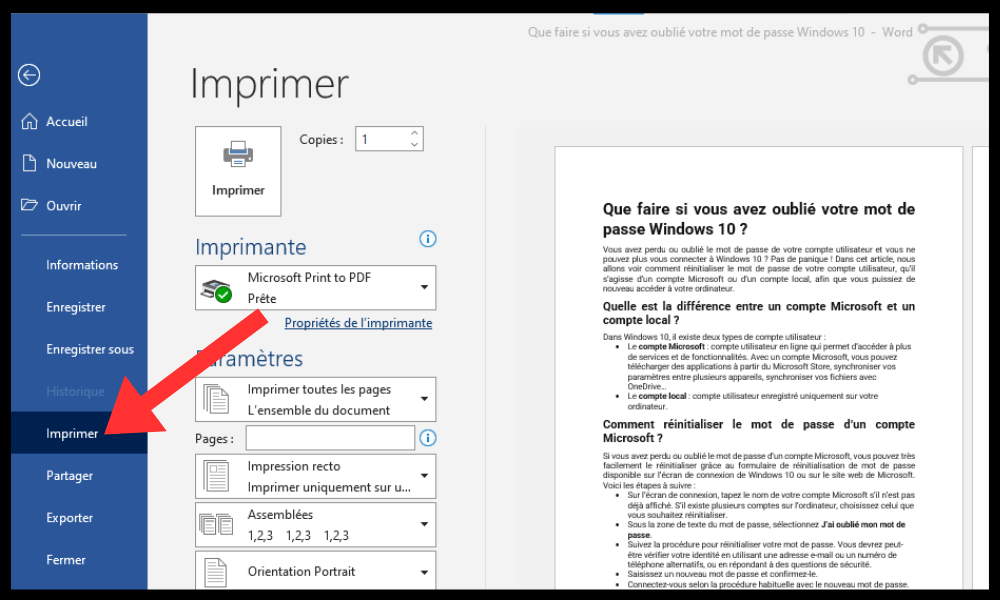
- En la sección Configuración, haga clic en la lista desplegable en Imprimir todos los documentos y elija Imprimir página activa .
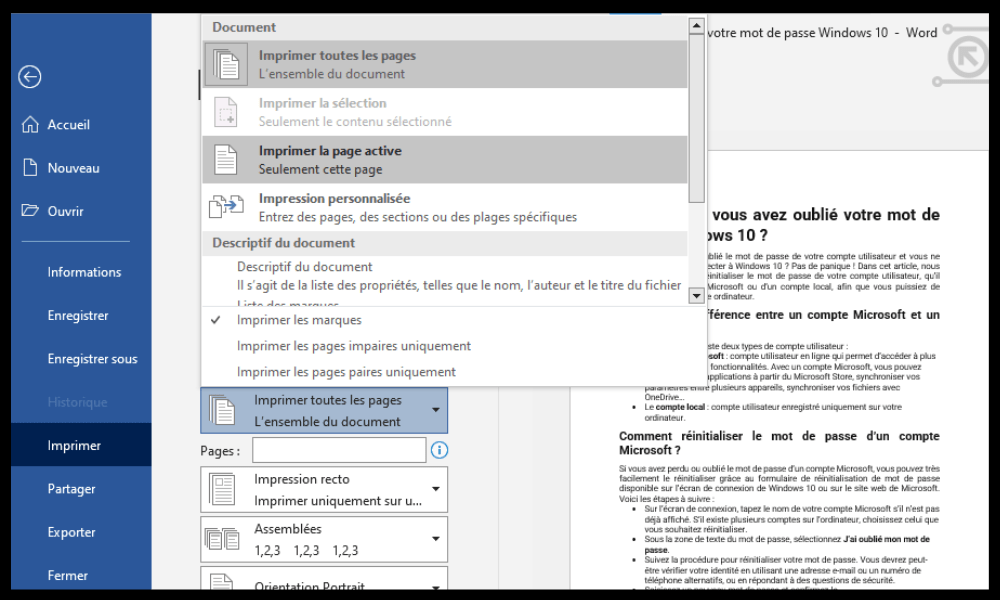
- Verifique que la casilla Imprimir marca no esté marcada en Información del documento.
- Haga clic en Imprimir para comenzar a imprimir.
También puede acceder a las mismas opciones haciendo clic en el botón de Office (en Word 2007) o en el ícono de Impresora rápida (en Word 2010 o 2016) en la barra de herramientas de Acceso rápido.
¿Cómo ocultar comentarios en Word?
Si no desea ver comentarios en su documento de Word, puede ocultarlos temporalmente sin eliminarlos. Para ello, tienes varias opciones:
- Vaya a la pestaña Revisar y haga clic en Mostrar marcas en el grupo Seguimiento. Desmarque la casilla Comentarios para ocultar los comentarios.
- Vaya a la pestaña Revisar y haga clic en Todas las marcas en el grupo Seguimiento. Cambie Todas las marcas a Sin marcas para ocultar todos los elementos de revisión, incluidos los comentarios.
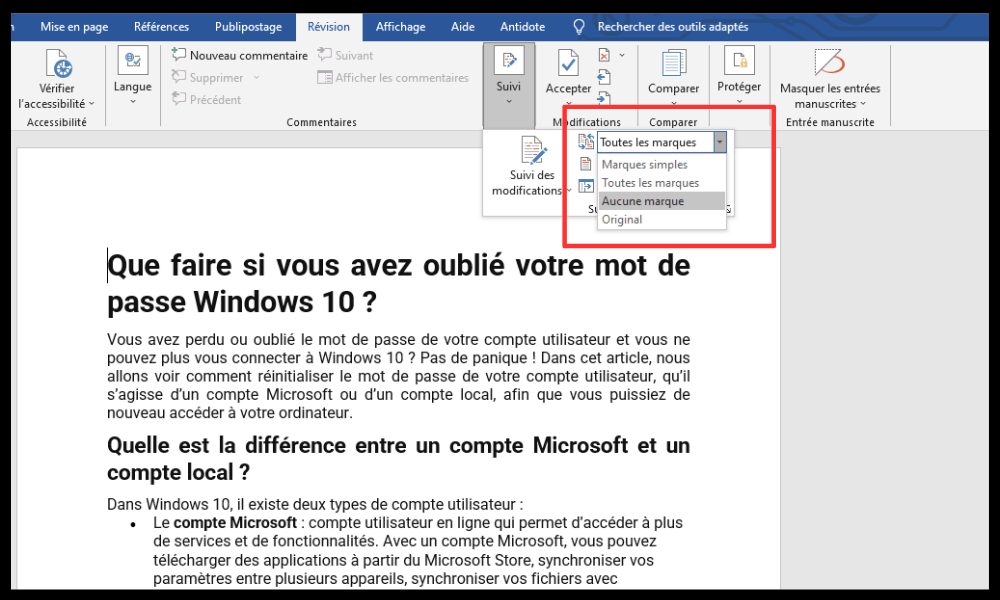
- Vaya a la pestaña Archivo y haga clic en Opciones. En el cuadro de diálogo Opciones de Word, vaya a la categoría Ver y desmarque la casilla Mostrar comentarios o anotaciones debajo del encabezado Opciones de visualización del documento.
Tabla comparativa de las distintas versiones de Word y cómo proceder
| Versión | Ocultar comentarios | Imprimir sin comentarios |
| Palabra 2007 | Desmarque Comentarios o elija Sin marcar en Mostrar marcado (pestaña Revisar) | Elija Documento y desmarque Imprimir marca (botón Office > Imprimir) |
| Palabra 2010 | Desmarque Comentarios o elija Sin marcar en Mostrar marcado (pestaña Revisar) | Elija Documento y desmarque Imprimir marca (pestaña Archivo > Icono Imprimir o Impresora rápida) |
| Palabra 2016 | Desmarque Comentarios o elija Sin marcar en Mostrar marcado (pestaña Revisar) | Elija Documento y desmarque Imprimir marca (pestaña Archivo > Icono Imprimir o Impresora rápida) |
Preguntas frecuentes
¿Qué es un comentario en Word?
Un comentario en Word es una nota o comentario que puedes insertar en el margen de un documento , al lado del texto al que se refiere. Un comentario aparece como una pequeña burbuja con su nombre y el contenido del comentario. También puede ver todos los comentarios en un panel separado a la derecha del documento.
Para insertar un comentario en Word, puede:
- Seleccione el texto al que desea agregar un comentario .
- Vaya a la pestaña Revisar y haga clic en Nuevo comentario en el grupo Comentarios.
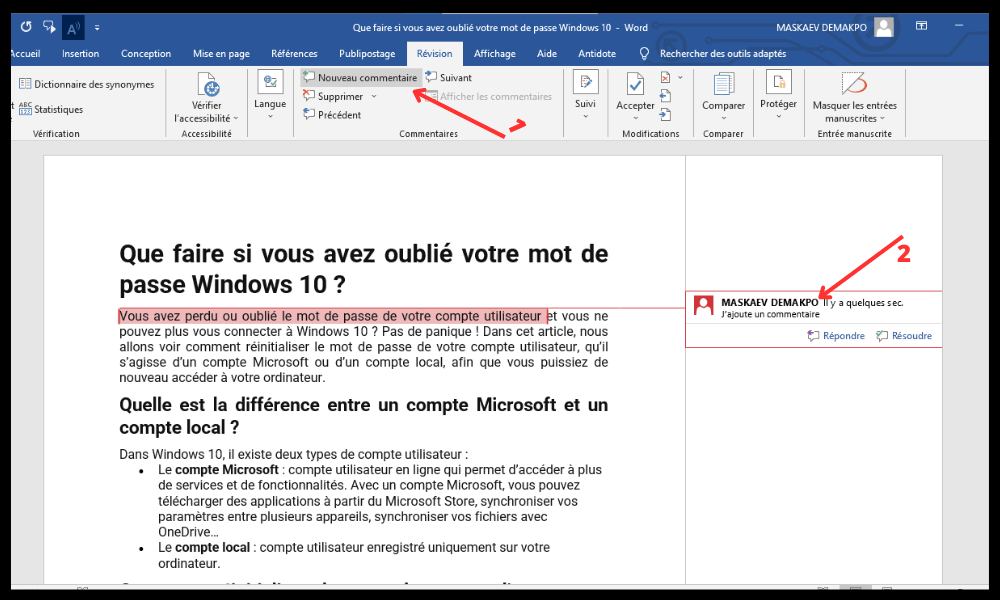
- Escribe tu comentario en la burbuja que aparece.
También puede insertar un comentario haciendo clic derecho en el texto seleccionado y eligiendo Nuevo comentario en el menú contextual.
¿Cómo eliminar permanentemente comentarios de un documento de Word?
Si desea eliminar permanentemente los comentarios de un documento de Word, puede:
- Vaya a la pestaña Revisar y haga clic en Eliminar en el Comentarios .
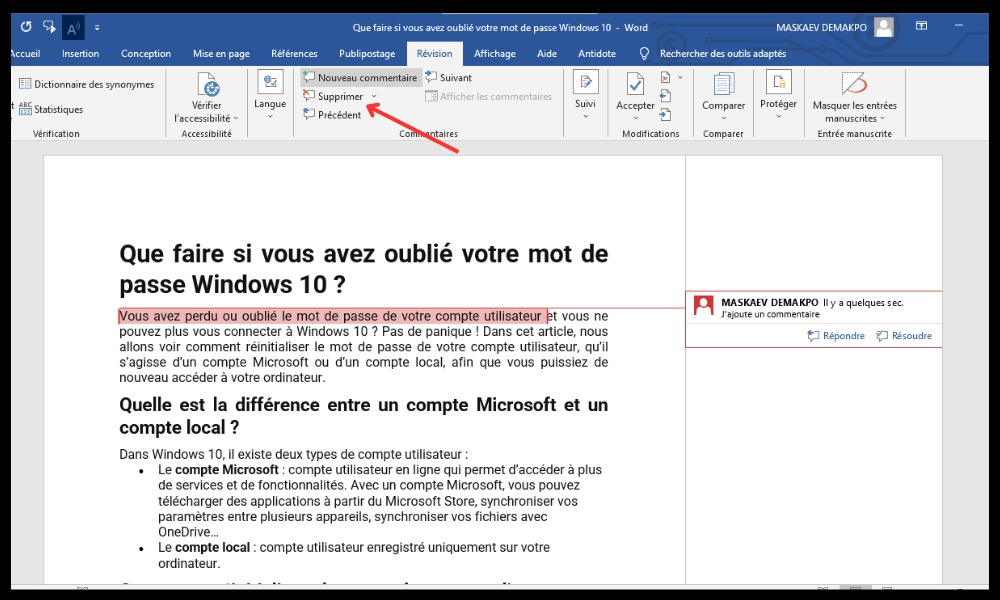
- Elija Eliminar todos los comentarios del documento para eliminar todos los comentarios a la vez.
- O elija Eliminar o Siguiente o Anterior para eliminar los comentarios uno por uno.
¿Cómo respondo a un comentario en Word?
Si desea responder a un comentario en Word , puede:
- Selecciona el comentario al que deseas responder.
- Vaya a la pestaña Revisar y haga clic en Responder en el grupo Comentarios.

- Escribe tu respuesta en la burbuja que aparece debajo del comentario original.
También puede responder a un comentario haciendo clic derecho en él y eligiendo Responder al comentario en el menú contextual.
¿Cómo edito o resuelvo un comentario en Word?
Si deseas editar o resolver un comentario en Word , puedes:
- Selecciona el comentario que deseas editar o resolver .
- Vaya a la pestaña Revisar y haga clic en Editar o Resolver en el grupo Comentarios.
- Realice los cambios que desee en el contenido del comentario o marque la casilla Resuelto para marcar el comentario como completado.
También puede editar o resolver un comentario haciendo clic derecho en él y eligiendo Editar o Resolver comentario en el menú contextual.
¿Cómo muestro todos los comentarios en un panel separado?
Si desea mostrar todos los comentarios en un panel separado a la derecha del documento, puede:
- pestaña Revisar y haga clic en Panel de revisión en el grupo Seguimiento.
- Elija Panel vertical: Revisiones de documentos para mostrar todos los comentarios en un panel separado a la derecha del documento.
- Elija Panel horizontal: Revisiones de documentos para mostrar todos los comentarios en un panel separado en la parte inferior del documento.
¿Cómo imprimir un documento de Word con comentarios?
Si deseas imprimir un documento de Word con comentarios, puedes seguir estos pasos:
- Vaya a la pestaña Archivo y haga clic en Imprimir.
- En la sección Configuración, haga clic en la lista desplegable debajo de Imprimir todos los documentos y elija Documento que muestra marcas.
- Marque la casilla Imprimir marca en Información del documento.
- Haga clic en Imprimir para comenzar a imprimir.
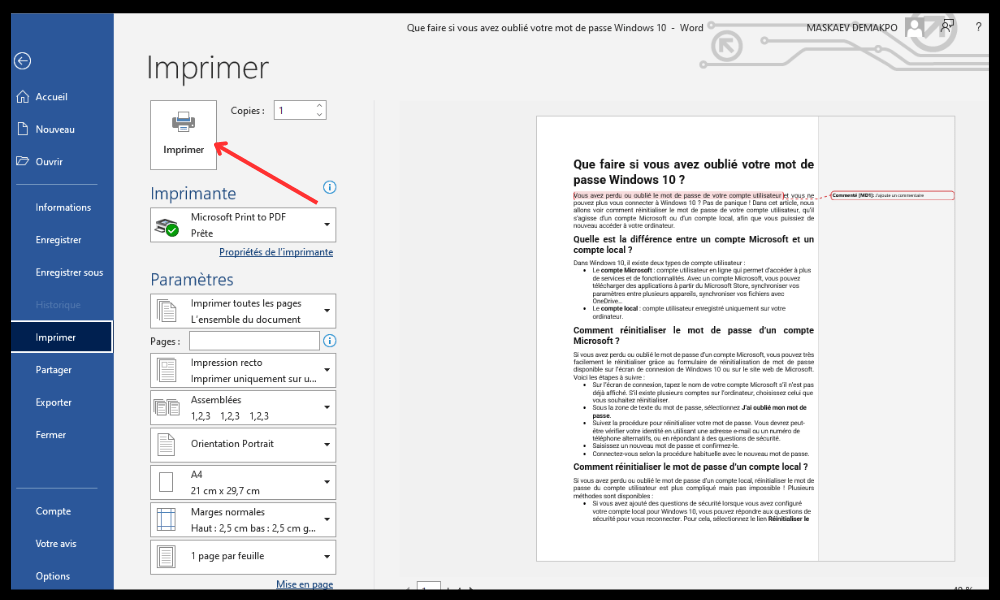
También puede acceder a las mismas opciones haciendo clic en el botón de Office (en Word 2007) o en el ícono de Impresora rápida (en Word 2010 o 2016) en la barra de herramientas de Acceso rápido.
Si no tienes Word instalado en tu computadora, también puedes imprimir en WordPad , un software de procesamiento de textos sencillo y gratuito.
Conclusión
Los comentarios son herramientas útiles para anotar o explicar un documento de Word. Se pueden ocultar o mostrar en la pantalla según sus necesidades. También se pueden imprimir o no con el documento según tus preferencias. Para administrar comentarios en Word, puede usar los comandos disponibles en la pestaña Revisar o el menú Archivo. También puede utilizar el panel de revisión para ver todos los comentarios en un panel separado. Esperamos que este artículo le haya resultado útil para aprender a imprimir un documento de Word sin comentarios. Si quieres crear un documento atractivo y original, también puedes aprender a hacer un folleto en Word con nuestros trucos y consejos .




