Photoshop es un software de edición de imágenes muy potente y popular Te permite crear impresionantes efectos visuales, editar fotografías , crear ilustraciones, logotipos, carteles, etc. Pero para aprovechar al máximo sus funciones, es necesario saber cómo hacer zoom en Photoshop .
De hecho, el zoom es una herramienta esencial para trabajar con precisión y eficiencia en sus imágenes. Te permite ver detalles, corregir imperfecciones, ajustar ajustes, etc. ¿Pero cómo hacer zoom en Photoshop? ¿Cuáles son los diferentes métodos posibles? ¿Qué atajos de teclado deberías saber? Cómo moverse en la imagen cuando se ha ampliado ?
En este artículo, te explicaremos en unos sencillos pasos cómo hacer zoom en Photoshop con todos los consejos y sugerencias para optimizar tu flujo de trabajo. Siga la guía !
¡Aquí hay un video tutorial para aprender cómo hacer zoom en Photoshop con solo unos pocos clics !
Acercar o alejar usando la herramienta Zoom

La herramienta Zoom es posiblemente el método más simple e intuitivo para hacer zoom en Photoshop . Está ubicado en el panel de herramientas a la izquierda de la pantalla. Tiene forma de lupa con un símbolo más (+) o menos (-) dependiendo de si quieres acercar o alejar.
Para utilizar la herramienta Zoom , simplemente haga clic en su icono en el panel de herramientas, luego haga clic en el área de la imagen que desea ampliar o reducir. Cada clic cambia el porcentaje de zoom al siguiente nivel preestablecido y centra la imagen en relación con el punto donde hace clic.
También puede hacer clic y arrastrar con la herramienta Zoom para dibujar un rectángulo de selección alrededor del área que desea ampliar. Luego, la imagen se adapta automáticamente al tamaño del rectángulo.
En la barra de opciones de la herramienta Zoom, ubicada en la parte superior de la pantalla, también podrás elegir entre las siguientes opciones:
- Acercar : para ampliar la imagen.
- Alejar : para reducir la imagen.
- Cambiar tamaño de ventanas : para adaptar el tamaño de la ventana al de la imagen
- Zoom de ventanas : para sincronizar el zoom entre varias ventanas
- Zoom de desplazamiento : para permitir el desplazamiento horizontal y vertical con la rueda del mouse
- Ajustar a la pantalla : para mostrar la imagen completa en la ventana
- Pantalla completa : para mostrar la imagen en modo de pantalla completa.
Acercar o alejar usando atajos de teclado

Si prefiere utilizar el teclado en lugar del ratón, sepa que existen atajos de teclado muy prácticos para hacer zoom en Photoshop . Le permiten ahorrar tiempo y agilizar su trabajo.
Estos son los principales atajos de teclado que debes conocer:
- Ctrl + + ( Windows ) o Cmd + + (Mac) : para acercar
- Ctrl + – ( Windows ) o Cmd + – (Mac) : para alejar
- Ctrl + 0 ( Windows ) o Cmd + 0 (Mac) : para ajustar la imagen a la pantalla
- Ctrl + Alt + 0 ( Windows ) o Cmd + Opción + 0 (Mac) : para mostrar la imagen al 100% (tamaño real)
- Espacio + clic izquierdo : para activar temporalmente la herramienta Mano y moverse por la imagen
- Espacio + Alt + clic izquierdo ( Windows ) o Espacio + Opción + clic izquierdo (Mac ): para activar temporalmente la herramienta Zoom y acercar
- Espacio + Alt + clic derecho ( Windows ) o Espacio + Opción + clic derecho (Mac) : para activar temporalmente la herramienta Zoom y alejar
Acercar o alejar usando la ventana de navegación
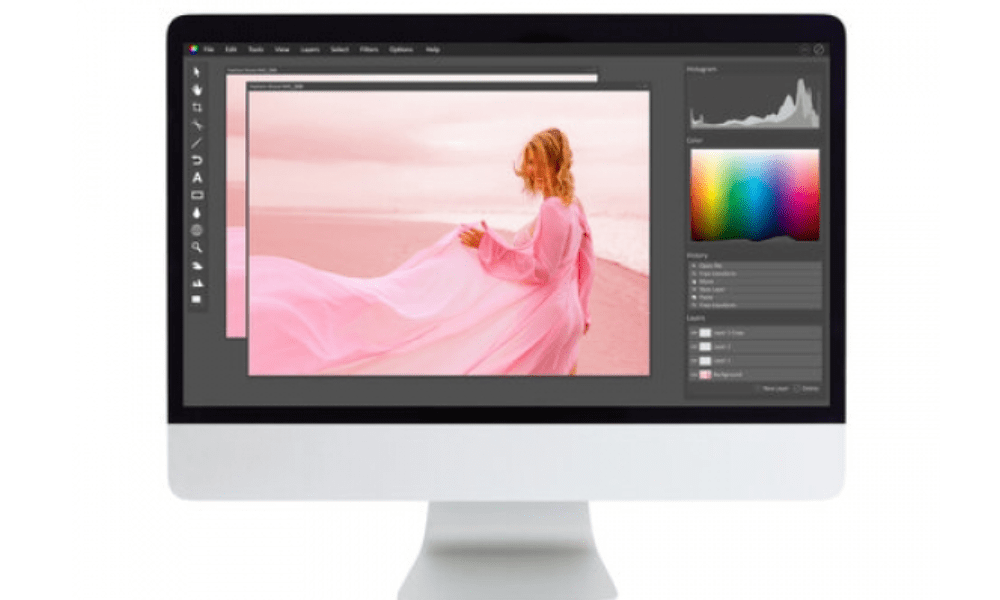
La ventana de navegación es otra herramienta muy útil para hacer zoom en Photoshop. Le permite ver una miniatura de su imagen y controlar el nivel de zoom y el área mostrada.
Para mostrar la ventana de navegación, vaya al menú Ventana > Navegación. Luego verá aparecer una pequeña ventana con una imagen reducida de su documento. En la esquina inferior derecha de la ventana puede ver el porcentaje de zoom actual. Puede cambiarlo haciendo clic en el número e ingresando un valor, o usando el control deslizante debajo de él.
Para acercar o alejar un área específica de la imagen , puedes utilizar el rectángulo rojo que aparece en la ventana de navegación. Representa el área visible en la ventana principal. Puedes hacer clic y arrastrar en los bordes del rectángulo para cambiar su tamaño o en su centro para moverlo. La imagen se actualiza en tiempo real en la ventana principal.
También puede hacer clic directamente en la ventana de navegación para centrar la imagen en el punto donde hace clic. Si mantiene presionada la tecla Alt (Opción en Mac), también puede hacer clic para acercar o hacer clic derecho para alejar.
Preguntas frecuentes: Cómo hacer zoom en Photoshop
Aquí hay algunas preguntas frecuentes sobre el zoom en Photoshop, con respuestas:
¿Cómo hacer zoom con la rueda del mouse?
Para hacer zoom con la rueda del mouse, debe habilitar la opción Zoom con rueda de desplazamiento en las preferencias del software. Para hacer esto, vaya al menú Edición > Preferencias > General (Windows) o Photoshop > Preferencias > General (Mac), luego marque la casilla Zoom con rueda de desplazamiento. Luego puede usar la rueda para acercar o alejar, mientras mantiene presionada la tecla Ctrl (Cmd en Mac).
¿Cómo hacer zoom gradualmente?
Para ampliar gradualmente, puede utilizar el método abreviado de teclado Ctrl + Espacio + clic izquierdo (Cmd + Espacio + clic izquierdo en Mac). Le permite activar temporalmente la herramienta Zoom y dibujar un rectángulo de selección alrededor del área que desea ampliar. Cuanto más grande dibujes un rectángulo, mayor será el zoom.
¿Cómo vuelvo al nivel de zoom inicial?
Para volver al nivel de zoom inicial, puede utilizar el método abreviado de teclado Ctrl + Alt + Z (Cmd + Opción + Z en Mac). Le permite deshacer las últimas acciones realizadas, incluidos los cambios de zoom.
¿Cómo mostrar múltiples niveles de zoom al mismo tiempo?
Para mostrar varios niveles de zoom al mismo tiempo, puede utilizar la función Ventanas flotantes. Para hacer esto, vaya al menú Ventana > Diseño > Ventanas flotantes . Luego verá varias ventanas que contienen su imagen.

Puedes cambiar su tamaño y moverlos como quieras. También puede cambiar el nivel de zoom de cada ventana de forma independiente, utilizando los métodos descritos anteriormente. Para sincronizar el zoom entre varias ventanas, puede marcar la opción Zoom de Windows en la barra de opciones de la herramienta Zoom.
Conclusión: cómo hacer zoom en Photoshop.
Ahora ya sabes cómo hacer zoom en Photoshop con diferentes métodos: la herramienta Zoom, atajos de teclado, ventana de navegación y ventanas flotantes . Zoom es una herramienta imprescindible para trabajar con precisión y comodidad tus imágenes. No dudes en experimentar con las diferentes opciones y encontrar la que más te convenga.




