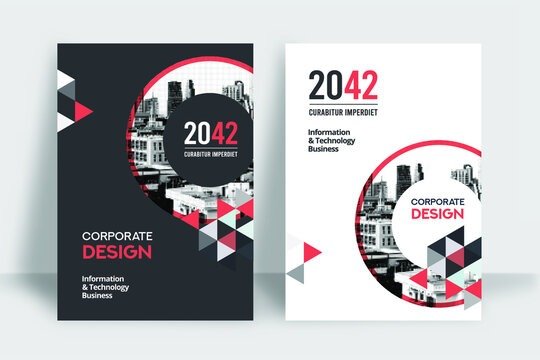Para difundir información importante de manera clara y concisa, crear un folleto en Microsoft Word puede resultarle muy beneficioso. Desafortunadamente, ¿no sabes cómo crear uno de manera efectiva? ¿Has probado ya algunos tutoriales en Internet sin verdadero éxito? Sin pánico ! Estamos aquí para ayudarte. En este artículo te mostramos paso a paso cómo crear un fantástico folleto usando Microsoft Word.
Hay varias razones por las que es posible que desees crear un folleto en Word. En primer lugar, es un software de procesamiento de textos fácil de usar y ampliamente disponible, lo que lo convierte en una opción lógica para crear documentos simples como folletos. A continuación, Word le brinda una gran flexibilidad a la hora de formatear y personalizar su documento, permitiéndole crear un folleto que se adapte perfectamente a sus necesidades y a su marca.
Hay varias razones para crear un folleto:
- Promocionar eventos
- Fomentar la compra de productos.
- Reúna una gran cantidad de prospectos, etc.
Sus formatos más comunes son A5 y A4 . También se puede imprimir a una o dos caras.
Crear un folleto en Word: ¿cómo hacerlo correctamente?
Ahora que sabes más sobre un folleto, veamos cómo crear uno de forma rápida y eficiente sin ningún problema. Este vídeo puede resultarte útil:
¿Aún no estás satisfecho? Siga estos diferentes pasos para crear mejor su folleto .
Este artículo podría interesarte: Ctrl + Z: ¿Para qué sirve este increíble atajo de teclado?
Cree un folleto en Word usando plantillas existentes
En Microsoft Word, encontrará una variedad de plantillas listas para usar que lo ayudarán a crear y personalizar folletos. Siga los siguientes pasos para ir más rápido:
Paso 1: acceda a las plantillas de folletos de Word
Para acceder a los modelos de Word Flyers, comience abriendo el software y haga clic en "Archivo" y luego "Nuevo". Luego verá una lista de diferentes documentos de documentos, entre los cuales debe encontrar varios modelos de volantes. Puede explorar estos modelos para encontrar el que mejor se adapte a sus necesidades, luego haga clic en "Crear" para abrir el modelo seleccionado.

Paso 2: Personaliza la plantilla seleccionada
Una vez que haya abierto el modelo de volante de su elección, puede comenzar a personalizarlo modificando el texto y agregando sus propias imágenes y logotipos. Para modificar el texto, simplemente haga clic en él e ingrese directamente en Word. Para agregar imágenes, haga clic en "Inserción" y luego "Ilustración" y seleccione la imagen de su elección de su computadora.

Paso 3: ajusta el diseño
El diseño de su folleto es muy importante porque determina cómo se presentará su documento a los lectores. Para ajustar el diseño de su folleto, utilice las herramientas de diseño de Word, como márgenes, columnas y alineaciones. También puedes utilizar herramientas de formato de texto, como fuentes y tamaños, para enfatizar ciertos elementos de tu folleto.
Para editar el texto:
En lugar de dejar el mensaje básico desarrollado por Word, es posible modificarlo simplemente reemplazándolo con su propio texto. A modo de ilustración tenemos: “¿ Cuál es la parte más peligrosa del coche?” Respuesta: ¡El conductor! » 😂 (ver imagen)
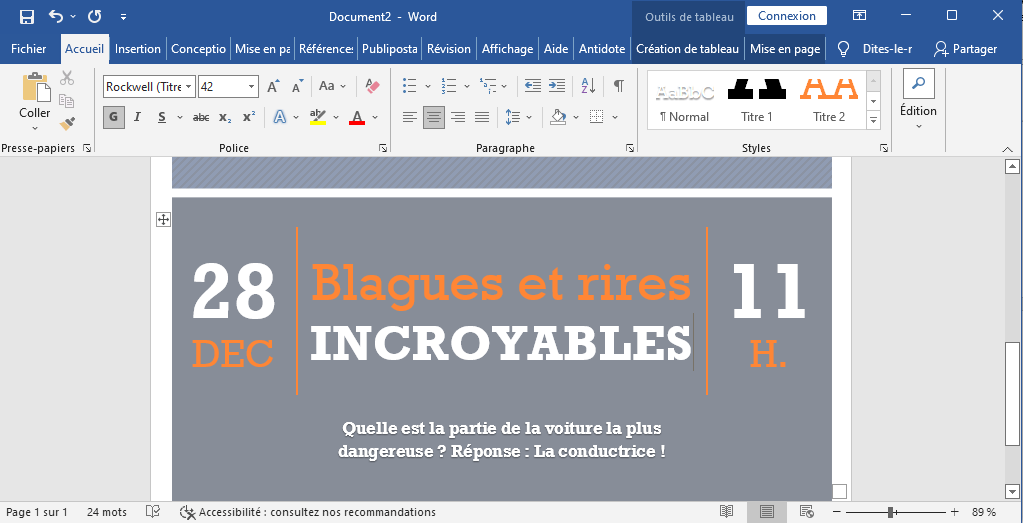
Para cambiar la imagen:
Haga clic derecho en el que funciona con Word y seleccione la opción " Cambiar imagen ". Otra forma de hacerlo, selecciona la imagen y luego elimínala. Busque y luego haga clic en la pestaña " Insertar " en la parte superior de la página y luego haga clic en " Imagen ".
Para cambiar el color y otros elementos de diseño:
Haga clic derecho en el área para editar y elija el elemento de menú apropiado. Si desea eliminar un elemento no deseado, selecciónelo todo y presione la tecla " Eliminar " en su teclado.

¿Acabas de finalizar tu folleto? Perfecto ! Lo primero que debes hacer es guardarlo para no perder tu trabajo en caso de que haya algún error en tu computadora.

Paso 4: guarde e imprima el folleto
Una vez que haya terminado de crear su volante en palabra, todo lo que tiene que hacer es grabarlo e imprimirlo. Para guardar su volante, haga clic en "Archivo" y luego "Guardar en" y elija la ubicación donde desea guardar su documento. No olvide darle un nombre significativo a su volante para poder encontrarlo fácilmente más tarde.
Para imprimir su volante, haga clic en "Archivo" y luego "Imprima" y siga las instrucciones en la pantalla. Asegúrese de verificar la configuración de impresión antes de iniciar la impresión, para asegurarse de que el volante se imprima de la manera deseada.

Consejos: Para evitar pasar todo el día imprimiendo, puede crear 2 páginas de folletos simultáneamente y pedirle a su impresor que imprima varias páginas . Primero, use el método abreviado de teclado Ctrl + Enter para duplicar la página. En la sección " Configuración " de la pestaña " Imprimir opción "2 por hojas en lugar de " 1 por hoja " y haga clic en " Imprimir ".
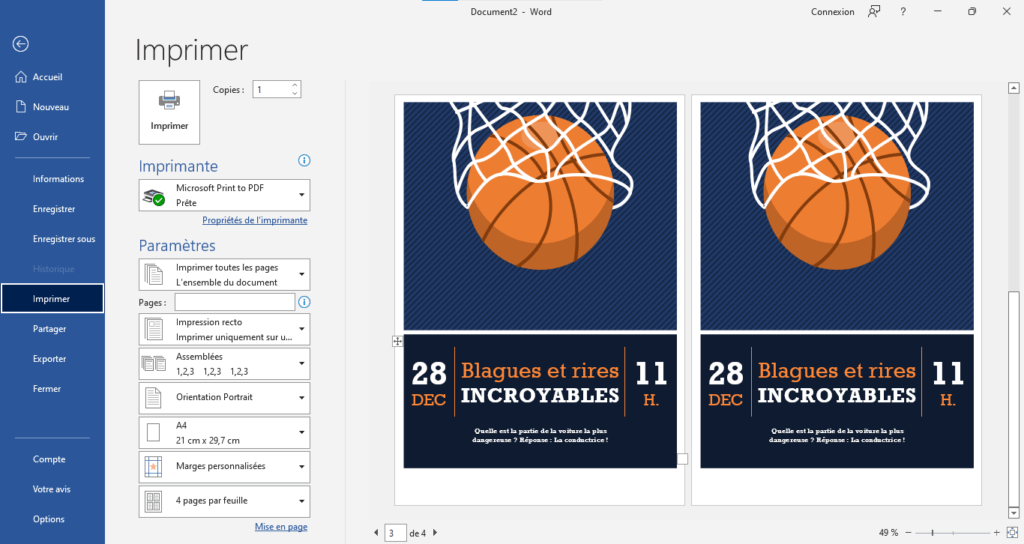
Creando un folleto en Word desde cero:
Si no encuentras una plantilla de volante que se adapte a tus necesidades, también puedes crear un volante en Word desde cero. He aquí cómo hacerlo:
Paso 1: abra un documento en blanco en Word
Para crear un volante en Word desde cero, comience abriendo el software y haga clic en "Archivo" y luego "Nuevo". Seleccione "Documento virgen" y luego haga clic en "Crear". Luego verá una página en blanco en la que puede comenzar a crear su volante.
Paso 2: usa herramientas de dibujo para agregar formas y líneas
Para agregar formas y líneas a su volante, use las herramientas de dibujo de Word. Para hacer esto, haga clic en "Inserción" y luego "Dibujo" y seleccione la herramienta de su elección en la barra de herramientas que aparece. Puede usar estas herramientas para dibujar líneas, cuadrados, círculos, etc. en tu volante.
Paso 3: Use la herramienta "Texto" para agregar texto al volante
Para agregar texto a su volante, use la herramienta de "texto" de Word. Para hacer esto, haga clic en "Inserción" y luego "Texto" y seleccione "Texto del cuadro" de la lista de opciones que aparecen. Luego verá que aparece un cuadro de texto en su volante, en el que puede ingresar su texto.
Paso 4: Personaliza el volante con imágenes y colores.
Para darle vida a su volante, no dude en agregar imágenes y jugar con los colores. Puede usar la "inserción" y "formatear" de Word para agregar
imágenes y personaliza los colores de tu volante. Por ejemplo, puedes agregar tu logotipo o imágenes que ilustren tu actividad o producto, y usar diferentes colores para resaltar ciertos elementos de tu folleto.
Paso 5: ajusta el diseño
Para ajustar el diseño de su folleto, utilice las herramientas de diseño de Word, como márgenes, columnas y alineaciones. Recuerde que el diseño es muy importante para la legibilidad de su folleto, así que tómese el tiempo para pensarlo detenidamente.
Paso 6: guarde e imprima el folleto
Una vez que hayas terminado de crear tu folleto en Word, todo lo que tienes que hacer es guardarlo e imprimirlo. Siga los pasos descritos anteriormente para guardar e imprimir su folleto.
Consejos para crear un folleto exitoso en Word:
A continuación se ofrecen algunos consejos que le ayudarán a crear un folleto exitoso en Word:
- Planifica el contenido y el diseño antes de empezar a crear: antes de empezar a crear tu folleto, tómate el tiempo para pensar en lo que quieres incluir y cómo lo vas a presentar. Esto le ayudará a evitar perder tiempo y garantizará que su folleto sea eficaz.
- Resalte información importante con imágenes y colores: para despertar el interés de sus lectores, resalte la información más importante en su folleto con imágenes y colores. Utilice las herramientas de formato de Word para resaltar ciertos elementos de su folleto.
- Mantenga el diseño simple y fácil de leer: para que su folleto sea legible y fácil de entender, tenga cuidado de no sobrecargar el diseño. Utilice títulos y subtítulos para estructurar su contenido y deje suficiente espacio en blanco para que sus lectores respiren.
- Revise la ortografía y la gramática antes de imprimir el folleto: antes de comenzar a imprimir su folleto, asegúrese de revisar la ortografía y la gramática de su contenido. Un folleto con errores puede considerarse poco profesional y dañar su credibilidad.
Haz tu folleto online: ¿alternativas a Word?

Si no logras obtener los resultados que esperabas con Microsoft Word, te contamos que existen sitios que te permiten crear un folleto de forma gratuita y con tan solo unos pocos clics. Canva y Adobe son dos herramientas de diseño gráfico fáciles de usar que pueden satisfacer todos tus deseos. Estos dos sitios ofrecen muchas plantillas de folletos interesantes y muy fáciles de usar que sólo tienes que personalizar a tu gusto.
Conclusión :
Si sigue los pasos y consejos descritos anteriormente, podrá crear un folleto de calidad en Word que satisfaga sus necesidades y sea eficaz para promocionar su empresa, evento o producto. Recuerde, la clave para un folleto exitoso es planificar cuidadosamente su contenido y diseño, resaltar información importante y asegurarse de que el documento sea legible y profesional. Con un poco de tiempo y esfuerzo, deberías poder crear un folleto en Word que causará una gran impresión en tus lectores.