VLC es un reproductor multimedia los formatos de archivos de vídeo y audio . También tiene muchas funciones avanzadas que le permiten personalizar su experiencia visual. Una de estas características es la capacidad de recorrer un vídeo fotograma a fotograma , es decir, mover el vídeo hacia adelante o hacia atrás un fotograma a la vez . Esta opción puede resultar útil si deseas analizar una escena en detalle, capturar una instantánea precisa o simplemente apreciar los detalles visuales de un vídeo.
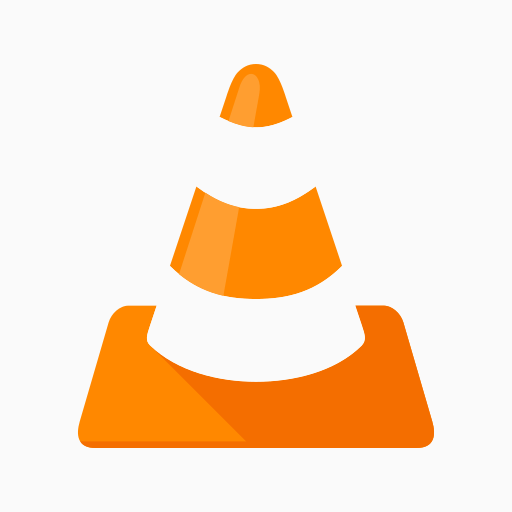 En este artículo, le diremos cómo explorar un video cuadro por cuadro con VLC Media Player usando dos métodos: un atajo de teclado y un botón en pantalla . También le daremos algunos consejos para optimizar la reproducción cuadro por cuadro y tomar capturas de pantalla con VLC.
En este artículo, le diremos cómo explorar un video cuadro por cuadro con VLC Media Player usando dos métodos: un atajo de teclado y un botón en pantalla . También le daremos algunos consejos para optimizar la reproducción cuadro por cuadro y tomar capturas de pantalla con VLC.
Utilice un método abreviado de teclado para recorrer un vídeo fotograma a fotograma
El método más fácil y rápido para explorar un video cuadro por cuadro con VLC Media Player es utilizar un atajo de teclado. De forma predeterminada, esta es la tecla E , pero puedes cambiarla en las preferencias del software. Estos son los pasos a seguir:
- Inicie VLC Media Player en su computadora.

- Abra el video que desea ver cuadro por cuadro haciendo clic en la opción "Medios" en la barra de menú superior y luego seleccionando "Abrir archivo".
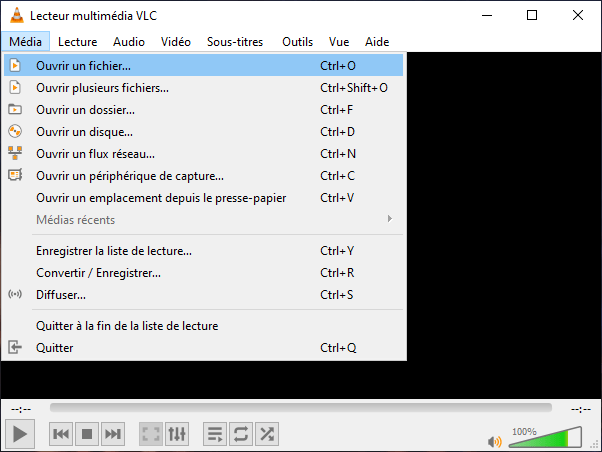
- Haga clic en "Reproducción" en la barra de menú superior, luego seleccione "Velocidad" y finalmente "Avanzar cuadro por cuadro". También puedes presionar directamente la tecla E en tu teclado. El vídeo se detendrá.

- Ahora, cada pulsación adicional de la tecla E hará avanzar el vídeo un fotograma. También puedes presionar Shift+E para retroceder un fotograma.
- Para reiniciar el video normalmente, simplemente presione la barra espaciadora del teclado.
Si desea cambiar el método abreviado de teclado a la opción cuadro por cuadro, aquí le explicamos cómo hacerlo:
- Haga clic en Herramientas > Preferencias > Atajos de teclado para abrir una lista de atajos de teclado.

- Desplácese hasta "Siguiente imagen" y haga doble clic para abrir una ventana.
- Simplemente presione el nuevo método abreviado de teclado que desea asignar a la opción cuadro por cuadro.
- Haga clic en "Guardar" en la ventana de Preferencias simples.
Quizás te guste este artículo: Centro de comentarios Windows ?
Utilice un botón en pantalla para recorrer un vídeo fotograma a fotograma
Si prefiere utilizar un botón en pantalla para navegar por un video cuadro por cuadro con VLC Media Player, primero debe habilitarlo en la configuración del software. He aquí cómo hacerlo:
- Haga clic en Herramientas > Personalizar interfaz para abrir la ventana "Editor de barras de herramientas".
- Desplácese por la lista de elementos de la barra de herramientas hasta encontrar la opción "Cuadro a cuadro".
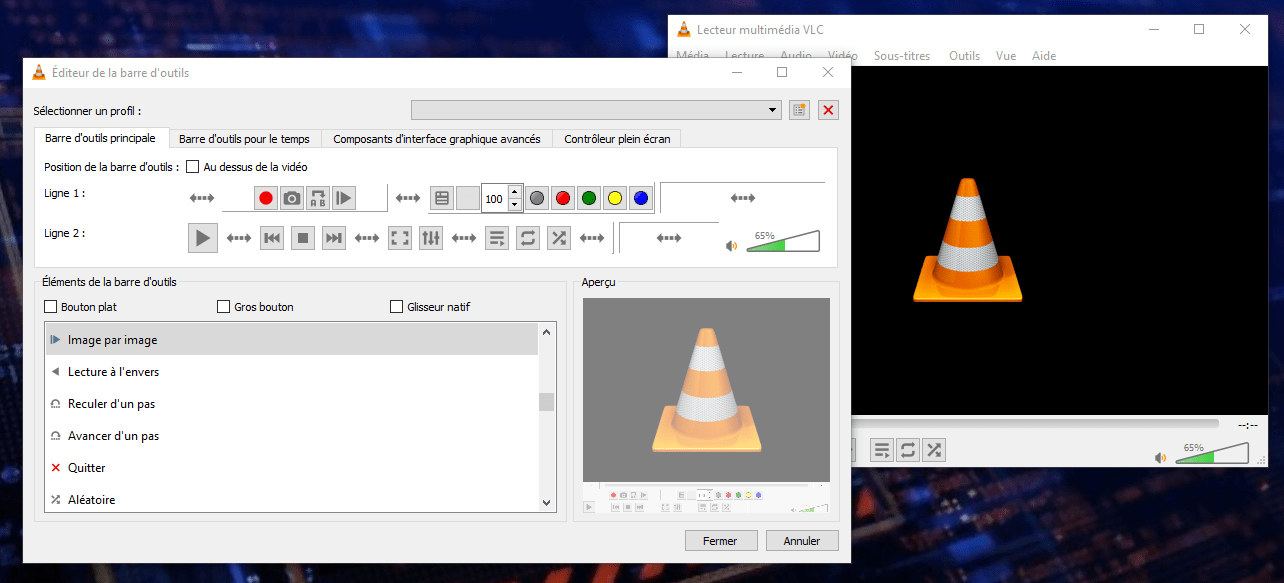
- Arrastre este botón a algún lugar de la Línea 1 o Línea 2 para que pueda seleccionar la opción en la barra de herramientas de lectura.
- Haga clic en "Cerrar" para validar los cambios.
Una vez que haya agregado el botón a la pantalla, aquí le explicamos cómo usarlo:
- Inicie VLC Media Player en su computadora.
- Abra el video que desea ver cuadro por cuadro haciendo clic en la opción "Medios" en la barra de menú superior, luego seleccionando "Abrir archivo" (La misma operación que arriba).
- Haga clic en el botón "Cuadro a cuadro" en la barra de herramientas de reproducción. Parece un botón de reproducción con una línea vertical al lado. El vídeo se detendrá.

- Ahora, cada clic en el botón “Cuadro a cuadro” avanzará o rebobinará el video un cuadro. También puedes usar las flechas derecha e izquierda de tu teclado para hacer esto.
- Para reiniciar el video normalmente, simplemente presione el botón de reproducción en la barra de herramientas o la barra espaciadora del teclado.
Lea también: Cómo solucionar "Un administrador le impidió ejecutar esta aplicación" en Windows 10
Algunos consejos para optimizar la lectura cuadro por cuadro
Si desea aprovechar al máximo la función cuadro a cuadro de VLC Media Player, aquí tiene algunos consejos que pueden resultarle útiles:
- Para mostrar el número de fotograma actual, puede activar la opción "Mostrar controles avanzados" en el menú Ver. Esto le permitirá ver un contador de cuadros en la esquina inferior derecha de la interfaz VLC.

- Para ajustar la velocidad de reproducción de su video, puede usar el control deslizante de velocidad al lado del botón "Cuadro a cuadro". También puede utilizar los atajos de teclado [ y ] para disminuir o aumentar la velocidad respectivamente.
- Para ampliar parte de la imagen, puede utilizar la opción "Zoom interactivo" en el menú Herramientas. Esto le permitirá seleccionar un área para ampliar con el mouse. También puede utilizar los atajos de teclado Ctrl + y Ctrl – para acercar o alejar respectivamente.
- Para cambiar la relación de aspecto o la rotación de su video, puede usar las opciones "Relación de aspecto" y "Rotar" en el menú Video. Esto le permitirá ajustar su video a la pantalla o corregir su orientación.
Cómo tomar capturas de pantalla con VLC Media Player
Si desea guardar un fotograma específico de su video, puede usar la opción "Tomar instantánea" en VLC Media Player. He aquí cómo hacerlo:
- Inicie VLC Media Player en su computadora.
- Abra el video del que desea tomar una instantánea haciendo clic en la opción "Medios" en la barra de menú superior y luego seleccionando "Abrir archivo".
- Explora el vídeo fotograma a fotograma hasta encontrar la imagen que deseas capturar.
- Haga clic en el botón "Tomar instantánea" en la barra de herramientas de reproducción. Parece una cámara. También puedes presionar el atajo de teclado Ctrl + Alt + S para hacer esto.

- VLC guardará la imagen en la carpeta de imágenes de su computadora. Puede cambiar la carpeta de destino en las preferencias del software.
Preguntas frecuentes
Aquí algunas preguntas frecuentes sobre el tema:
¿Cómo reproducir un vídeo en cámara lenta con VLC Media Player?
Para reproducir un video en cámara lenta con VLC Media Player, puede usar el control deslizante de velocidad al lado del botón "Cuadro a cuadro". También puede utilizar atajos de teclado para disminuir o aumentar la velocidad respectivamente. También puedes hacer clic en el menú Reproducción y luego en Velocidad y elegir entre las opciones Más rápido, Más rápido, Normal, Más lento o Más lento.
¿Cómo revertir la reproducción de un vídeo con VLC Media Player?
Para revertir la reproducción de un video con VLC Media Player, necesita usar un efecto de video llamado "Transformar". He aquí cómo hacerlo:
- Inicie VLC Media Player en su computadora.
- Abra el video que desea revertir haciendo clic en la opción "Medios" en la barra de menú superior y luego seleccionando "Abrir archivo".
- Haga clic en el menú Herramientas y luego en Efectos y filtros para abrir la ventana "Ajustes y efectos".
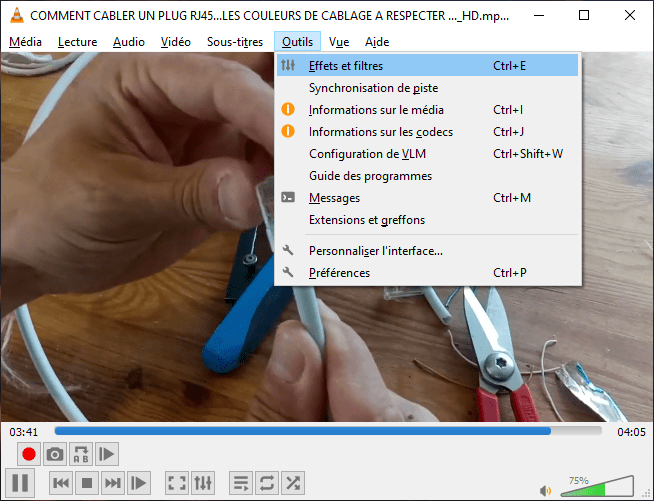
- En la ventana "Ajustes y efectos", haga clic en la pestaña "Efectos de vídeo" y luego en la subpestaña "Geometría".
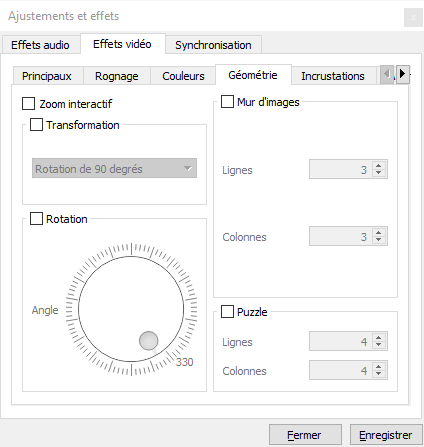
- Marque la casilla "Transformar" y elija la opción "Voltear horizontalmente" en el menú desplegable. Esto invertirá el orden de los fotogramas de tu vídeo.

- Haga clic en "Cerrar" para validar los cambios.
Conclusión
VLC Media Player es un reproductor multimedia gratuito y versátil que puede reproducir casi todos los formatos de archivos de vídeo y audio. También tiene muchas funciones avanzadas que le permiten personalizar su experiencia visual. En este artículo, hemos respondido algunas preguntas frecuentes sobre el uso de VLC Media Player. Esperamos que este artículo te haya sido útil y hayas aprendido algo nuevo. Si tiene alguna pregunta o comentario, háganoslo saber.

![[GetPaidStock.com]-6459482a5b291](https://tt-hardware.com/wp-content/uploads/2023/05/GetPaidStock.com-6459482a5b291-696x294.jpg)


