¿Alguna vez has tenido un problema con Discord que se niega a iniciarse? Usted no está solo ! No entre en pánico, lo guiaremos a través de los pasos para solucionar este molesto problema.
Pequeño video tutorial si Discord ya no se abre !
Paso 1: Verifique si hay problemas de conexión

Primero, asegúrese de que su conexión a Internet funcione correctamente. Puede probar su conexión visitando un sitio web o utilizando otro servicio en línea. Si su conexión a Internet no funciona, comuníquese con su proveedor de servicios para resolver el problema.
Paso 2: reiniciar Discord
Si tu conexión a Internet funciona bien, intenta cerrar Discord por completo volver a abrirlo . Esto puede resolver problemas temporales que impiden que se inicie la aplicación.
- usuarios Windows : Haga clic derecho en el icono Discord en la barra de tareas y seleccione "Dejar discordia". Luego reinicie la aplicación.
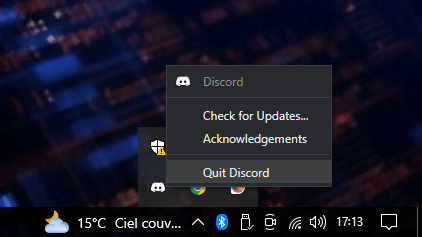
- usuarios de Mac : haga clic en el ícono de Discord en el Dock, luego presione Comando + Q para salir de la aplicación. Relanzar Discord.
Paso 3: Actualizar Discord

Es posible que tu versión de Discord esté desactualizada , lo que puede causar problemas de inicio. Asegúrate de tener la última versión de la aplicación descargándola del sitio web oficial .
Paso 4: reinstale Discord
Si el problema persiste, es posible que tengas que desinstalar y reinstalar Discord. He aquí cómo hacerlo:
- Desinstala Discord siguiendo las instrucciones de tu sistema operativo.
- Reinicia tu computadora.
- Descarga la última versión de Discord desde el sitio web oficial .
- Instala Discord e intenta iniciarlo nuevamente.
Quizás te guste este artículo: Usar Instagram correctamente en Mac: ¡cómo hacerlo!
Paso 5: verifique si hay problemas de compatibilidad
Si está utilizando un sistema operativo antiguo compatible . Asegúrese de que su sistema operativo sea compatible y actualícelo si es necesario.

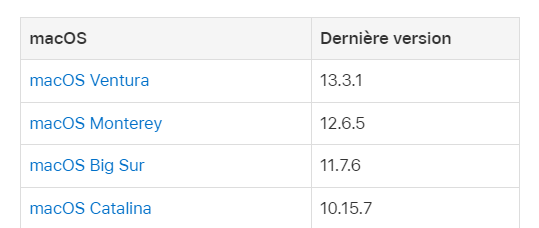
Paso 6: deshabilite el software antivirus
Algunos antivirus pueden bloquear Discord e impedir que se inicie. Intente desactivar temporalmente su antivirus para ver si eso soluciona el problema. Si es así, agrega Discord a la lista de excepciones de tu antivirus
Paso 7: Verifique los problemas del servidor Discord
Los servidores de Discord pueden estar experimentando problemas que pueden afectar el acceso a la aplicación. Consulte las redes sociales y los foros de la comunidad de Discord para ver si otros usuarios informan problemas similares.
Tabla comparativa de soluciones.
| Solución | Ventajas | Desventajas |
|---|---|---|
| Compruebe si hay problemas de conexión | Solución rápida y fácil | No soluciona problemas con Discord en sí |
| Reiniciar discordia | Puede resolver problemas temporales | No resuelve problemas persistentes |
| Actualizar discordia | Garantiza un funcionamiento fluido con las últimas funciones | Puede que no solucione los problemas de lanzamiento |
| Reinstalar discordia | Puede resolver problemas de instalación | puede ser tedioso |
| Compruebe si hay problemas de compatibilidad | Garantiza que Discord funcione con su sistema operativo | Puede requerir una actualización del sistema operativo |
| Deshabilitar el software antivirus | Puede resolver problemas con conflictos antivirus. | Puede exponer temporalmente su computadora a amenazas |
| Verifique los problemas del servidor de Discord | Te informa si el problema está generalizado. | No resuelve problemas con su instalación específica |
Si sigue estos pasos, debería poder solucionar los problemas de inicio de Discord. Si el problema persiste, no dude en ponerse en contacto con el soporte de Discord para obtener más ayuda. Esperamos que estos consejos le ayuden a resolver rápidamente los problemas de inicio de Discord y volver a comunicarse con sus amigos y colegas.
Lea también: ¿Quién visita mi perfil de Twitter? ¿Como saber?

![[GetPaidStock.com]-6453bbc87750a](https://tt-hardware.com/wp-content/uploads/2023/05/GetPaidStock.com-6453bbc87750a-696x441.jpg)


