Visual Basic para Aplicaciones ( VBA ) es un lenguaje de programación que permite ampliar la funcionalidad de Excel y automatizar tareas repetitivas. Con VBA, puede crear macros, formularios, funciones personalizadas y aplicaciones interactivas. En este artículo, aprenderá los conceptos básicos de VBA en Excel y cómo usarlo para realizar operaciones simples o complejas.
¿Cómo acceder a VBA en Excel?
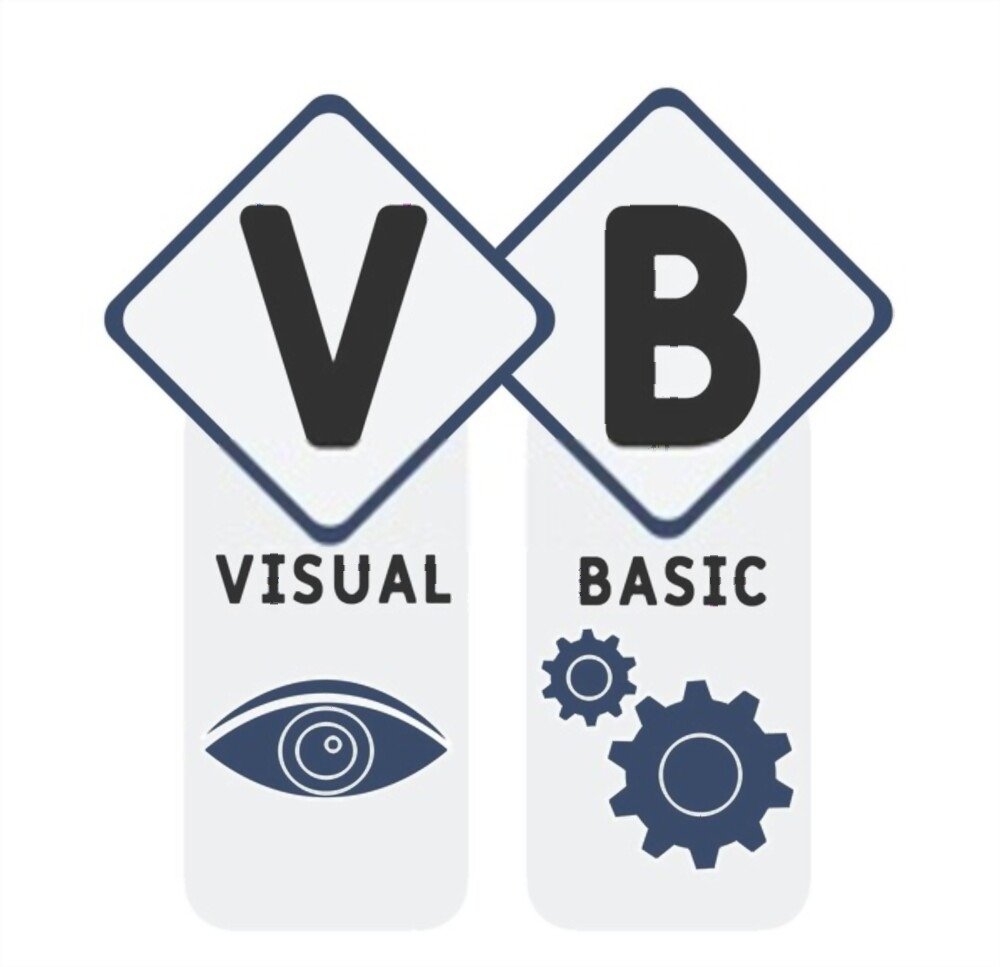
Para acceder a VBA en Excel, debe habilitar la pestaña Desarrollador en la cinta. Para hacer esto, siga estos pasos:
- Haga clic en el botón Archivo y luego en Opciones.

- En la ventana Opciones de Excel, haga clic en Personalizar cinta.

- En la lista de pestañas principales, marque la casilla Desarrollador y luego haga clic en Aceptar.
Luego verá aparecer la pestaña Desarrollador en la cinta. Esta pestaña contiene varias herramientas relacionadas con VBA, como el botón Visual Basic, el botón Grabar macro o el botón Insertar control.


El botón Visual Basic abre el Editor de Visual Basic (VBE), donde crea y edita código VBA. El botón Grabar macro genera automáticamente código VBA que reproduce las acciones que realiza en la aplicación. El botón Insertar control le permite agregar elementos interactivos a su hoja de trabajo, como botones, casillas de verificación o listas desplegables.
¿Cómo escribir código VBA en Excel?
Para escribir código VBA en Excel, debe utilizar el Editor de Visual Basic (VBE). Para abrirlo, haga clic en el botón Visual Basic en la pestaña Desarrollador de la cinta.
El VBE consta de varias ventanas:

- La ventana Proyecto muestra la estructura jerárquica de los objetos que contienen código VBA. Por ejemplo, si tiene un libro llamado MyWorkbook.xlsm con dos hojas llamadas Sheet1 y Sheet2, verá los objetos Sheet1 y Sheet2, así como un objeto llamado ThisWorkbook, que aparecen en MyWorkbook.xlsm.

- La ventana Propiedades muestra las propiedades del objeto seleccionado en la ventana Proyecto. Por ejemplo, si seleccionas el objeto Hoja1, verás sus propiedades como su nombre (Name), su color (Tab.Color), su código (CodeName), etc.
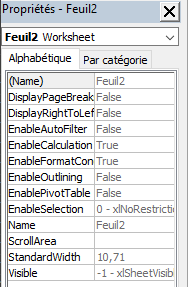
- La ventana Código muestra el código VBA asociado con el objeto seleccionado en la ventana Proyecto. Por ejemplo, si selecciona el objeto Hoja1, verá el código VBA que se ejecuta cuando interactúa con la hoja de trabajo Hoja1.
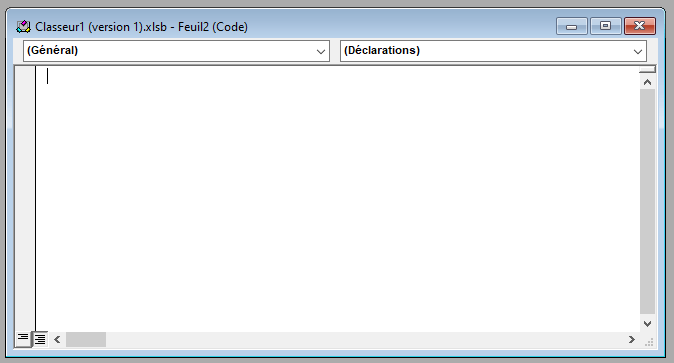
- La ventana Inmediato muestra resultados de código VBA o mensajes de error. Por ejemplo, si utiliza la función MsgBox para mostrar un mensaje al usuario, verá que el mensaje aparece en la ventana Inmediato.

Para escribir código VBA, debes seguir ciertas reglas de sintaxis:
- Cada declaración debe terminar con una nueva línea o dos puntos (:).
- Las palabras clave del lenguaje VBA deben escribirse en mayúsculas o minúsculas, pero no los nombres de objetos, propiedades o métodos, que distinguen entre mayúsculas y minúsculas.
- Los comentarios deben ir precedidos del apóstrofe (') o del carácter Rem y deben escribirse en una línea separada o después de una declaración.
- Las cadenas de caracteres deben estar rodeadas de citas dobles (").
- Los operadores aritméticos son +, -, *, / y ^ (potencia).
- Los operadores lógicos son And, Or, Not, Xor y Eqv.
- Los operadores de comparación son =, <>, <, <=, > y >=.
- Las constantes predefinidas son Verdadero, Falso, Nulo, Vacío, Nada y vbNullString.
A continuación se muestra un ejemplo de código VBA que muestra un mensaje al usuario:
Sub Hello() ' Este es un comentario de MsgBox "¡Hola, soy Bing!" 'Muestra un mensaje de finalización del submensaje ¿Cómo utilizar las funciones de la hoja de cálculo de Excel en VBA?
Puede utilizar la mayoría de las funciones de la hoja de cálculo de Excel en sus declaraciones de VBA. Para hacer esto, debe utilizar la siguiente sintaxis:
Aplicación.WorksheetFunction.FunctionName(argumento1, argumento2, ...)Por ejemplo, si deseas utilizar la función SUMA para calcular la suma de los valores en el rango A1:A10, puedes escribir:
Sub Sum() Dim result As Double ' Declara una variable de tipo Double result = Application.WorksheetFunction.Sum(Range("A1:A10")) ' Asigna el resultado de la función SUMA a la variable MsgBox result ' Muestra el resultado End SubTambién puede utilizar funciones personalizadas que cree usted mismo en VBA. Para hacer esto, debe utilizar la siguiente sintaxis:
Función NombreFunción(argumento1 Como Tipo1, argumento2 Como Tipo2, ...) Como TipoRetorno ' Declaraciones e instrucciones NombreFunción = expresión ' Asigna a la función el resultado a devolver Fin FunciónPor ejemplo, si quieres crear una función que calcule el cuadrado de un número, puedes escribir:
Función Cuadrado(número As Doble) As Doble ' Declara una función que toma un número como argumento y devuelve un número Cuadrado = número * número ' Asigna el cuadrado del número a la función Función FinalLuego puede utilizar esta función en sus declaraciones de VBA o en sus fórmulas de Excel. Por ejemplo :
Sub Test() Dim x As Double ' Declara una variable de tipo Double x = 5 ' Asigna el valor 5 a la variable MsgBox Square(x) ' Muestra el cuadrado de x End Sub¿Cómo crear macros en Excel?
Una macro es un conjunto de instrucciones VBA que se ejecutan todas a la vez. Puede crear macros para automatizar tareas recurrentes o complejas en Excel. Hay dos formas de crear macros: grabándolas o escribiéndolas.
Grabar una macro
Grabar una macro implica usar el botón Grabar macro en la pestaña Desarrollador de la cinta para capturar las acciones que realiza en Excel y convertirlas a código VBA. Esta es la forma más sencilla y rápida de crear una macro, pero puede producir código redundante o mal optimizado.
Para grabar una macro, siga estos pasos:
- Haga clic en el botón Grabar macro en la pestaña Desarrollador de la cinta.

- En el cuadro de diálogo Grabar macro, asigne un nombre a su macro, elija un método abreviado de teclado si lo desea, seleccione una ubicación para almacenar su macro (libro activo, libro nuevo o libro personal) y escriba una descripción si lo desea.
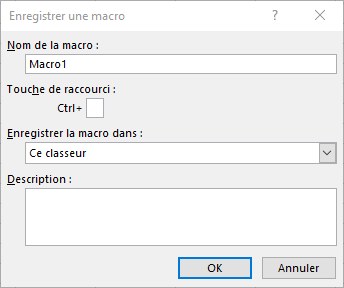
- Haga clic en Aceptar para comenzar a grabar.
- Realiza las acciones que quieras automatizar en Excel. Por ejemplo, si desea crear una macro que dé formato a una tabla, seleccione la tabla, aplique estilo, ordénela alfabéticamente, etc.
- Haga clic en el botón Detener grabación en la pestaña Desarrollador de la cinta para finalizar la grabación.
Luego puede ejecutar su macro usando el método abreviado de teclado elegido, haciendo clic en el botón Macros en la pestaña Desarrollador de la Cinta o usando el botón Ejecutar en VBE.
escribir una macro
Escribir una macro implica usar VBE para escribir directamente el código VBA que corresponde a las acciones que desea automatizar. Este es el método más flexible y potente para crear una macro, pero requiere conocimientos de programación.
Para escribir una macro, siga estos pasos:
- Abra VBE haciendo clic en el botón Visual Basic en la pestaña Desarrollador de la cinta.

- En la ventana Proyecto, seleccione el objeto donde desea almacenar su macro (libro activo, libro nuevo o libro personal).
- En la ventana Código, escriba el código VBA que corresponda a las acciones que desea automatizar. Por ejemplo, si desea crear una macro que dé formato a una tabla, escriba el siguiente código:
Sub FormatTable() ' Selecciona la tabla Range("A1:D10").Select ' Aplica un estilo a la tabla Selection.Style = "Table 1" ' Ordena la tabla alfabéticamente por columna A ActiveWorkbook.Worksheets("Sheet1" ). Sort.SortFields.Clear ActiveWorkbook.Worksheets("Sheet1").Sort.SortFields.Add Key:=Range("A2:A10") _, SortOn:=xlSortOnValues, Order:=xlAscending, DataOption:=xlSortNormal con ActiveWorkbook.Worksheets ("Hoja1").Sort .SetRange Range("A1:D10") .Header = xlYes .MatchCase = False .Orientation = xlTopToBottom .SortMethod = xlPinYin .Apply End With End SubLuego puede ejecutar su macro usando el botón Ejecutar en VBE o asignándole un atajo o control de teclado.

Preguntas frecuentes
Aquí hay algunas preguntas frecuentes sobre el uso de VBA en Excel:
¿Qué es VBA y por qué usarlo?
VBA es la versión de Visual Basic que viene con Microsoft Office. Es un mejores-memoria-ram-a-objetos-/" target="_blank">de programación orientado a objetos que utiliza una sintaxis cercana al lenguaje natural. VBA le permite acceder y manipular los objetos, propiedades y métodos de Excel mediante código. Por tanto, podrá controlar Excel de una forma más precisa y potente que a través de la interfaz gráfica.
Usar VBA tiene varias ventajas:
- Puede automatizar tareas repetitivas o tediosas, como limpiar datos, formatear tablas, crear gráficos y más.
- Puede personalizar Excel según sus necesidades específicas, agregando funciones que no existen en el software o cambiando su comportamiento.
- Puede interactuar con el usuario mediante cuadros de diálogo, formularios o mensajes personalizados.
- Puede integrar Excel con otras aplicaciones de Office o fuentes de datos externas, como Outlook, Word, Access, SQL Server, etc.
¿Cómo depurar código VBA en Excel?
Para depurar código VBA en Excel, puede utilizar herramientas VBE, como puntos de interrupción, pasos, ventana de inspección o ventana de configuraciones regionales. Estas herramientas le permiten controlar la ejecución del código, verificar valores de variables y detectar errores.
¿Cómo proteger el código VBA en Excel?
Para proteger el código VBA en Excel, puede bloquear el proyecto VBA con una contraseña. Para hacer esto, siga estos pasos:
- Abra VBE haciendo clic en el botón Visual Basic en la pestaña Desarrollador de la cinta.
- En la ventana Proyecto, haga clic derecho en el nombre del proyecto VBA y elija Propiedades del proyecto VBA.
- En el cuadro de diálogo Propiedades del proyecto VBA, haga clic en la pestaña Protección.
- Marque la casilla Bloquear proyecto para visualización, escriba una contraseña y confírmela.
- Haga clic en Aceptar para cerrar el cuadro de diálogo.
- Guarde y cierre el libro de trabajo.
¿Cómo ejecutar una macro al abrir o cerrar un libro?
Para ejecutar una macro al abrir o cerrar un libro, debe usar los eventos Workbook_Open o Workbook_BeforeClose. Para hacer esto, siga estos pasos:
- Abra VBE haciendo clic en el botón Visual Basic en la pestaña Desarrollador de la cinta.
- En la ventana Proyecto, seleccione el objeto ThisWorkbook debajo del nombre del libro.
- En la ventana Código, elija Libro de trabajo en la lista desplegable Objeto en la parte superior izquierda.
- Elija Abrir o Antes de cerrar en la lista desplegable Procedimiento en la parte superior derecha.
- Escriba el código VBA que llama a la macro que desea ejecutar. Por ejemplo :
Private Sub Workbook_Open() ' Ejecuta la macro Hello al abrir el libro Hello End Sub Private Sub Workbook_BeforeClose(Cancel As Boolean) ' Ejecuta la macro AuRevoir al cerrar el libro AuRevoir End Sub¿Cómo crear un formulario en Excel con VBA?
Para crear un formulario en Excel con VBA, debe utilizar el diseñador de formularios de VBE. Para hacer esto, siga estos pasos:
- Abra VBE haciendo clic en el botón Visual Basic en la pestaña Desarrollador de la cinta.
- En la ventana Proyecto, haga clic derecho en el nombre del proyecto VBA y elija Insertar y luego Formulario de usuario.
- Se abre una nueva ventana de formulario de usuario. Puede agregarle controles como etiquetas, cuadros de texto, botones, etc. arrastrándolos desde la caja de herramientas.
- Puede modificar las propiedades de los controles en la ventana Propiedades o escribir código VBA para manejar sus eventos en la ventana Código.
- Para mostrar el formulario, puede utilizar el método Mostrar. Por ejemplo :
Sub ShowForm() ' Muestra el formulario UserForm1 UserForm1.Show End Sub¿Cómo crear una función personalizada en Excel con VBA?
Para crear una función personalizada en Excel con VBA, debe utilizar la siguiente sintaxis:
Función NombreFunción(argumento1 Como Tipo1, argumento2 Como Tipo2, ...) Como TipoRetorno ' Declaraciones e instrucciones NombreFunción = expresión ' Asigna a la función el resultado a devolver Fin FunciónPor ejemplo, si quieres crear una función que calcule el cuadrado de un número, puedes escribir:
Función Cuadrado(número As Doble) As Doble ' Declara una función que toma un número como argumento y devuelve un número Cuadrado = número * número ' Asigna el cuadrado del número a la función Función FinalLuego puede utilizar esta función en sus declaraciones de VBA o en sus fórmulas de Excel. Por ejemplo :
Sub Test() Dim x As Double ' Declara una variable de tipo Double x = 5 ' Asigna el valor 5 a la variable MsgBox Square(x) ' Muestra el cuadrado de x End SubTambién puede utilizar funciones personalizadas que cree usted mismo en VBA. Para hacer esto, debe utilizar la siguiente sintaxis:
Función NombreFunción(argumento1 Como Tipo1, argumento2 Como Tipo2, ...) Como TipoRetorno ' Declaraciones e instrucciones NombreFunción = expresión ' Asigna a la función el resultado a devolver Fin FunciónPor ejemplo, si quieres crear una función que calcule el cuadrado de un número, puedes escribir:
Función Cuadrado(número As Doble) As Doble ' Declara una función que toma un número como argumento y devuelve un número Cuadrado = número * número ' Asigna el cuadrado del número a la función Función FinalLuego puede utilizar esta función en sus declaraciones de VBA o en sus fórmulas de Excel. Por ejemplo :
Sub Test() Dim x As Double ' Declara una variable de tipo Double x = 5 ' Asigna el valor 5 a la variable MsgBox Square(x) ' Muestra el cuadrado de x End SubO
=Cuadrado(A1) ' Calcula el cuadrado del valor de la celda A1Conclusión
En este artículo aprendió cómo usar Visual Basic para Aplicaciones (VBA) en Excel. Has visto qué es VBA y por qué usarlo, cómo acceder a VBA en Excel, cómo escribir código VBA en Excel, cómo usar las funciones de la hoja de cálculo de Excel en VBA, cómo crear macros en Excel con VBA, cómo crear formularios en Excel con VBA y cómo crear funciones personalizadas en Excel con VBA. Entre las funciones personalizadas que puedes crear con VBA está la de hacer una resta en Excel . Ahora puede aprovechar el poder de programación de VBA para personalizar y automatizar Excel según sea necesario.

![[GetPaidStock.com]-648864a469b9a](https://tt-hardware.com/wp-content/uploads/2023/06/GetPaidStock.com-648864a469b9a-696x400.jpg)


