Windows utiliza un almacén de datos llamado BCD para administrar las aplicaciones y configuraciones que se inician al inicio. BCD reemplaza el archivo Boot.ini en versiones anteriores de Windows y proporciona más opciones de personalización y solución de problemas. BCDEdit es una herramienta de línea de comandos para acceder y editar el BCD. Se incluye con Windows Vista y versiones posteriores. BCDEdit se utiliza para crear, eliminar, modificar o copiar entradas BCD, así como para habilitar o deshabilitar ciertas opciones de inicio, como el modo seguro o el registro de inicio.
En este artículo, le mostraremos cómo usar bcdedit para modificar el inicio Windows. Veremos los comandos básicos, identificadores de entrada BCD, tipos de datos y valores posibles. También te daremos algunos ejemplos de uso común de bcdedit para solucionar problemas u optimizar el inicio Windows.
¿Cómo acceder a bcdedit?
Para utilizar bcdedit, debe tener privilegios administrativos en su computadora. También debe abrir un símbolo del sistema en modo administrador.
- Haga clic en el menú Inicio y escriba cmd en el cuadro de búsqueda.
Haga clic derecho en Símbolo del sistema y elija Ejecutar como administrador. 
Escriba bcdedit /? para mostrar la lista de comandos disponibles
- Para obtener ayuda detallada sobre un comando en particular, escriba bcdedit /? , O es el nombre del comando que desea ver. Por ejemplo, bcdedit /? createstore muestra ayuda detallada para el comando createstore.
¿Cómo enumerar entradas BCD?

Para enumerar las entradas BCD, puede utilizar el comando bcdedit /enum. Este comando muestra la siguiente información para cada entrada:
- El identificador: es un código único que permite identificar la entrada. Puede tener el formato {XXXX-XXXX-XXXX-XXXX}, donde XXXX son dígitos hexadecimales, o el formato {name}, donde nombre es un nombre estándar definido por Windows. Los identificadores estándar más comunes son:
- {bootmgr}: corresponde al administrador de arranque Windows (Windows Boot Manager), que muestra el menú de arranque y carga el SO seleccionado.
- {actual}: corresponde al SO seleccionado al iniciar Windows.
- {default}: corresponde al SO seleccionado por defecto al iniciar Windows.
- {ntldr}: corresponde a un SO en ntldr (Windows Legacy OS Loader), por ejemplo Windows XP.
- El tipo de dispositivo: indica si la entrada corresponde a un dispositivo físico (partición) o lógico (archivo).
- La ruta: indica la ruta al archivo ejecutable o sector de arranque asociado con la entrada.
- Opciones: Son parámetros adicionales que modifican el comportamiento de la entrada. Por ejemplo, la descripción le permite cambiar el nombre que se muestra en el menú de inicio, el tiempo de espera le permite cambiar el tiempo de espera antes del inicio automático, etc.
También puede utilizar el comando bcdedit /v para mostrar información más detallada sobre las entradas BCD, como la fecha de creación, la fecha de modificación o el GUID.
¿Cómo crear una nueva entrada en el BCD?
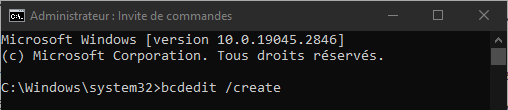
Para crear una nueva entrada en el BCD, puede utilizar el comando bcdedit /create. Este comando crea una entrada con un identificador generado aleatoriamente y un tipo de aplicación específico. El tipo de solicitud puede ser uno de los siguientes:
- {bootmgr}: para crear una entrada de tipo administrador de arranque.
- {memdiag}: para crear una entrada de tipo herramienta de diagnóstico de memoria.
- {ntldr}: para crear una entrada del cargador del sistema operativo en ntldr.
- {legacy}: para crear una entrada del cargador del sistema operativo en modo heredado.
- {resume}: Para crear un currículum después de la hibernación, escriba la entrada.
- {emssettings}: para crear una entrada de configuración del servicio de emergencia.
- {badmemory}: para crear una entrada tipo lista de direcciones de mala memoria.
- {dbgsettings}: para crear una entrada de tipo de configuración de depuración.
Por ejemplo, para crear una entrada del cargador del sistema operativo en ntldr, puede escribir el siguiente comando:
bcdedit /create /d “Windows XP” /aplicación ntldr
Este comando muestra el ID generado para la nueva entrada, por ejemplo {cbd971bf-b7b8-4885-951a-fa03044f5d71}. Luego puede utilizar este identificador para modificar otros parámetros de la entrada, como la ruta o las opciones.
¿Cómo modifico una entrada existente en el BCD?

Para modificar una entrada existente en el BCD, puede utilizar el comando bcdedit /set. Este comando le permite cambiar el valor de un tipo de datos para una entrada especificada por su identificador. El tipo de datos puede ser uno de los siguientes:
- dispositivo: para cambiar el tipo de dispositivo asociado con la entrada.
- ruta: para cambiar la ruta al archivo ejecutable o sector de arranque asociado con la entrada.
- descripción: para cambiar el nombre que se muestra en el menú de inicio de la entrada.
- local: para cambiar el idioma utilizado para la entrada.
- heredar: para hacer que la entrada herede los parámetros de otra entrada.
- secuencia de recuperación: para especificar el identificador de una entrada que se utilizará en caso de error de arranque.
- recoveryenabled: para habilitar o deshabilitar la recuperación automática en caso de falla en el arranque.
- osdevice: para cambiar el tipo de dispositivo que contiene los archivos del sistema operativo asociados con la entrada.
- systemroot: para cambiar la ruta a la carpeta raíz del sistema operativo asociado con la entrada.
- resumeobject: para especificar el identificador de un currículum después de la entrada del tipo de hibernación.
- nx: para habilitar o deshabilitar la protección de ejecución de datos (DEP) para la entrada.
- pae: Para habilitar o deshabilitar la extensión de dirección física (PAE) para la entrada.
- detecthal: para habilitar o deshabilitar la detección automática de hardware (HAL) para la entrada.
- winpe: para indicar si la entrada corresponde a un entorno Windows PE (preinstalación).
- ems: para habilitar o deshabilitar el servicio de emergencia (EMS) para la entrada.
- depurar: para habilitar o deshabilitar el modo de depuración para la entrada.
- tipo de depuración: para especificar el tipo de depuración que se utilizará para la entrada (serie, 1394 o usb).
- debugport: para especificar el puerto serie que se utilizará para la depuración del puerto serie.
- Velocidad en baudios: para especificar la velocidad en baudios que se utilizará para la depuración del puerto serie.
- 1394channel: para especificar el canal que se utilizará para la depuración del puerto IEEE 1394.
- usbbusparams: para especificar los parámetros del bus USB que se utilizarán para la depuración del puerto USB.
- sos: para habilitar o deshabilitar la visualización de información del controlador durante el inicio.
- bootlog: para habilitar o deshabilitar el registro de inicio en el archivo %WINDIR%\ntbtlog.txt.
- nocrashautoreboot: para desactivar el reinicio automático en caso de pantalla azul.
- usefirmwarepcisettings: para usar la configuración PCI del firmware en lugar de la configuración Windows.
- tamaño de grupo: para especificar el tamaño del grupo de procesadores para el arranque paralelo.
- groupaware: para habilitar o deshabilitar la consideración del grupo de procesadores durante el inicio paralelo.
- numproc: para especificar la cantidad de procesadores que se usarán para el inicio.
- truncatememory: para especificar la cantidad máxima de memoria que se utilizará para el inicio.
- removememory: para especificar la cantidad de memoria que se eliminará para el inicio.
- aumentaruserva: para aumentar la cantidad de memoria virtual direccionable por las aplicaciones en modo usuario.
- testsigning: para habilitar o deshabilitar la carga de controladores no firmados digitalmente.
- nointegritychecks: para habilitar o deshabilitar la verificación de integridad de controladores firmados digitalmente.
- loadoptions: para especificar opciones de carga para pasar al cargador del sistema operativo.
- hypervisorlaunchtype: para habilitar o deshabilitar el inicio del hipervisor durante el inicio.
- hypervisordebugtype: para especificar el tipo de depuración que se utilizará para el hipervisor (serie, 1394 o usb).
- hypervisordebugport: para especificar el puerto serie que se utilizará para la depuración del hipervisor del puerto serie.
- hypervisorbaudrate: para especificar la velocidad en baudios que se utilizará para la depuración del hipervisor del puerto serie.
- hypervisorchannel: para especificar el canal que se utilizará para la depuración del hipervisor por puerto IEEE 1394.
- hypervisorusbbusparams: para especificar los parámetros del bus USB que se utilizarán para la depuración del hipervisor a través del puerto USB.
- bootstatuspolicy: para especificar la política que se aplicará en caso de un error de arranque anterior (ignorar todos los errores, ignorar los errores de apagado, mostrar todos los errores o reiniciar en caso de error).
- bootems: para habilitar o deshabilitar la redirección de emergencia (EMS) durante el arranque.
Para modificar una entrada con el comando bcdedit /set, debe especificar el ID de la entrada y el tipo de datos a modificar, así como el valor a asignar. Por ejemplo, para cambiar el nombre que se muestra en el menú de inicio para la entrada {actual}, puede escribir el siguiente comando:
bcdedit /set {actual} descripción "Windows 10"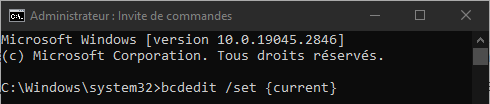
También puede utilizar los identificadores estándar {bootmgr}, {default} o {ntldr} en lugar de los identificadores generados aleatoriamente, si conoce el tipo de entrada que desea modificar. Por ejemplo, para cambiar el tiempo de espera antes de que el Administrador de arranque se inicie automáticamente, puede escribir el siguiente comando:
bcdedit /set {bootmgr} tiempo de espera 10
¿Cómo eliminar una entrada del BCD?

Para eliminar una entrada del BCD, puede utilizar el comando bcdedit /delete. Este comando elimina la entrada especificada por su identificador, así como todas las entradas que dependen de ella. Por ejemplo, para eliminar la entrada {cbd971bf-b7b8-4885-951a-fa03044f5d71} que creamos anteriormente, puede escribir el siguiente comando:
bcdedit / eliminar {cbd971bf-b7b8-4885-951a-fa03044f5d71}
También puede usar la opción /cleanup para eliminar todas las entradas huérfanas del BCD, es decir, entradas a las que no hace referencia el administrador de arranque o una entrada del sistema operativo. Por ejemplo, para eliminar todas las entradas huérfanas del BCD, puede escribir el siguiente comando:
bcdedit /eliminar /limpiar
¿Cómo copiar una entrada BCD?
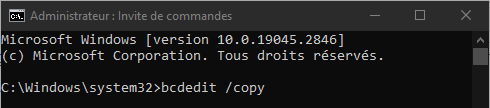
Para copiar una entrada BCD, puede utilizar el comando bcdedit /copy. Este comando crea una nueva entrada con los mismos parámetros que la entrada especificada por su ID, pero con una nueva ID generada aleatoriamente. Luego puede modificar la configuración de la nueva entrada según sea necesario. Por ejemplo, para copiar la entrada {actual} y darle un nuevo nombre, puede escribir los siguientes comandos:
bcdedit /copiar {actual} /d “Windows 10 – Copiar” bcdedit /set {ID} descripción “Windows 10 – Copiar”
Donde {ID} es el identificador generado para la nueva entrada.
¿Cómo restaurar el BCD a su estado original?
Si ha modificado el BCD y tiene problemas de arranque, puede restaurar el BCD a su estado original usando el comando bcdedit /import. Este comando restaura el contenido del almacén del sistema a partir de un archivo de copia de seguridad generado previamente con el comando bcdedit /export. Este comando elimina todas las entradas existentes en el almacén del sistema antes de importar.
Por ejemplo, si creó un archivo de copia de seguridad BCD llamado backup.bcd en la carpeta C:\, puede restaurar el BCD desde ese archivo escribiendo el siguiente comando:
bcdedit /importar C:\backup.bcd

.
Preguntas frecuentes
¿Cuál es la diferencia entre bcdedit y bootrec?
BCDEdit es una herramienta para modificar el contenido del BCD, mientras que bootrec es una herramienta para reparar el inicio Windows en caso de corrupción del BCD o del sector de arranque. Bootrec usa bcdedit internamente para reconstruir el BCD.
¿Cómo accedo a bcdedit si Windows no se inicia?
Si Windows no se inicia, puede acceder a bcdedit utilizando un medio de instalación Windows (DVD o memoria USB) o un disco de reparación del sistema. Luego debes elegir la opción Reparar computadora y luego acceder al símbolo del sistema.
¿Cómo crear un arranque dual con bcdedit?
Para crear un arranque dual con bcdedit, debe tener dos particiones, cada una de las cuales contenga un sistema operativo compatible con BCD (Windows Vista o posterior). Luego debe crear una entrada en el BCD para cada sistema operativo, especificando el tipo de dispositivo, la ruta y las opciones apropiadas. También puede modificar la entrada {bootmgr} para cambiar el sistema operativo predeterminado o el tiempo de espera antes del inicio automático.
¿Cómo eliminar un arranque dual con bcdedit?
Para eliminar un arranque dual con bcdedit, debes eliminar la entrada correspondiente al SO que ya no deseas utilizar en el BCD, así como todas las entradas que dependen de él. También debe modificar la entrada {bootmgr} para cambiar el sistema operativo predeterminado si es necesario. Luego puede formatear o eliminar la partición que contiene el sistema operativo eliminado.
¿Cómo habilitar el modo seguro con bcdedit?
El modo seguro es una opción de inicio que le permite iniciar Windows con una cantidad limitada de controladores y servicios. Es útil para diagnosticar y resolver problemas de inicio o estabilidad. Para habilitar el modo seguro con bcdedit debes modificar la entrada correspondiente al SO que deseas arrancar en modo seguro, agregando la opción safeboot con el valor minimal, network o dsrepair dependiendo del tipo de modo seguro que desees utilizar. Por ejemplo, para habilitar el modo seguro mínimo para la entrada {actual}, puede escribir el siguiente comando:
bcdedit /set {actual} arranque seguro mínimo
Para deshabilitar el modo seguro, debe eliminar la opción de inicio seguro de la entrada. Por ejemplo, para desactivar el modo seguro para la entrada {actual}, puede escribir el siguiente comando:
bcdedit /deletevalue {actual} arranque seguro
Conclusión
el inicio Windows . Le permite crear, eliminar, modificar o copiar entradas BCD, así como activar o desactivar ciertas opciones de arranque. Es útil para solucionar problemas de inicio, optimizar el rendimiento del sistema o crear configuraciones personalizadas, pero BCDEdit también es una herramienta compleja y potencialmente peligrosa. Debe tener cuidado al usarlo y comprender las consecuencias de los cambios realizados en el BCD. Se recomienda hacer una copia de seguridad del BCD antes de modificarlo y consultar la documentación oficial de Microsoft para obtener más detalles sobre comandos, identificadores, tipos de datos y posibles valores. Si tiene dificultades para iniciar su PC después de cambiar el BCD, puede intentar restablecer el BIOS de su PC usando Clear CMOS .




