Outlook es el servicio de correo electrónico de Microsoft que le permite crear firmas personalizadas para todos sus correos electrónicos. ¿Quieres crear una firma electrónica con Outlook? ¡Este tutorial te muestra los pasos a seguir para llegar allí!
Firma electrónica en Outlook: inicia el proceso con Word
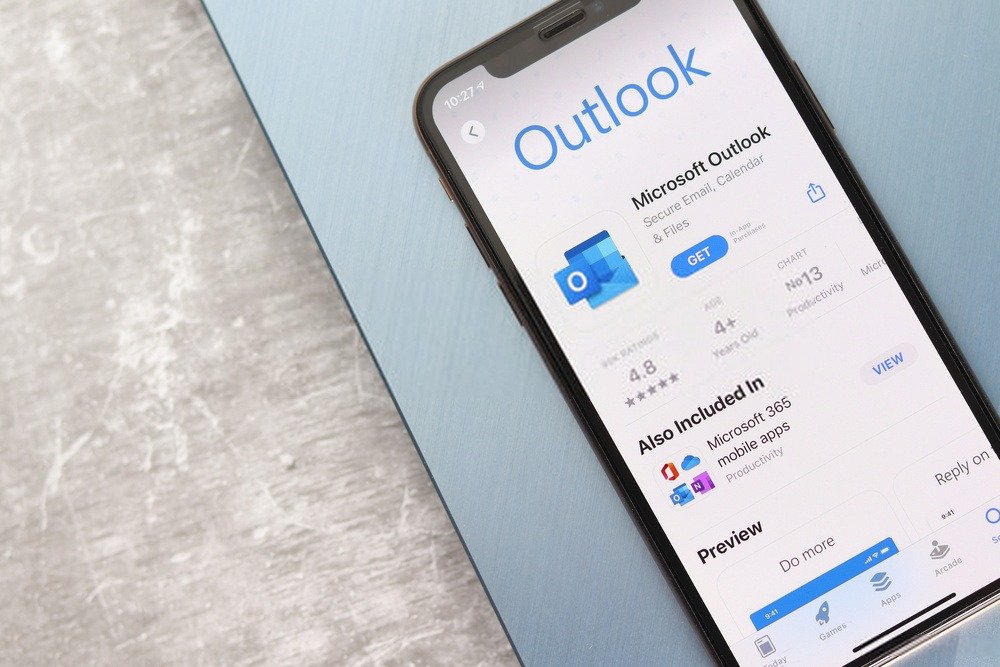
Crear una firma en Outlook puede convertirse rápidamente en una verdadera prueba... El camino para llegar hasta allí no es muy intuitivo. Si este es tu primer intento, sin duda encontrarás dificultades.
Por lo tanto, si planea crear una firma electrónica en Outlook con una estructura de páginas bastante compleja, se recomienda utilizar un software de procesamiento de textos : Word . De hecho, Word te ofrece un poco más de libertad y facilidad de uso, favoreciendo la creación de uno o más modelos de firma electrónica.
Estos son los pasos a seguir si desea crear una firma.
1. Abra Word, luego ingrese su texto.
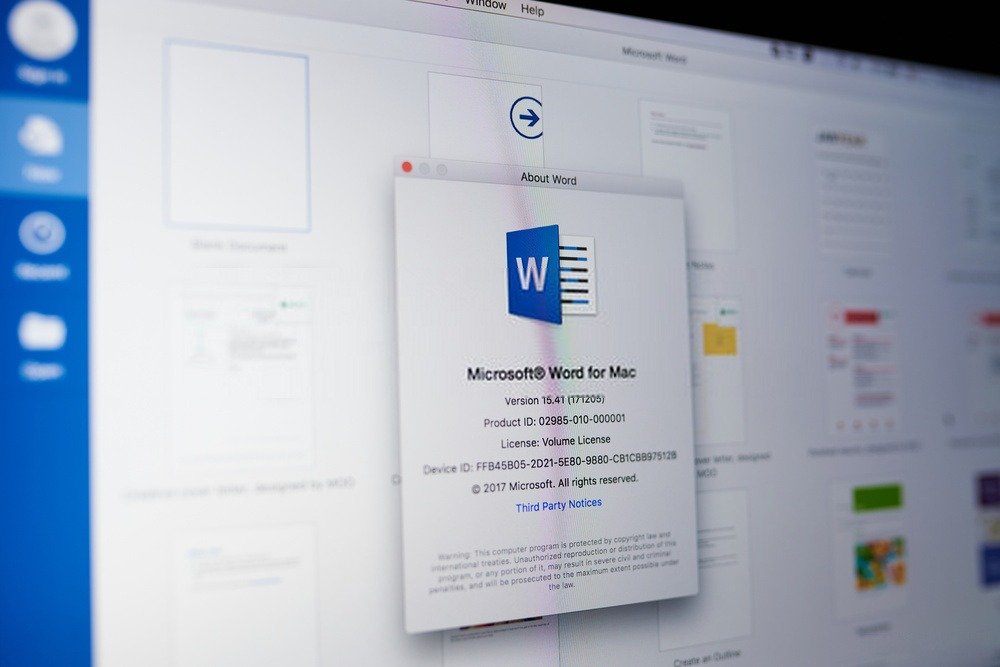
Aquí, haga doble clic en el editor de texto y luego agregue su texto. Le recomendamos encarecidamente que utilice una fuente única y resalte la información más importante en su nueva firma. Para ello, puede, por ejemplo, poner en negrita las palabras clave de su texto.
2. Agrega una imagen a las firmas.
No incluyas ningún elemento en la lista negra mientras tu firma se desmaterializa en favor de una electrónica.
Es importante que ingreses información importante en tu texto. Así que agregue el nombre de su empresa y no olvide crear un enlace que enviará al destinatario al sitio web de la empresa en cuestión.
Si lo deseas, también puedes añadir una imagen o incluso el logo de tu empresa. Esta es precisamente la razón por la que Word es popular en este tutorial. De hecho, la herramienta de diseño asociada a Microsoft Outlook le permite agregar una imagen a las firmas .
Sin embargo, no te da la posibilidad de, por ejemplo, adjuntar el texto y la imagen de la firma en la misma página.
También te puede interesar este artículo: ¡ Desactiva Cortana en Windows 10 con unos pocos clics!
3. Formatee el texto que le servirá como firma.
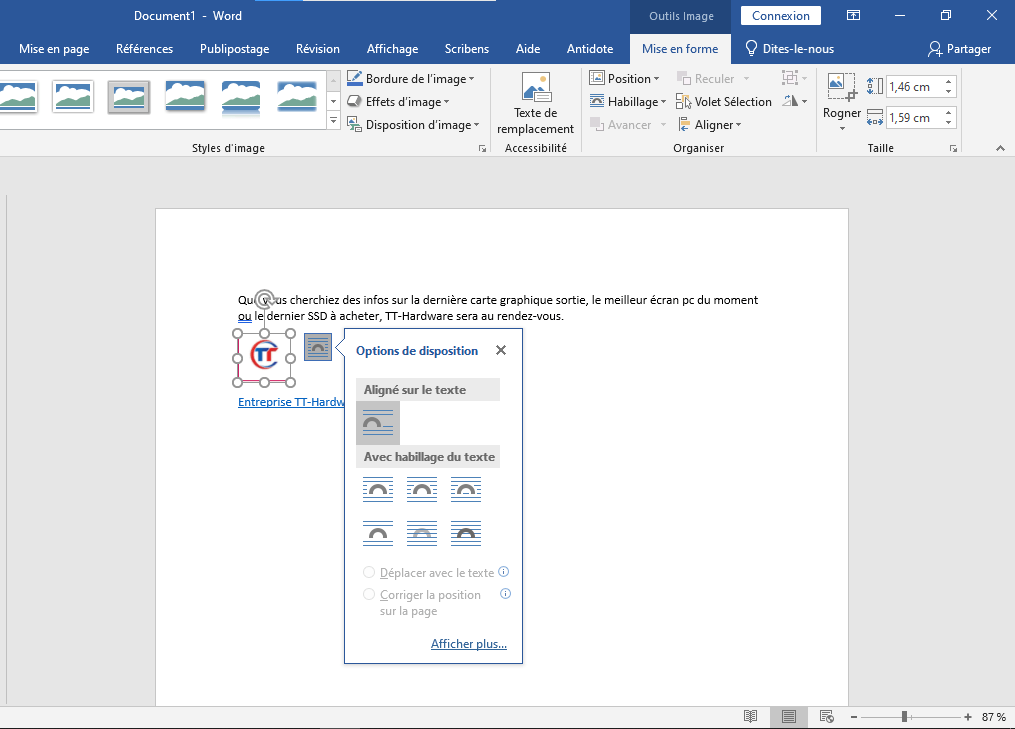
Para formatear el texto que representará su firma, alinee cuidadosamente su escritura y su logotipo. Para hacer esto, seleccione el logotipo de su empresa haciendo clic derecho sobre él. Luego verá un botón flotante que corresponde a las opciones de formato.
Este menú también se encuentra en la sección de pestañas de Word justo debajo de la opción " skin ". Por lo tanto, debes seleccionar la opción " enmarcado " y mover la imagen con el mouse para alinearla con tu texto.
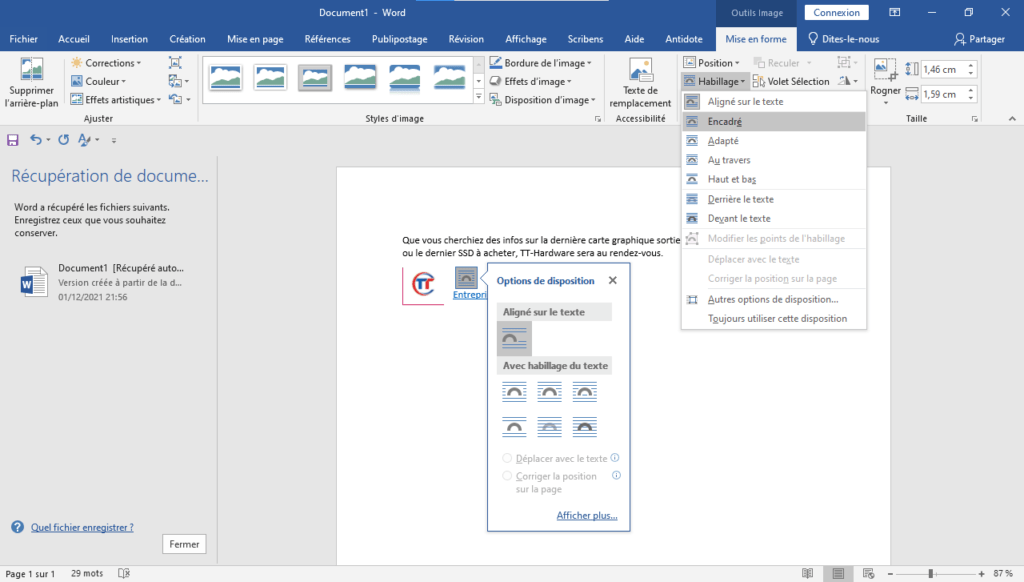
Una vez que haya terminado de formatear el texto y la imagen, seleccione todo el texto presionando los comandos (Ctrl+A) . Luego cópielo a su portapapeles haciendo clic en (Ctrl+C) .
Crear una firma electrónica en Outlook: ¡ya está!
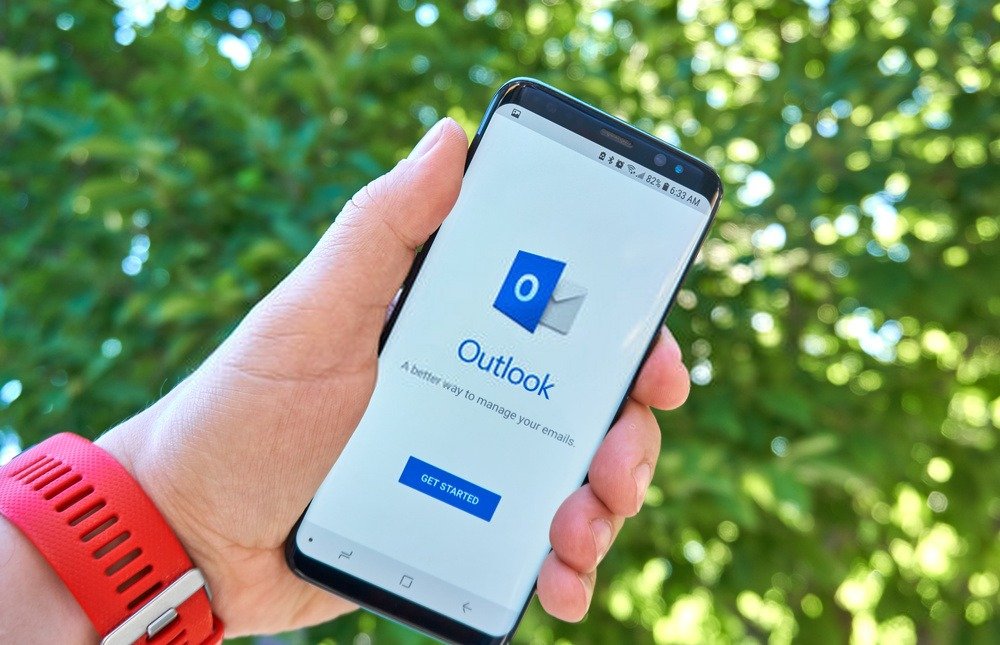
Ya tienes el texto que te servirá de firma. Ahora simplemente insértelo en Microsoft Outlook para obtener una apariencia profesional. Por lo tanto, sigue los diferentes pasos a continuación.
Paso 1: abra Outlook y haga clic en la opción " Nuevo correo "

Paso 2: En la ventana que aparece, presione la opción << Una firma >> luego en << Firma >>
Paso 3: Verás una nueva pestaña llamada < >>. Presione el botón < <Nuevo> >, luego coloque el nombre de su firma. Finalmente haga clic en << Aceptar >> para validar la información.
Nota : Normalmente, cuando crea una nueva firma en Outlook, se asigna directamente a la cuenta configurada en el servicio de correo electrónico de Microsoft. Si ha configurado varias cuentas, elija la cuenta para la que se creó la firma.
Paso 4 : Aparece un campo de texto en la parte inferior de la ventana que contiene su firma. Utilice el método abreviado de teclado (Ctrl+V) para pegar el contenido que copió anteriormente.
Su firma ahora debería estar pegada y presente en el módulo de Outlook . Sin embargo, en este punto verás que es posible que la imagen insertada en tu firma no aparezca en Outlook. Así que no te preocupes por eso y confirma tu firma haciendo clic en << Aceptar >>.
¡Repita la operación cuando desee crear fácil y rápidamente una nueva firma en Outlook !
Para que este tutorial sea más fácil de entender, ¡te invitamos a ver este video!




