Word es un software de procesamiento de textos muy popular utilizado por millones de personas en todo el mundo. Le permite redactar documentos profesionales o personales , pero también formatearlos según sus necesidades y deseos. Entre las muchas opciones de formato disponibles se encuentra la posibilidad de encuadrar texto con Word . Esto puede resultar útil para resaltar una cita, título, definición u otro elemento importante del documento. Pero, ¿cómo se enmarca el texto con Word? ¿Cuales son los pasos a seguir? ¿Cuáles son las ventajas y desventajas de esta técnica? Esto es lo que veremos en este artículo completo y detallado.
¿Qué es el marco de texto?
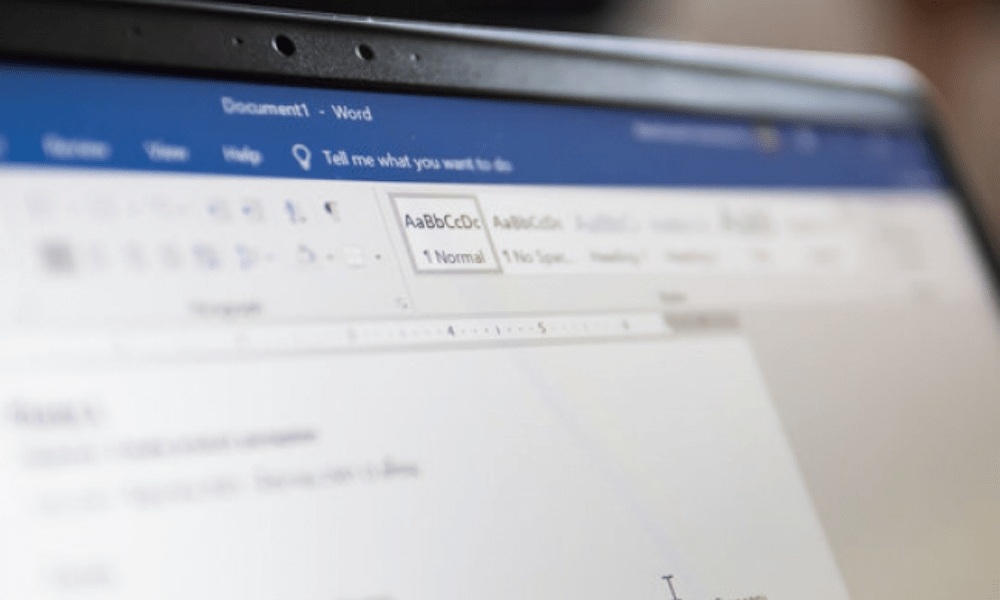
Un marco de texto es un borde que rodea el texto o parte del texto en un documento de Word . Puede ser de diferentes formas , colores , espesores y estilos , según el efecto deseado. También puede ir acompañado de un fondo de color o una sombra paralela para reforzar el contraste y el atractivo visual.
Un marco de texto puede servir para varios propósitos:
- Llamar la atención del lector sobre información importante o relevante.
- Estructurar el documento creando áreas distintas.
- Delimitar elementos que pertenecen a una misma categoría o temática
- Dar relieve y dinamismo al documento
- Personaliza el documento según tus gustos y creatividad
Si tiene problemas con Winword.exe mientras usa Word, puede intentar reparar o reinstalar Office para resolver problemas relacionados con archivos del sistema dañados o faltantes.
¿Cómo enmarcar texto con Word?
Para enmarcar un texto con Word, debes seguir los siguientes pasos:
- Seleccione el texto a enmarcar o haga clic donde desee insertar el marco
- Ir a la Diseño

- Haga clic en el Bordes en el Párrafo
- Elija la opción Borde y Sombreado...
- En la ventana que se abre, elija la Borde.
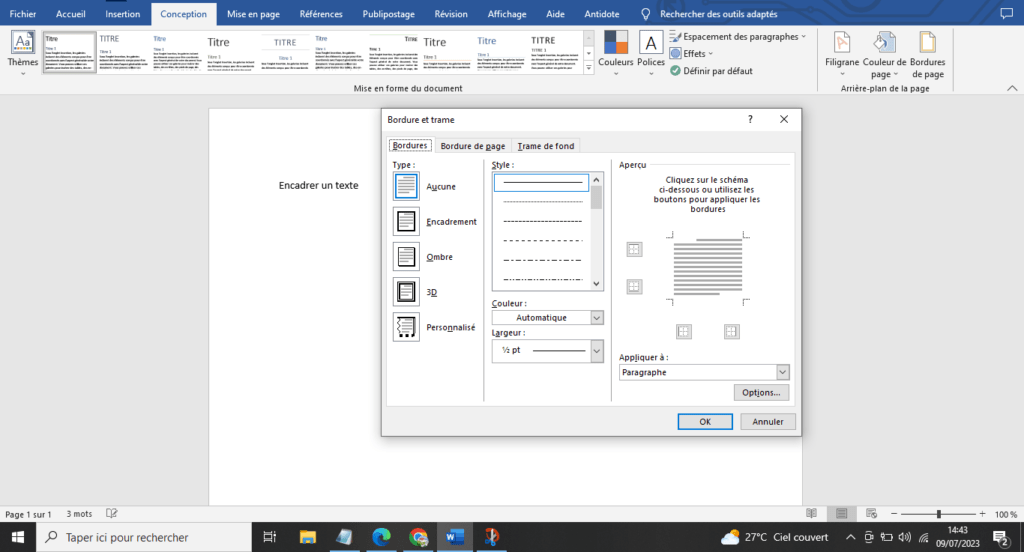
- Seleccione el tipo de borde deseado de la Estilo
- Elija el color del borde en la Color
- Elija el grosor del borde en la Ancho
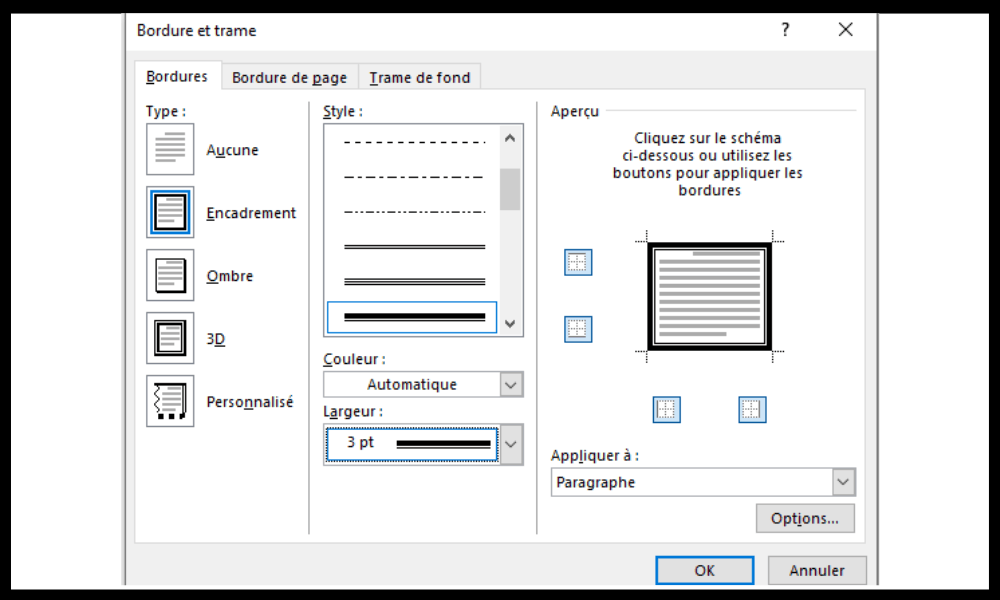
- Elija el diseño del borde en la Vista previa haciendo clic en los botones correspondientes
- Validar haciendo clic en el Aceptar
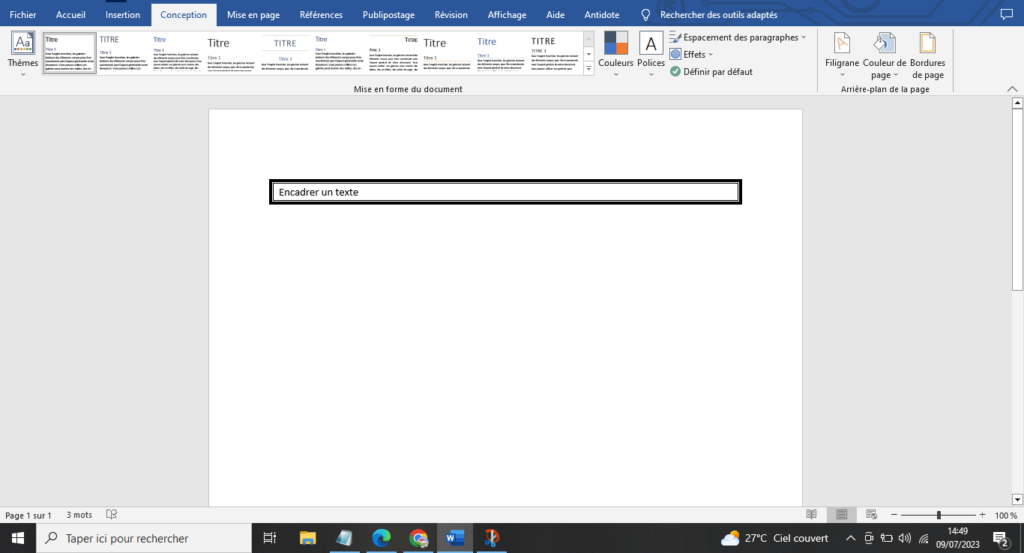
Y ahí lo tienes, ¡el texto está enmarcado con Word! Es posible modificar el marco en cualquier momento repitiendo los mismos pasos y cambiando la configuración según sea necesario.
¿Cuáles son las ventajas y desventajas de enmarcar texto con Word?
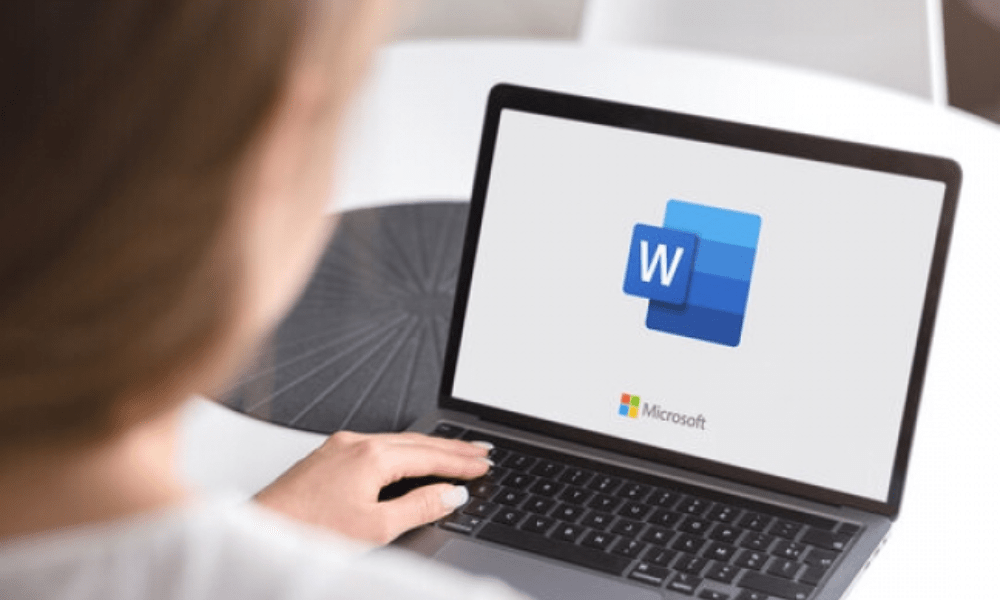
Enmarcar texto con Word tiene ventajas y desventajas que debes conocer antes de comenzar.
Las ventajas son :
- Es una técnica sencilla y rápida de implementar.
- Es una técnica que ofrece una amplia variedad de opciones y posibilidades.
- Es una técnica que hace el documento más atractivo y profesional
Las desventajas son :
- Se trata de una técnica que puede apelmazar el documento y perjudicar su legibilidad si se utiliza en exceso.
- Esta es una técnica que puede causar problemas de compatibilidad con otro software o formatos de archivo.
- Esta es una técnica que puede resultar difícil de adaptar a cambios en el diseño o el tamaño del texto.
Preguntas frecuentes
A continuación se muestran algunas preguntas frecuentes sobre el tema de encuadrar texto con Word :
¿Cómo eliminar un marco de texto?
Para eliminar un marco de texto, simplemente seleccione el texto enmarcado, vaya a la Diseño de página , haga clic en el Bordes y elija la Sin bordes .
¿Cómo enmarcar texto con fondo de color?

Para enmarcar texto con un fondo de color, siga los mismos pasos que para enmarcar texto con un borde , pero elija la Fondo en lugar de la Borde . Luego puede elegir el color de fondo en la Color del marco .
¿Cómo enmarcar texto con una sombra paralela?
Para enmarcar texto con una sombra paralela , debes seguir los mismos pasos que para enmarcar texto con un borde, pero marcando la casilla Sombra en la sección Opciones de la ventana Borde y sombreado .
¿Cómo enmarcar texto con una forma personalizada?
Para enmarcar texto con una forma personalizada , debe insertar una forma en el documento, cambiar su tamaño y colocarla según sus necesidades, luego copiar el texto a enmarcar y pegarlo en la forma. Luego puede modificar la forma y el texto como desee.
¿Cómo enmarcar texto con una imagen?
Para enmarcar un texto con una imagen , debes insertar una imagen en el documento, cambiar su tamaño y posicionarla según tus necesidades, luego hacer clic sobre ella con el botón derecho del ratón y elegir la opción . Luego puede elegir la opción Detrás del texto o Delante del texto dependiendo de si desea que el texto sea visible o no en la imagen. Luego puede modificar la imagen y el texto como desee.
¿Cómo centrar texto en un marco?
Para centrar el texto en un marco , debe seleccionar el texto a centrar, luego ir a la Inicio de la cinta y hacer clic en el botón Centrar en el grupo Párrafo .
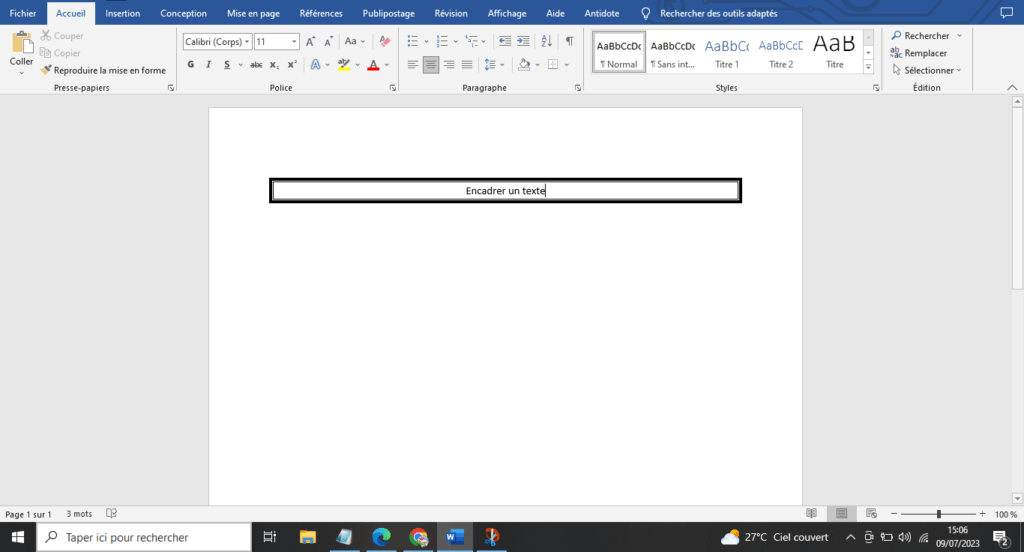
¿Cómo alinear varios marcos de texto?
Para alinear varios marcos de texto , debes seleccionar los marcos a alinear, luego ir a la pestaña Formato de la cinta y hacer clic en el botón Alinear en el grupo Organizar. Luego puede elegir la opción Alinear a la izquierda, Alinear al centro, Alinear a la derecha, Alinear arriba, Alinear al medio o Alinear abajo según sus necesidades.
¿Cómo evito que los marcos de texto se muevan al editar el documento?
Para asegurar que los marcos de texto no se muevan al modificar el documento , debes hacer clic en cada marco con el botón derecho del ratón y elegir la opción Formatear forma. En la ventana que se abre, elija la pestaña Diseño y propiedades, luego haga clic en el Posición . Luego puede elegir la Fija en la Opciones de ubicación .
¿Cómo hago para que los marcos de texto se ajusten al tamaño del texto?
Para hacer que los marcos de texto se ajusten al tamaño del texto , haga clic en cada marco con el botón derecho del mouse y elija la Formato de forma . En la ventana que se abre, elija la pestaña Tamaño y rotación, luego desmarque la casilla Bloquear proporciones en la sección Escala.
¿Cómo puedo vincular marcos de texto?
Para vincular los marcos de texto entre sí , haga clic en cada marco con el botón derecho del mouse y elija la Crear un vínculo entre cuadros de texto . Luego podemos ver aparecer pequeños cuadrados azules en los bordes de los marcos. Simplemente haga clic en un cuadrado azul en un cuadro y arrástrelo a otro cuadrado azul en otro cuadro para crear un vínculo entre ellos. Luego, el texto fluirá de un cuadro a otro automáticamente.
Conclusión
Enmarcar texto con Word es una técnica sencilla y eficaz para resaltar ciertos elementos de su documento. Ya sea para llamar la atención, estructurar contenidos, delimitar categorías o personalizar el renderizado , tienes una amplia variedad de opciones y posibilidades para crear marcos de texto adaptados a tus necesidades. También puedes cambiar la configuración del marco en cualquier momento, según tus deseos y tus modificaciones. Ya sea que uses Word en una computadora o en un teléfono inteligente , puedes encuadrar texto de manera fácil y rápida siguiendo los pasos que hemos visto en este artículo. Siéntete libre de experimentar y divertirte con las diferentes opciones de bordes y tramas. Verás que tu documento ganará en atractivo y profesionalidad .




