¿Estás perdido en WordPad y te preguntas cómo agregar una nueva página ? ¡No te preocupes, estamos aquí para ayudarte! En este artículo, lo guiaremos paso a paso sobre cómo agregar una nueva página en WordPad, así como algunos consejos para facilitar su experiencia de edición.
Paso 1: comprender las limitaciones de WordPad
![]() Es importante destacar que WordPad es un editor de texto básico , que no ofrece tantas funciones como un software de procesamiento de textos más avanzado, como Microsoft Word . Esto significa que no existe una función específica para agregar páginas en WordPad. Sin embargo, existe un truco sencillo que puedes utilizar para crear la ilusión de una página nueva.
Es importante destacar que WordPad es un editor de texto básico , que no ofrece tantas funciones como un software de procesamiento de textos más avanzado, como Microsoft Word . Esto significa que no existe una función específica para agregar páginas en WordPad. Sin embargo, existe un truco sencillo que puedes utilizar para crear la ilusión de una página nueva.
Paso 2: insertar un salto de página manual
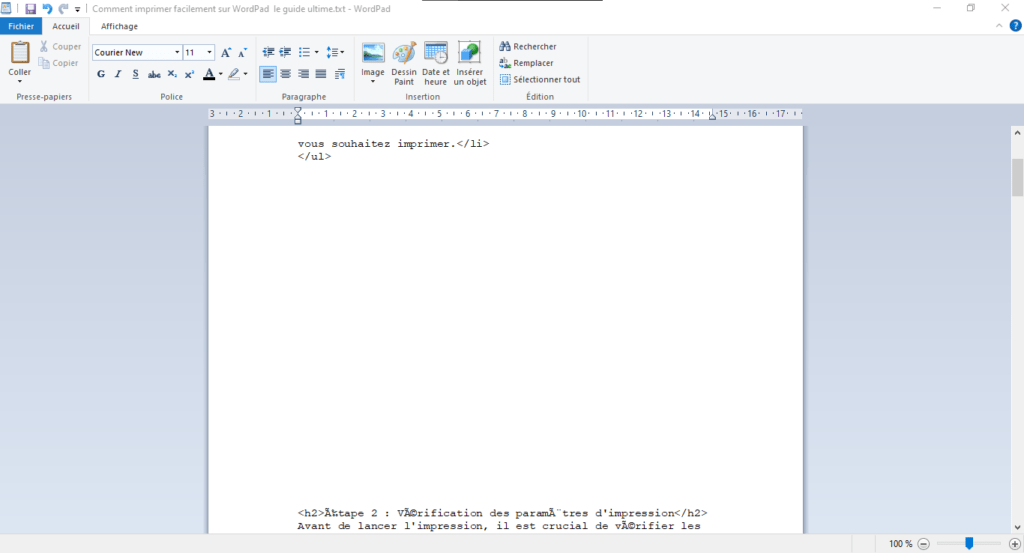
Aquí está cómo insertar un salto manual en WordPad: coloque el cursor donde desea insertar el salto de la página. Solución de omisión que una funcionalidad real. Sin embargo, le permitirá organizar su documento como si hubiera agregado una nueva página.
Quizás te guste este artículo: 7 métodos para solucionar problemas al abrir Windows
Paso 3: utilice alternativas a WordPad
Si descubre que WordPad no satisface sus necesidades de procesamiento de textos, existen muchas alternativas gratuitas y de pago que ofrecen funciones más avanzadas, incluida la adición de páginas. He aquí algunos ejemplos :
- Microsoft Word: un software de procesamiento de textos muy popular y completo, disponible como parte de una suscripción a Microsoft 365.
- LibreOffice Writer: un software de procesamiento de textos gratuito y de código abierto que ofrece muchas funciones avanzadas.
- Google Docs: un editor de texto en línea gratuito que le permite crear, editar y compartir documentos con otras personas.
Preguntas frecuentes
¿Cómo insertar un salto de página automático en WordPad?
Desafortunadamente, WordPad no admite saltos automáticos de página. Sin embargo, hay una solución de derivación simple que consiste en insertar manualmente los saltos de página. Para hacer esto, coloque el cursor donde desee insertar el salto de la página y presione la tecla "Enter" hasta que llegue a una nueva Virgin "Página".
¿Puedes insertar imágenes en WordPad?
Sí, puedes insertar imágenes en WordPad. Para hacer esto, siga estos pasos:
- Coloque el cursor donde desea insertar la imagen.
- Haga clic en el menú "Inserción" en la parte superior de la ventana WordPad.
- Seleccione "Imagen" en el menú Drop -down.
- Navegue a la imagen que desea insertar, luego haga clic en "Abrir".
Luego, la imagen se insertará en la ubicación del cursor. Puede cambiar el tamaño y mover la imagen haciendo clic y arrastrando los controladores que aparecen alrededor de la imagen.
¿Cómo formatear texto en WordPad?
Para dar formato al texto en WordPad, puede utilizar las opciones de formato disponibles en la barra de herramientas en la parte superior de la ventana. Aquí hay algunos ejemplos de formato que puede aplicar a su texto:
- Cambiar fuente y tamaño de fuente
- Poner el texto en negrita, cursiva o subrayado
- Alinear el texto a la izquierda, al centro o a la derecha
- Cambiar color de texto
Para aplicar formato, seleccione el texto que desea editar y luego haga clic en la opción de formato adecuada en la barra de herramientas.
¿Cómo insertar una tabla en WordPad?
WordPad no admite la inserción de tablas. Si necesita crear una tabla, deberá utilizar un software de procesamiento de textos más avanzado, como Microsoft Word, LibreOffice Writer o Google Docs. Este software ofrece funciones de inserción y formato de tablas que le permitirán crear y personalizar tablas según sus necesidades.
¿Es posible agregar encabezados y pies de página en WordPad?
No, WordPad no proporciona funcionalidad para agregar encabezados y pies de página. Si necesita agregar encabezados o pies de página a su documento, deberá utilizar un software de procesamiento de textos más avanzado, como Microsoft Word, LibreOffice Writer o Google Docs. Este software ofrece funciones para insertar y formatear encabezados y pies de página, así como la capacidad de incluir elementos como números de página, fechas y logotipos.
¿Cómo crear listas numeradas o con viñetas en WordPad?
Para crear una lista numerada o con viñetas en WordPad, siga estos pasos:
- Coloque el cursor donde desea comenzar la lista.
- Para una lista con viñetas, escriba un guión (-) o un asterisco (*) seguido de un espacio y luego comience a escribir el primer elemento de la lista.
- Para una lista numerada, escriba "1.", seguido de un espacio, luego comience a escribir su primer elemento de lista.
- Presione "Entrada" para agregar un nuevo elemento a la lista. WordPad ajustará automáticamente la numeración de las listas numeradas.
Tenga en cuenta que WordPad no admite listas numeradas o con viñetas anidadas, como sí lo hace el software de procesamiento de textos más avanzado.
¿Puedes abrir y editar documentos de Microsoft Word en WordPad?
WordPad puede abrir ciertos tipos de archivos de Microsoft Word (.doc y .docx), pero la compatibilidad es limitada. Es posible que el formato y algunas funciones avanzadas de los documentos de Word no se muestren o editen correctamente en WordPad. Para una mejor compatibilidad con los documentos de Word, puede utilizar Microsoft Word, LibreOffice Writer o Google Docs.
¿Cómo convertir un documento de WordPad a un archivo PDF?
Para convertir un documento de WordPad en el archivo PDF, puede usar el software de conversión PDF de tercera parte, o guardar el documento de WordPad como RTF (formato de texto rico) Archivo y usar un software de procesamiento de palabras más avanzado, como Microsoft Word o LibreOffice Writer, Convertir El archivo RTF a PDF. El software de procesamiento de palabras más avanzado ofrece una opción "Guardar" o "Exportar" que le permite elegir el formato PDF.
¿Cómo insertar hipervínculos en WordPad?
WordPad no admite la inserción de hipervínculos. Si necesita agregar hipervínculos a su documento, deberá utilizar un software de procesamiento de textos más avanzado, como Microsoft Word, LibreOffice Writer o Google Docs. Este software ofrece funciones de formato e inserción de hipervínculos que le permitirán crear enlaces a sitios web, direcciones de correo electrónico u otros documentos.
¿Cuáles son las alternativas de WordPad para usuarios de Linux?
Para los usuarios de Linux, existen varias alternativas a WordPad que ofrecen funciones similares o más avanzadas. Entre las opciones más populares se encuentran:
- LibreOffice Writer: un software de procesamiento de textos gratuito y de código abierto que ofrece muchas funciones avanzadas.
- AbiWord: un editor de texto ligero y de código abierto similar a WordPad.
- KWrite o Kate: editores de texto para el entorno de escritorio KDE, que proporcionan funcionalidad básica para crear y editar documentos.
- gedit: un editor de texto sencillo para el entorno de escritorio GNOME, ideal para tareas básicas de edición de texto.
Para los usuarios de Linux, existen varias alternativas a WordPad que ofrecen funciones similares o más avanzadas. Entre las opciones más populares se encuentran:
- LibreOffice Writer: un software de procesamiento de textos gratuito y de código abierto que ofrece muchas funciones avanzadas.
- AbiWord: un editor de texto ligero y de código abierto similar a WordPad.
- KWrite o Kate: editores de texto para el entorno de escritorio KDE, que proporcionan funcionalidad básica para crear y editar documentos.
- gedit: un editor de texto sencillo para el entorno de escritorio GNOME, ideal para tareas básicas de edición de texto.
- LibreOffice Writer: un software de procesamiento de textos gratuito y de código abierto que ofrece muchas funciones avanzadas.
- AbiWord: un editor de texto ligero y de código abierto similar a WordPad.
- KWrite o Kate: editores de texto para el entorno de escritorio KDE, que proporcionan funcionalidad básica para crear y editar documentos.
- gedit: un editor de texto sencillo para el entorno de escritorio GNOME, ideal para tareas básicas de edición de texto.
Lea también: ¿ marca de agua Windows de tu pantalla?
Conclusión
Estas preguntas frecuentes han abordado algunas de las preguntas más frecuentes sobre WordPad y sus funciones. Aunque WordPad es una herramienta sencilla y cómoda para tareas básicas de edición de texto, es importante reconocer sus limitaciones y considerar el uso de un software de procesamiento de textos más avanzado para necesidades específicas. Alternativas como Microsoft Word, LibreOffice Writer y Google Docs ofrecen una gama más amplia de funciones que le permitirán crear y editar documentos de una forma más eficiente y versátil.
| software | Agregar páginas | Costo | Compatibilidad |
|---|---|---|---|
| Microsoft Word | Sí | Suscripción a Microsoft 365 | Windows, macOS, iOS, Android |
| Escritor de LibreOffice | Sí | Gratis | Windows, macOS, Linux |
| Documentos de Google | Sí | Gratis | En línea (todos los sistemas operativos) |

![[GetPaidStock.com]-64552b7c82ece](https://tt-hardware.com/wp-content/uploads/2023/05/GetPaidStock.com-64552b7c82ece-696x452.jpg)


