Outlook es un servicio de correo electrónico que le permite administrar sus correos electrónicos, contactos, calendario y tareas. Outlook es parte de la suite Microsoft 365, que también incluye aplicaciones como Word, Excel, PowerPoint y OneDrive.
Outlook ofrece varias opciones para personalizar su apariencia, incluido el modo oscuro. El modo oscuro es una función que cambia los colores de la interfaz para reducir la fatiga visual y ahorrar batería de su dispositivo. El modo oscuro utiliza tonos oscuros y contrastantes para hacer que el texto sea más legible sobre un fondo negro.
En este artículo te explicaremos cómo activar y configurar el modo oscuro en Outlook, ya sea en la versión web, en la aplicación para Windows o Mac, o en la aplicación móvil para Android o iOS.
¿Cuáles son los beneficios de usar el modo oscuro en Outlook?
El modo oscuro tiene varios beneficios, que incluyen:
- Reduce la fatiga ocular al disminuir el contraste entre la pantalla y el entorno.
- Promueve la concentración eliminando las distracciones visuales.
- Ahorra batería de su dispositivo al consumir menos energía.
- Crea un ambiente más acogedor y relajante .
¿Cómo habilitar/deshabilitar el modo oscuro en Outlook para la web?
Para habilitar el modo oscuro en Outlook web, primero debe iniciar sesión en su cuenta de Outlook en su navegador web. Entonces debes seguir estos pasos:
- Haga clic en el ícono de ajustes en la parte superior derecha de la página para acceder a la configuración.
- En el menú desplegable, haga clic en "Mostrar todas las configuraciones de Outlook".
- En la ventana que se abre, haga clic en "General" y luego en "Apariencia".
- En la sección "Modo", marque la casilla "Habilitar modo oscuro".
- También puede marcar la casilla "Usar colores adaptables" para que los colores de los mensajes se adapten al modo oscuro.
- Haga clic en "Guardar" para validar sus elecciones.


Luego verás que la interfaz web de Outlook cambia de color y adopta el modo oscuro. Puede volver al modo claro desmarcando la casilla "Habilitar modo oscuro" en la configuración.
¿Cómo habilitar el modo oscuro en Outlook para Microsoft 365 en Windows y Mac?
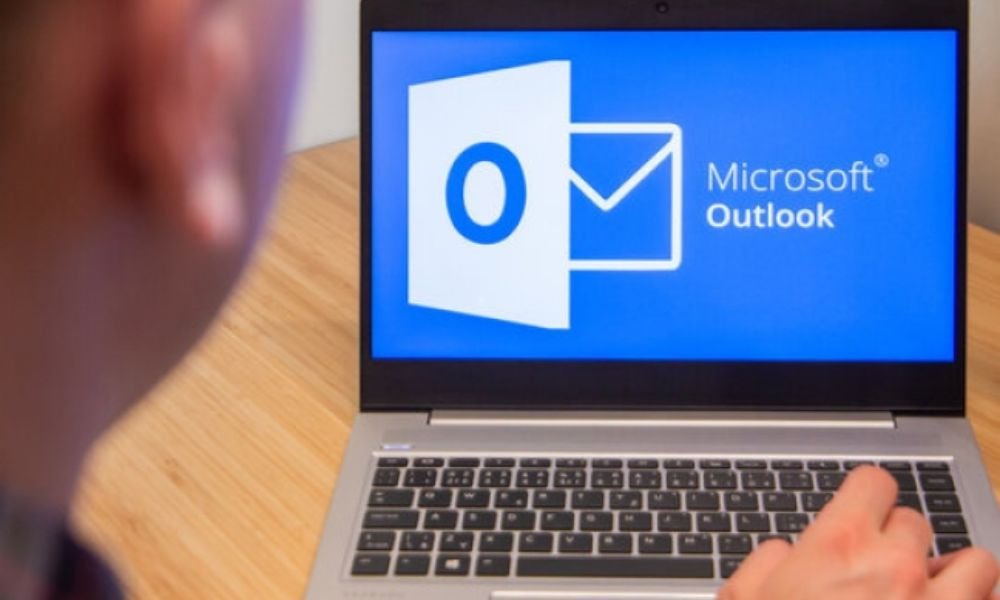
Outlook para Microsoft 365 es la aplicación de escritorio de Outlook , que puede instalar en su computadora y que le permitirá conectarse a su buzón . Para habilitar el modo oscuro en Outlook para Microsoft 365 en Windows o Mac, siga estos pasos:
- Abra la Outlook en su computadora.
- Haga clic en la Archivo en la parte superior izquierda de la ventana.
- Haga clic en Cuenta de Office en el menú lateral.
- En Tema de Office , elija Negro en la lista desplegable.
- Haga clic en la flecha hacia atrás en la parte superior para regresar a su bandeja de entrada.
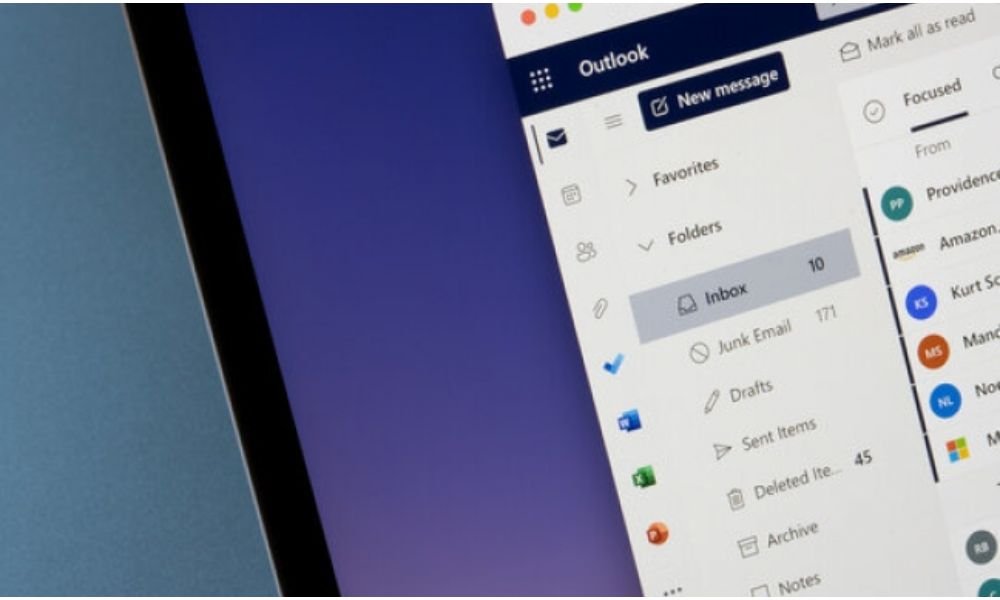
Luego verá que el tema negro se aplica a todas las aplicaciones de la suite Microsoft 365, incluido Outlook . El modo oscuro está habilitado de forma predeterminada cuando usas el tema negro, pero puedes desactivarlo si prefieres tener un fondo blanco para tus publicaciones. Para hacer esto, simplemente marque la Nunca cambiar el color de fondo del mensaje en las opciones generales de Outlook.
Para habilitar el modo oscuro en Outlook para Windows o Mac, debe abrir la aplicación Outlook en su computadora. Entonces debes seguir estos pasos:
- Haga clic en la pestaña "Archivo" en la parte superior izquierda de la ventana.
- Haga clic en "Opciones" en el menú que aparece.
- En la ventana que se abre, haga clic en "General" en el panel izquierdo.
- Bajo el título "Personalice su copia de Microsoft Office", elija "Negro" en el menú desplegable "Tema de Office".
- Haga clic en "Aceptar" para validar su elección.
Luego verás que la interfaz de Outlook para Windows o Mac cambia de color y adopta el modo oscuro.
¿Cómo habilitar el modo oscuro en Outlook para Android o iOS?
Para habilitar el modo oscuro en Outlook para Android o iOS, debe abrir la aplicación Outlook en su teléfono inteligente o tableta. Entonces debes seguir estos pasos:
- Toca el ícono de hamburguesa en la parte superior izquierda de la pantalla para abrir el menú lateral.
- Toque el ícono de ajustes en la parte inferior del menú para acceder a Configuración.
- Toque "Tema" en la lista de opciones.
- Elija "Oscuro" en el menú que aparece.
Preguntas frecuentes sobre el modo oscuro de Outlook
¿Cómo sé si el modo oscuro está activado o desactivado?
Puedes saber si el modo oscuro está activado o desactivado mirando el color de fondo de tu bandeja de entrada y de tus mensajes. Si el fondo es negro o gris oscuro, el modo oscuro está habilitado . Si el fondo es blanco o gris claro, el modo oscuro está desactivado .
¿El modo oscuro se aplica a todos los mensajes?
No, el modo oscuro no se aplica a todos los mensajes . Algunos mensajes pueden tener un fondo diferente al del modo oscuro, según el formato original del mensaje o la elección del destinatario. Puede cambiar el color de fondo de un mensaje específico haciendo clic en el ícono del sol o la luna en la parte superior del panel de lectura.
¿El modo oscuro afecta la legibilidad de los mensajes?
No, el modo oscuro no afecta la legibilidad de los mensajes . El modo oscuro ajusta automáticamente el color del texto y las imágenes para que sean visibles sobre el fondo oscuro. También puedes ajustar el brillo y el contraste de tu pantalla para mejorar la legibilidad .
¿El modo oscuro cambia el color de los archivos adjuntos?
No, el modo oscuro no cambia el color de los archivos adjuntos . Los archivos adjuntos conservan su color original, ya sean documentos, imágenes, vídeos o archivos de audio. Puede abrir archivos adjuntos en sus respectivas aplicaciones para verlos .
¿El modo oscuro está disponible en todos los dispositivos?
Sí, el modo oscuro está disponible en todos los dispositivos que pueden acceder a Outlook , ya sea en una computadora, tableta o teléfono inteligente. Puede habilitar/deshabilitar el modo oscuro según el dispositivo que esté utilizando y sus preferencias.
¿Puedo programar el modo oscuro para que se active o desactive automáticamente?
Sí, puedes programar el modo oscuro para que se active o desactive automáticamente según la hora del día o tus hábitos. Para ello, debe utilizar la Sistema en la configuración del tema. Esta opción sigue la configuración del modo oscuro de su dispositivo, que se puede programar en la configuración general de su dispositivo
¿El modo oscuro es compatible con otras opciones de personalización de Outlook?
Sí, el modo oscuro es compatible con otras opciones de personalización de Outlook, como elegir la fuente, el tamaño del texto, el color de la categoría, el fondo de pantalla o el sonido de notificación. Podrás personalizar Outlook según tus gustos y necesidades.
Conclusión
El modo es una opción de personalización que puede brindarle una mejor experiencia al usar Outlook . Ya sea que use Outlook para la web , PC o Android, o para Microsoft 365, puede habilitar/deshabilitar el modo oscuro según sus preferencias y necesidades. El modo oscuro puede brindarte beneficios como reducción de la fatiga visual, concentración , ahorro de batería y comodidad visual . Pero esa no es la única característica interesante de Outlook. También puedes realizar una firma electrónica en Outlook para autenticar tus mensajes y hacerlos más profesionales. Outlook , una solución poderosa , ¿estás de acuerdo?




