¿Alguna vez has notado que tu tarjeta gráfica (GPU) se calienta mucho durante los juegos o aplicaciones que consumen muchos recursos? Si es así, no estás solo. Muchos usuarios de GPU informan que sus tarjetas se calientan excesivamente, lo que puede provocar una reducción del rendimiento, artefactos visuales e incluso daños en el hardware.
Afortunadamente, existe una forma de controlar la temperatura de tu GPU y mejorar su rendimiento: ajustando la curva del ventilador. Una curva de ventilador es una función que controla la velocidad de los ventiladores de su GPU en función de su temperatura. Al ajustar la curva del ventilador, puede hacer que los ventiladores giren más rápido cuando su GPU se calienta, lo que ayuda a enfriarla de manera más eficiente.
¿Qué es una curva de abanico?
Una curva de ventilador es una representación gráfica de cómo funciona el ventilador de su GPU. Muestra cómo varía la velocidad del ventilador según la temperatura de la GPU. En otras palabras, cuanto mayor sea la temperatura de la GPU, mayor será la velocidad del ventilador para mantener la GPU fría.
Piense en la curva del ventilador como un gráfico en el que el eje horizontal representa la temperatura de la GPU y el eje vertical representa la velocidad del ventilador. La curva conecta los puntos correspondientes a las diferentes temperaturas y velocidades del ventilador. Por ejemplo, a una temperatura de 20°C, la velocidad del ventilador puede ser del 30%, mientras que a una temperatura de 45°C, la velocidad del ventilador puede ser del 40%. La curva del ventilador permite que el sistema regule automáticamente la velocidad del ventilador según la temperatura de la GPU.
La curva del ventilador de tu GPU original probablemente apesta

Es importante comprender que los fabricantes de GPU generalmente se preocupan por las curvas de ventilador que determinan un funcionamiento silencioso desde el primer momento. Esto significa que incluso cuando tu GPU alcanza altas temperaturas, los ventiladores no funcionan a su máxima velocidad. Los fabricantes priorizan el silencio sobre el rendimiento de la refrigeración.
Sin embargo, esto puede provocar sobrecalentamiento, caída del rendimiento e incluso problemas de degradación de la GPU a largo plazo. Cuando su GPU alcanza altas temperaturas, puede reducir su frecuencia de reloj para evitar el sobrecalentamiento. Esto da como resultado un menor rendimiento y una experiencia de juego menos fluida.
Cómo ajustar la curva del ventilador de su GPU para un mejor rendimiento
Programas para ajustar la curva del ventilador.
Existen varios programas que te permiten ajustar la curva del ventilador de tu GPU. Entre las más populares se encuentran AMD Adrenalin para tarjetas gráficas AM MSI Afterburner , que es compatible con todas las marcas y modelos de GPU. Estos programas ofrecen funciones avanzadas para personalizar la curva del ventilador y optimizar la refrigeración de su GPU.
Ver también: ¿Se está muriendo tu GPU? ¡Señales de advertencia para analizar!
Utilice MSI Afterburner para ajustar la curva del ventilador
Para ajustar la curva del ventilador de tu GPU con MSI Afterburner, debes seguir los siguientes pasos:
- Descargue e instale MSI Afterburner desde el sitio web oficial.
- Abra el programa y haga clic en el ícono de ajustes para Configuración.
- En la pestaña " Ventilador ", marque la casilla " Active el control automático del ventilador por software definido por el usuario ".
- Verás una curva de velocidad del ventilador. Por defecto, la curva de ventilador posterior es diferente de la de su GPU. Puede seleccionar la curva de ventilador de Afterburner de forma predeterminada viendo " predeterminado " en " Velocidad del ventilador predefinido ".
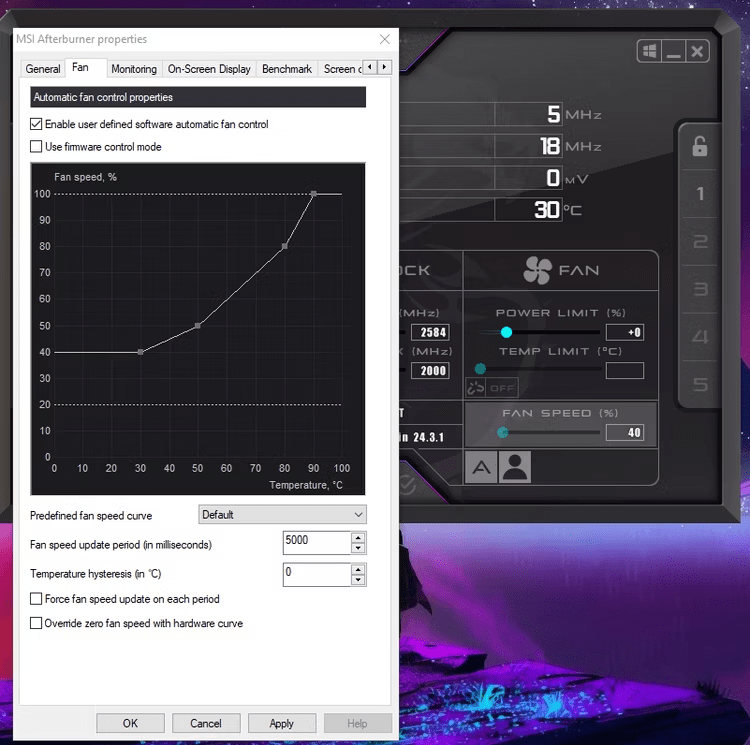
Personalizar la curva del ventilador
La curva de ventilador predeterminada en MSI Afterburner ya es bastante buena y puede ofrecer un aumento en la refrigeración y el rendimiento en comparación con la curva estándar de su GPU. Sin embargo, si desea optimizar aún más la refrigeración de su GPU, puede actualizar a una curva de ventilador personalizada.
Para crear una curva de ventilador personalizada en MSI Afterburner , sigue estos pasos:
- Seleccione " Personalizado " en " Curva de velocidad del ventilador preestablecida ".
- Manipule la curva del abanico arrastrando nodos a lo largo de la curva hacia arriba, abajo, izquierda y derecha.
- Puede agregar nodos haciendo clic en cualquier lugar de la curva y eliminarlos presionando la tecla " Eliminar " en su teclado.
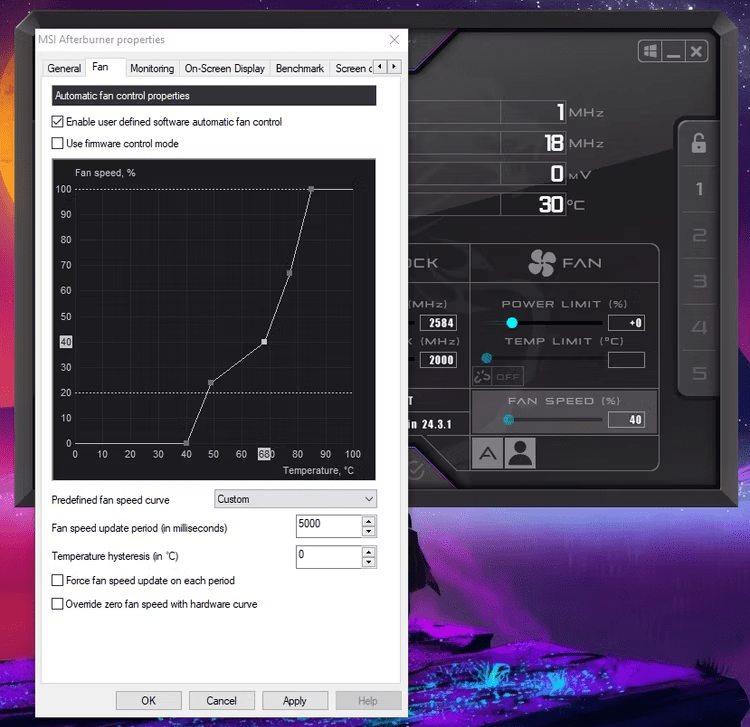
La curva de ventilador exacta que utilice dependerá de sus preferencias personales y de las características de su GPU. Se recomienda comenzar con 0% de velocidad a temperaturas inferiores a 40°C, 100% de velocidad a 85°C y luego ajustar el resto de la curva del ventilador en consecuencia. Esto ayuda a mantener la GPU silenciosa durante tareas livianas y al mismo tiempo la mantiene refrigerada de manera eficiente durante sesiones de juego intensivas.
Pruebe y ajuste la curva del ventilador
Una vez que haya creado su curva de ventilador personalizada, es importante que el evaluador encuentre el equilibrio adecuado entre el ruido del ventilador y el rendimiento de refrigeración de su GPU. Cada GPU es diferente, con rangos de temperatura y soluciones de refrigeración específicos, por lo que no existe una solución única para todos.
Aquí hay algunos pasos para probar y ajustar la curva de su ventilador:
- Haz una curva de ventilador similar a la predeterminada en MSI Afterburner .
- Inicie un juego o una herramienta de evaluación comparativa de GPU, como 3DMark , para estresar su GPU y aumentar su temperatura.
- Controle la temperatura de su GPU durante la sesión de juego o la prueba comparativa.
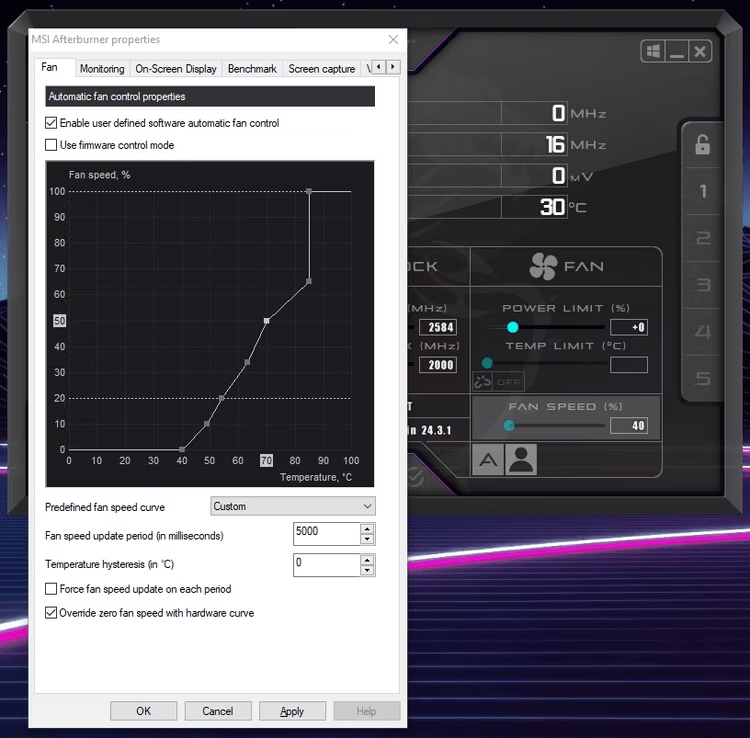
- Si la temperatura excede su límite de comodidad o nota caídas o artefactos gráficos, deberá aumentar la velocidad del ventilador.
- Repita este proceso hasta encontrar el equilibrio adecuado entre temperatura y ruido del ventilador.
Preguntas frecuentes
1. ¿Por qué necesito ajustar la curva del ventilador de mi GPU?
Ajustar la curva del ventilador de tu GPU puede ayudarte a obtener un mejor rendimiento de refrigeración. Esto puede ayudar a mantener temperaturas más bajas, evitar el sobrecalentamiento y mejorar el rendimiento de su GPU.
2. ¿Cómo ajusto la curva del ventilador de mi GPU?
Puedes ajustar la curva del ventilador de tu GPU usando software como Afterburner. Este software le permite crear una curva de ventilador personalizada con solo unos pocos clics.
3. ¿Cuál es la curva de ventilador predeterminada de mi GPU?
Los fabricantes suelen tener curvas de ventilador que proporcionan un funcionamiento silencioso desde el primer momento. Esto significa que incluso cuando tu GPU alcanza altas temperaturas , los ventiladores no están funcionando a su máxima velocidad.
4. ¿Cómo encuentro la curva de ventilador óptima para mi GPU?
Cada GPU es diferente, por lo que es importante observar las especificaciones de su GPU y realizar algunas pruebas para encontrar la curva de ventilador que funcione mejor para su sistema. Puede ajustar la curva según sus preferencias y las temperaturas óptimas de su GPU.
5. ¿Ajustar la curva del ventilador de mi GPU puede dañar mi hardware?
Si sigue las recomendaciones del fabricante y ajusta la curva del ventilador de manera razonable , no debería causar ningún daño a su hardware. Sin embargo, es importante controlar las temperaturas y realizar pruebas para garantizar que su GPU se mantenga dentro de límites de temperatura seguros.
Asegúrese de verificar las especificaciones de su GPU y realice investigaciones adicionales para obtener información específica de su modelo de tarjeta gráfica. Al ajustar la curva del ventilador de su GPU mejorar el rendimiento de enfriamiento y optimizar su experiencia de juego o de uso de la computadora.
Conclusión
Al ajustar la curva del ventilador de tu GPU, puedes encontrar el equilibrio adecuado entre ruido y rendimiento de refrigeración . Una curva de ventilador optimizada puede ayudar a mantener las temperaturas más bajas, evitar problemas de sobrecalentamiento y mejorar el rendimiento de su GPU. No olvides consultar las especificaciones de tu GPU y realizar algunas pruebas para encontrar la curva de ventilador que mejor se adapte a tu sistema.



