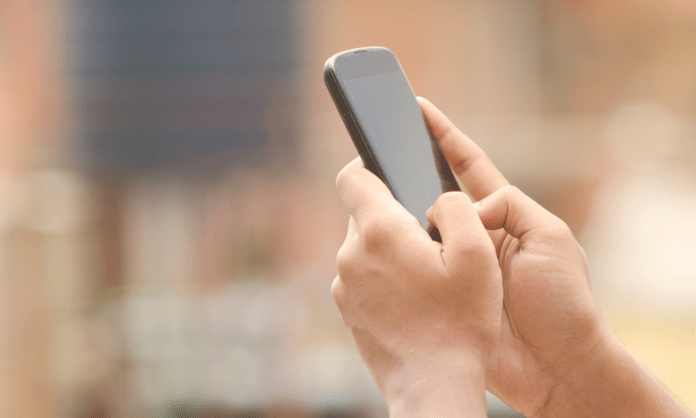¿Cuántas veces has copiado texto importante y lo has perdido en el portapapeles de tu teléfono Android ? ¡Afortunadamente, hay maneras de encontrar estos preciosos fragmentos de datos! Este artículo completo lo guía paso a paso para ver el historial del portapapeles en su dispositivo Android, explorando opciones nativas y soluciones de terceros.
1. Acceder al historial del portapapeles en un teclado Samsung
Si utiliza el teclado Samsung predeterminado en su dispositivo, tiene acceso directo al historial del portapapeles integrado. Aquí se explica cómo usarlo:
Para habilitar la barra de herramientas del teclado Samsung:
- Vaya a Configuración > Administración general > Teclado predeterminado
- Seleccione Teclado Samsung y luego el ícono de ajustes.
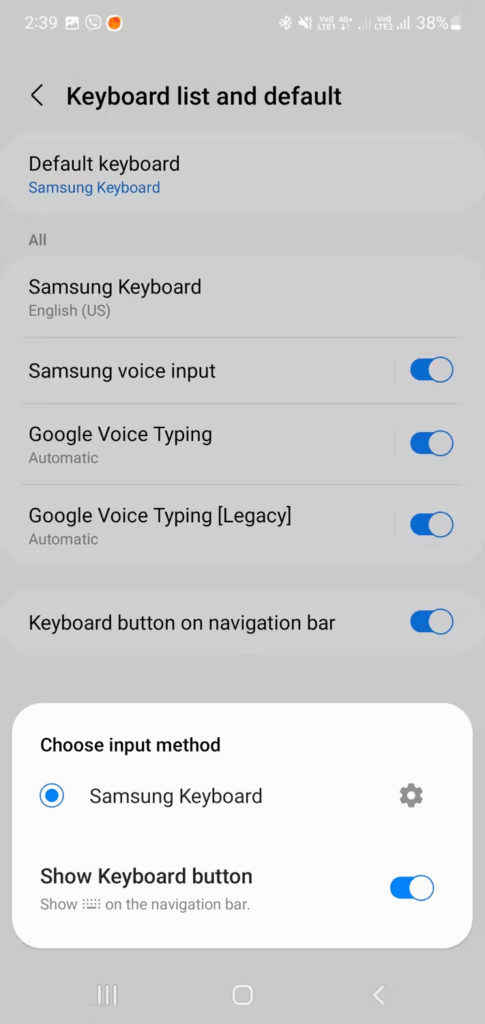
- Habilite la barra de herramientas en Estilo y diseño .
Para usar el portapapeles:
- Abra el teclado en una aplicación, busque el ícono del portapapeles en la barra de herramientas o debajo del menú de tres puntos y arrástrelo a la barra de herramientas para acceder rápidamente.
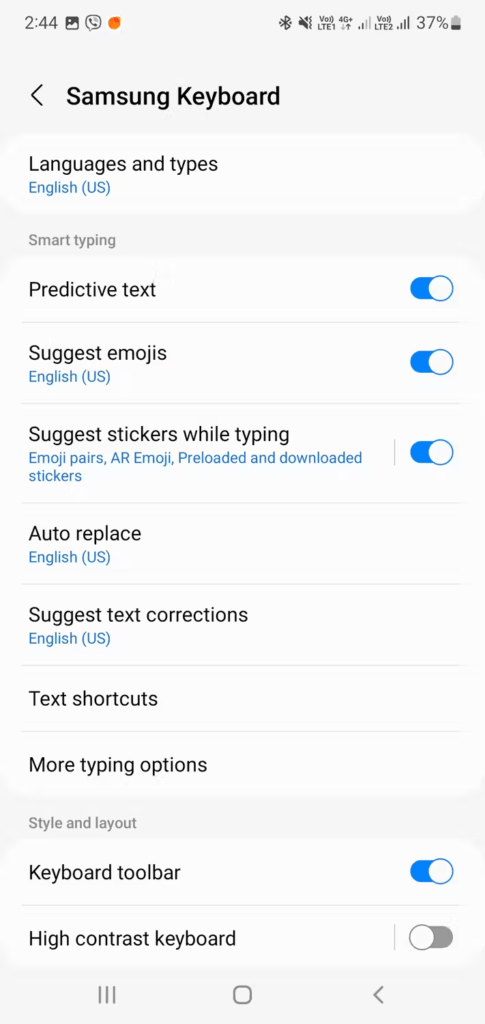
- Toque este icono para ver los elementos copiados y anclarlos o eliminarlos mediante los iconos correspondientes.
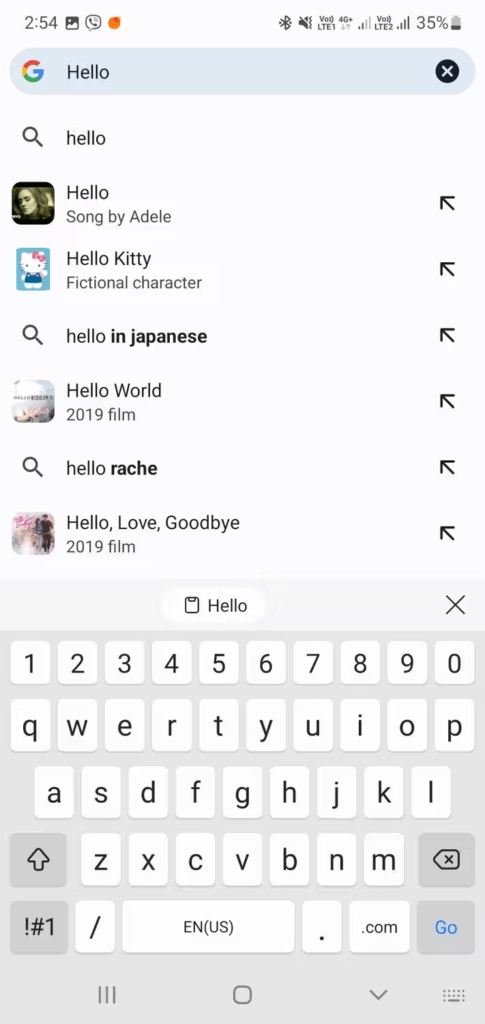
Funciones avanzadas del portapapeles Samsung
El teclado Samsung ofrece funciones adicionales para administrar su portapapeles:
- Anclar elementos : puede anclar elementos importantes para evitar que se eliminen automáticamente.
- Historial de búsqueda : encuentre rápidamente un elemento copiado usando la barra de búsqueda.
- Administrar configuraciones : personalice cuánto tiempo mantiene los elementos en el historial y habilite la sincronización del portapapeles entre sus dispositivos Samsung.
2. Consulta el historial del portapapeles de Gboard
Gboard, el teclado de Google, también ofrece un administrador de portapapeles integrado. Aquí se explica cómo acceder a él:
- Abre una aplicación donde puedas ingresar texto.
- Presione el icono "G" en el teclado.
- Seleccione "Trap" en el menú.
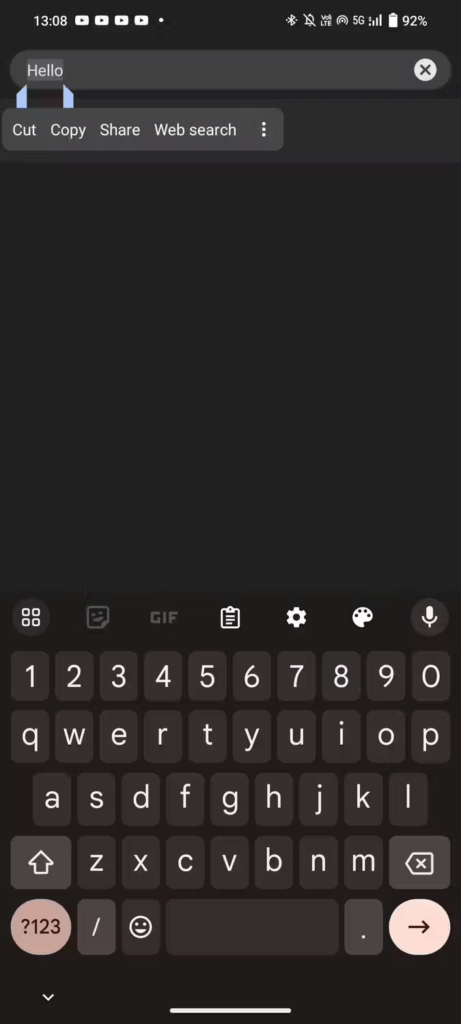
- Verá el historial de sus últimos elementos copiados, con la opción de pegarlos, editarlos o eliminarlos.
Funciones avanzadas del portapapeles Gboard
Gboard ofrece algunas características adicionales:
- Sugerencia de texto : Gboard puede sugerir palabras y frases según el historial de su portapapeles.
- Traductor : traduce directamente los elementos copiados a otro idioma.
- GIF y Emojis : acceda a una amplia biblioteca de GIF y emojis para enriquecer sus comunicaciones.
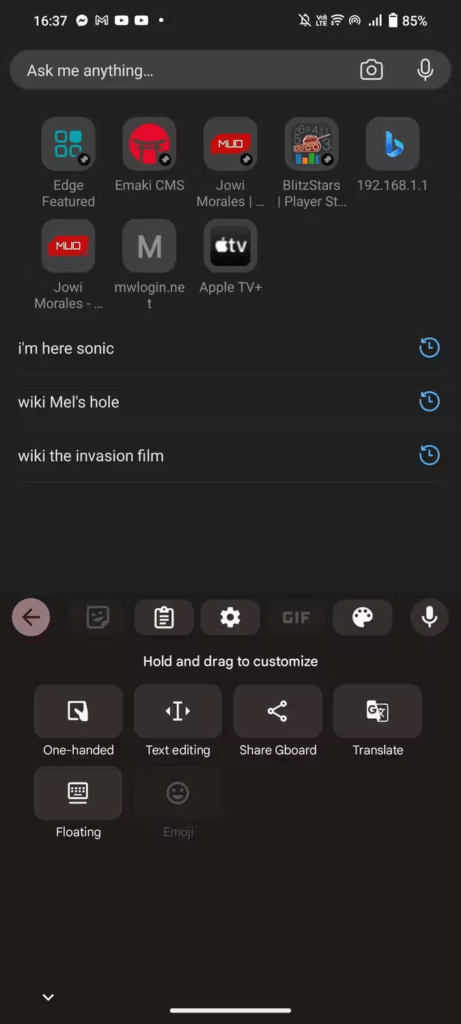
3. Vea el historial de su portapapeles en Microsoft SwiftKey
Microsoft SwiftKey, otro teclado popular, también tiene un administrador de portapapeles. Aquí se explica cómo usarlo:
- Abre una aplicación donde puedas ingresar texto.
- Toque el icono del clip en el teclado.
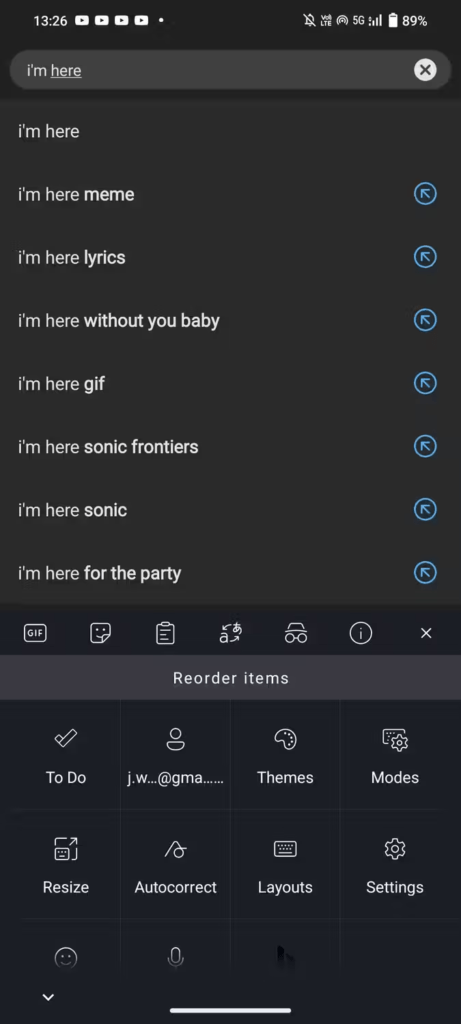
- Verá el historial de sus últimos elementos copiados, con la opción de pegarlos, editarlos o eliminarlos.
Funciones avanzadas del portapapeles SwiftKey
SwiftKey ofrece algunas características interesantes:
- Clipboard Sync : sincroniza tu portapapeles entre tus dispositivos Android y Windows .
- Temas : personaliza la apariencia del administrador del portapapeles.
- Predicciones : SwiftKey puede predecir las siguientes palabras que copiará según su historial.
4. Utilice administradores de portapapeles de terceros para ver el historial de su portapapeles
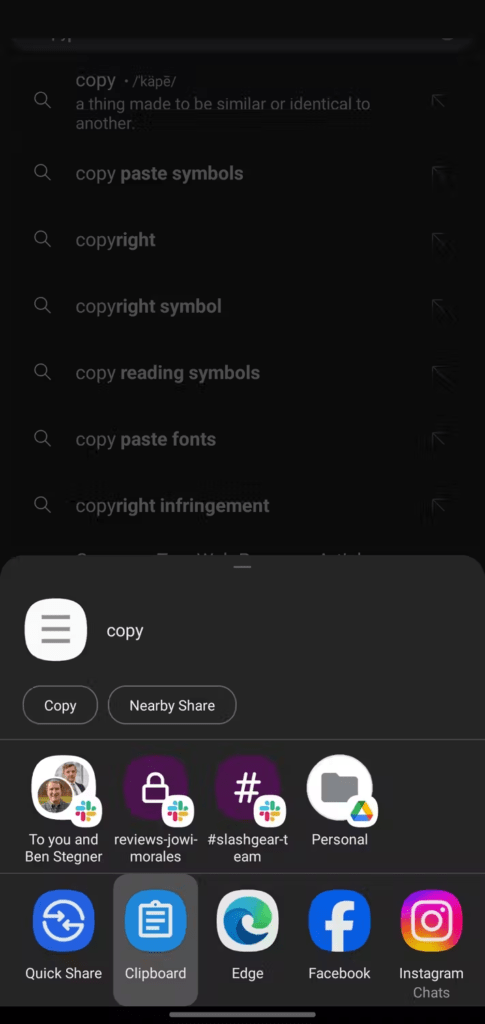
Además de las opciones nativas, varias aplicaciones de terceros ofrecen funciones avanzadas para administrar su portapapeles. Entre los más populares se encuentran:
- Clipper : ofrece un historial extenso, sincronización entre dispositivos y la capacidad de crear listas de fragmentos.
- Pegar : le permite organizar los elementos copiados por categorías y compartirlos fácilmente.
- Pushbullet : sincroniza tu portapapeles entre tus dispositivos Android, Windows y macOS.
Ver también: ¿Dónde está el portapapeles en iPhone?
Optimizar el uso del historial del portapapeles (Android)
Ahora que sabes cómo acceder al historial del portapapeles en tu dispositivo Android, aquí tienes algunos consejos para optimizar su uso:
1. Limpia tu historial regularmente
Un historial desordenado puede ralentizar el teclado y dificultar la búsqueda de elementos específicos. Elimina periódicamente los elementos que ya no utilices. La mayoría de los administradores de portapapeles ofrecen una opción de eliminación masiva.
2. Fija los elementos importantes
Si copia con frecuencia información que utiliza con frecuencia ( direcciones, números de teléfono ), fíjela en su administrador de portapapeles. Esto evitará que se borren automáticamente y hará que sean fácilmente accesibles.
3. Utilice la función de búsqueda
La mayoría de los administradores de portapapeles ofrecen una función de búsqueda. Úselo para encontrar rápidamente elementos copiados anteriormente, especialmente si su historial es extenso.
4. Habilite la sincronización del portapapeles (si está disponible)
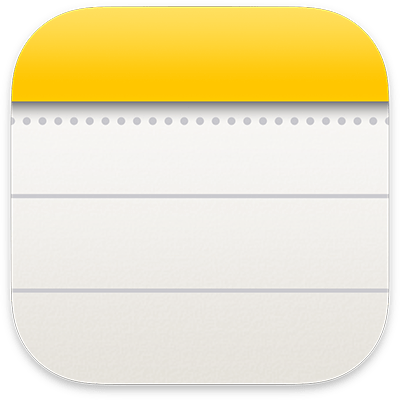
Si usa el mismo teclado en varios dispositivos, habilite la función de sincronización del portapapeles (disponible en algunos teclados y aplicaciones de terceros). Esto le permitirá acceder al historial de su portapapeles en todos sus dispositivos conectados.
5. Explora funciones avanzadas
Muchos administradores de portapapeles ofrecen funciones avanzadas como conversión de texto, traducción de idiomas y creación de fragmentos . Tómese el tiempo para explorar estas funciones y aprovechar al máximo su aplicación.
6. Proteja su privacidad.
Si está copiando información confidencial, asegúrese de que su administrador de portapapeles tenga el cifrado adecuado para proteger sus datos.
Conclusión
Administrar eficazmente tu portapapeles en Android ahora es posible gracias a las opciones nativas y soluciones de terceros disponibles. Explora las diferentes opciones y elige la que mejor se adapte a tus necesidades para no volver a perder un texto importante.